WindowsでNVIDIAドライバーがインストールされない問題を修正する方法
公開: 2023-02-16他の多くのユーザーと同じように、NVIDIA ドライバーがインストールされないことに関連する問題にも直面していますか?はいの場合は、ガイド全体をチェックして、数分で問題を解決する方法を知ってください.
NVIDIA は、グラフィック カードやその他のコンピュータ周辺機器の最高かつ最も信頼できるメーカーおよびプロバイダーの 1 つです。 これらのグラフィックス カードを使用すると、Windows またはその他のデバイスでさまざまなハイエンド ゲームやアプリケーションを実行できます。 NVIDIA グラフィックス カードを使用すると、素晴らしいゲームプレイ体験が得られます。 メーカーは非常に多くのシリーズと製品を提供しているため、予算とゲームの要件に合った完璧な GPU を手に入れることができます。
すべてのグラフィックス カードは、NVIDIA 製であろうと他のメーカー製であろうと、システムにそれぞれのドライバーがインストールされている場合にのみ実行できます。 NVIDIA ドライバーをダウンロードして更新できる方法は複数あります。 これらの方法により、ドライバーをインストールしてゲームを楽しむことができます。
ただし、NVIDIA ドライバーがシステムにインストールされていない場合はどうすればよいでしょうか?
このようなエラーが発生すると、明らかにゲームプレイが台無しになるだけでなく、システムに他の問題が発生します。
この問題は、システムで繰り返し発生することがあります。 ほぼすべての NVIDIA グラフィックス カード ユーザーは、人生で少なくとも一度はこの問題に直面します。 この問題を解決するための何らかの措置を講じない限り、この問題は重複する可能性さえあります。 このガイドの以降のセクションで同じことをお手伝いします。
記事の次の部分では、NVIDIA ドライバーが Windows にインストールされないというエラーを修正する方法について説明します。 エラーを取り除くには、ソリューション内で提供されている手順に完全に従う必要があります。 これらの 1 つまたは複数は、間違いなくエラーの修正に役立ちます。
紹介はこれで十分です。では、すぐにソリューションのプールに飛び込みましょう。
NVIDIAドライバーがインストールされないエラーを修正するソリューション
以下は、さまざまなユーザーのエラーをインストールしない NVIDIA ドライバーを修正するために機能したいくつかのソリューションです。 同じことがシステムでも機能します。 ただし、エラーを迅速に解決するために、記載されているのと同じ方法で解決策に従うことをお勧めします。 それでは、基本的で簡単なものから始めましょう。
修正 1: ウイルス対策ツールを無効にしてみてください
NVIDIA ドライバーが Windows 11 にインストールされないことに関連する問題が発生した場合、最初にすべきことはウイルス対策ツールを無効にすることです。 場合によっては、ウイルス対策がドライバーをインストールするためのパフォーマンスと要件に干渉することがあります。 無効にすると、グラフィックス カード ドライバーがリソースにアクセスしてドライバーをインストールできるようになります。 ウイルス対策を無効にしてもうまくいかない場合は、次の解決策を試してください。
解決策 2: Bit Driver Updater を使用してドライバーを更新する
ドライバーをダウンロードしてインストールする手動の方法が失敗する場合があります。 これが NVIDIA ドライバーが Windows 10 にインストールされない理由である場合は、自動ツールを使用する必要があります。 Bit Driver Updater は、そのようなソフトウェアの 1 つです。 これは、あらゆるデバイスのドライバーを更新できる素晴らしいソリューションです。 これには、グラフィックス カード、マウス、キーボード、ネットワーク アダプター、プリンター、スキャナーなどが含まれます。
このソフトウェアは、一般的なドライバー アップデーターよりもかなり高度です。 ドライバーを即座に更新する機能とは別に、このツールでは同じことをスケジュールすることもできます。 ドライバーのバックアップと復元のオプションにより、問題が発生したときはいつでもドライバーをシステム上で準備しておくことが容易になります。
ソフトウェアによって提供されるすべてのドライバーは、WHQL 認定を受けています。 これは、Bit Driver Updater の更新プログラムを使用して Windows 11 にインストールされていない NVIDIA ドライバーを修正する場合、ウイルスやマルウェアの攻撃、バグ、その他の問題について心配する必要がないことを意味します。 ソフトウェアの多言語インターフェースは、可能な限りあらゆる方法であなたを助けるためにあります.
どのデバイスのドライバーも更新したくない場合は、同じものを無視リストに追加できます。 それは、ソフトウェアが提供する機能と機能のすべてではありません。 ソフトウェアをダウンロードしてインストールすると、他の多くの機能にアクセスできます。
ここでは、Bit Driver Updater が「インストールされていません」というエラーを簡単に取り除く方法を知っておきましょう。
BDU でエラーをインストールしない NVIDIA ドライバーを修正する方法?
以下の手順に従って、Bit Driver Updater を使用してシステムに NVIDIA ドライバーをダウンロードしてインストールします。
- すぐ下にあるダウンロードボタンをクリックして、 Bit Driver Updater をインストールします。
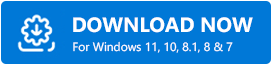
- ツールを起動し、不足しているドライバー、古いドライバー、破損したドライバーがないかシステムを深くスキャンするまで待ちます。 または、[ドライバのスキャン]ボタンを使用してスキャンを開始することもできます。
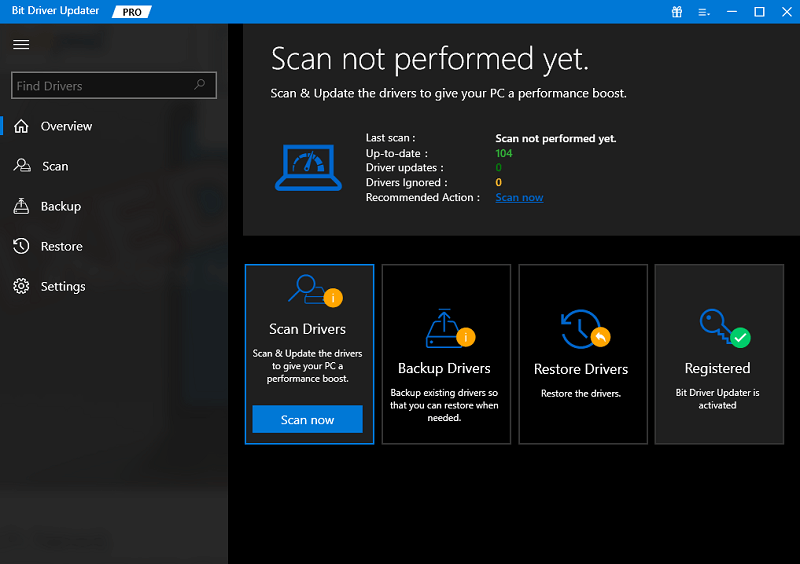
- ドライバーのリストが表示されたら、[今すぐ更新] (個別の更新) または[すべて更新] (一括更新) ボタンをクリックして、ドライバーを取得します。
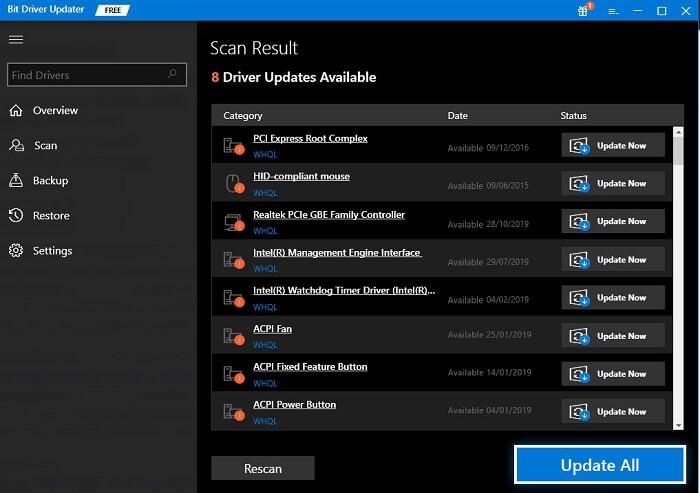
- ツールがドライバーをインストールするのを待ってから、PC を再起動します。
この方法は、Windows 11 でエラーを修正する可能性が高くなります。ただし、問題が解決しない場合は、次の解決策に従ってください。
解決策 3: Windows オペレーティング システムを更新する
エラーをインストールしないNVIDIAドライバーを修正できるもう1つの実行可能な解決策は、オペレーティングシステムを更新することです。 既存のバージョンのバグが原因でエラーが発生している可能性があります。 したがって、エラーを最新の、できればバグのないバージョンに更新して修正するのが賢明です。 以下の手順に従って、オペレーティング システムを更新する方法を確認してください。
- タスクバーの検索セクションをクリックし、 Updatesと入力してEnter を押します。
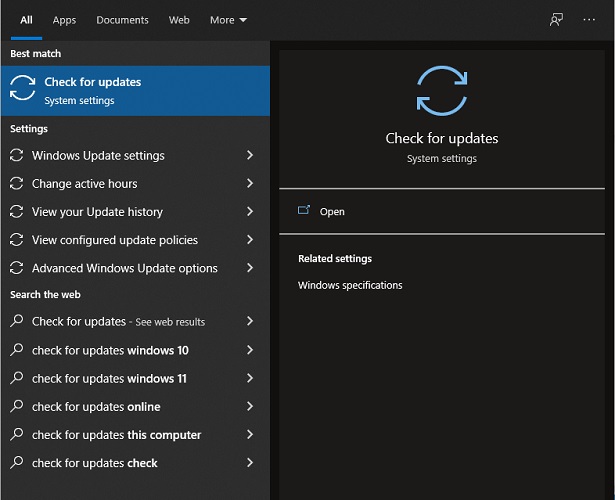
- ツールが 1 ~ 2 分ロードされるのを待ち、[更新の確認]をクリックします。これにより、システムは製造元の Web サイトで最新の更新プログラムを確認できます。
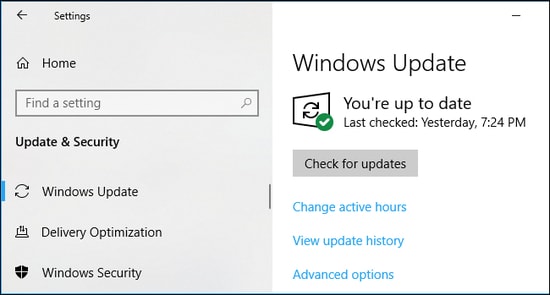
- 利用可能な更新がある場合は、[ダウンロードしてインストール]ボタンをクリックして同じものを取得します。パフォーマンスを向上させるために、利用可能なすべての種類のオプション、推奨、およびその他の更新プログラムを更新する必要があることを忘れないでください。
この解決策も失敗する場合、以下はドライバーをコアからリッピングし、再インストールしてエラーを修正する究極の解決策です。

解決策 4: NVIDIA ドライバーをクリーン インストールする
ソリューションに進む前に、特定の要件を処理する必要があります。 たとえば、ソリューションに進む前に、ウイルス対策が無効になっていることを確認してください。 さらに、NVIDIA ドライバーをクリーンアップしてインストールするには、他の変更も行う必要があります。 そのため、解決策全体を注意深くフォローして、インストールされていない NVIDIA ドライバーを修正してください。
すべての NVIDIA プロセスを閉じる
最初に行う必要があるのは、NVIDIA のすべてのタスクを終了または終了することです。 これには、タスク マネージャーの助けを借りることができます。 詳細については、以下の手順に従ってください。
- Ctrl+Shift+Escキーの組み合わせを押して、タスク マネージャーを表示します。
- プロセス タブの下にあるNVIDIAに関連するすべてのプロセスを選択します。それぞれのプロセスの[タスクの終了]オプションをクリックします。
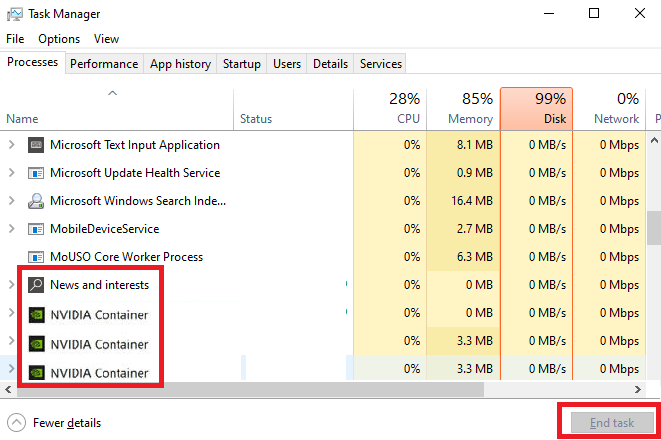
プロセスが閉じられたので、いくつかのアプリをアンインストールして、インストールされていない NVIDIA ドライバーを修正する必要があります。
NVIDIA ソフトウェアのアンインストール
次に行う必要があるのは、NVIDIA に関連するすべてのツールをアンインストールすることです。 このためには、コントロール パネルの助けを借りる必要があります。 詳細については、以下の手順に従ってください。
- タスクバーの検索セクションをクリックし、Control Panelと入力してEnter を押します。
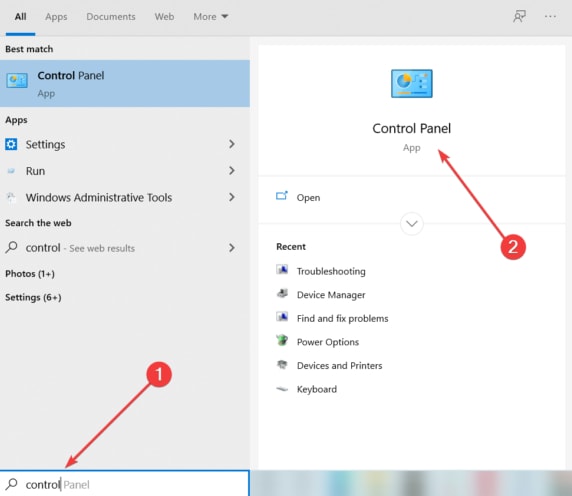
- [プログラムのアンインストール]をクリックして続行します。
![[プログラム] の下の [プログラムのアンインストール] をクリックします。 Click On The Uninstall A Program Under Programs](/uploads/article/12907/EJxkDQyKOCoKyffQ.jpg)
- リストでNVIDIA アプリを探し、すべてを右クリックして[アンインストール]をクリックします。
- 表示される指示に従ってアプリをアンインストールします。
アプリと機能からアプリをアンインストールする
次に、NVIDIA ドライバーが Windows 10 にインストールされない問題を修正するには、アプリと機能のカテゴリからもアプリをインストールする必要があります。 詳細については、以下の手順に従ってください。
- タスクバーの検索セクションをクリックし、Apps & Featuresと入力してEnter を押します。
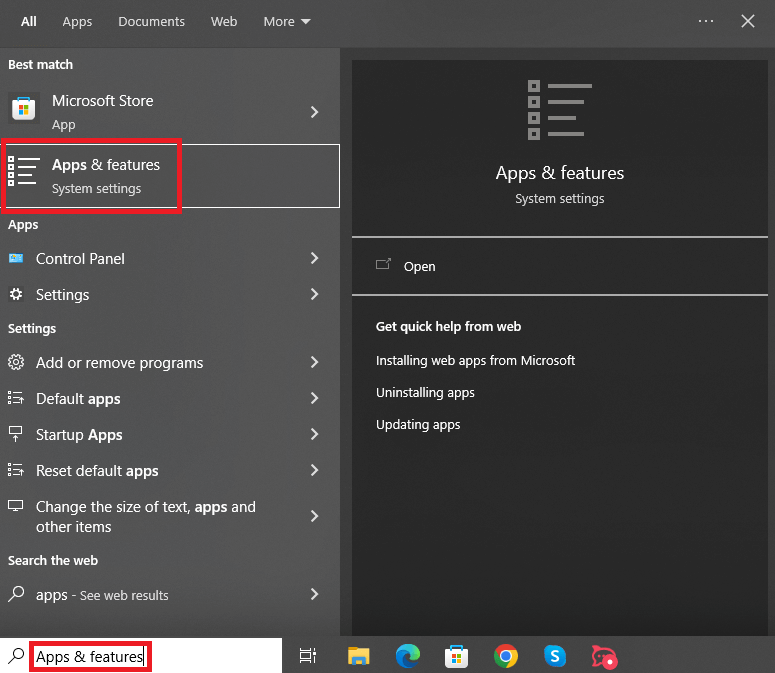
- アプリのリストからNVIDIA のアプリを見つけてクリックし、アンインストールします。
NVIDIA ファイルを削除する
Windows 10 にインストールされていない NVIDIA ドライバーを修正する手順の次のステップは、特定のハードウェア ファイルを削除することです。 このためには、実行ユーティリティの助けを借りる必要があります。 詳細については、以下の手順に従ってください。
- Win+R を押してツールを起動します。
- 提供されたスペースに、次のコマンドを貼り付けて、 Enterを押します。
C:\Program Files\NVIDIA コーポレーション
C:\Program Files (x86)\NVIDIA Corporation
C:\Windows\System32\DriverStore\FileRepository\nv_lh ドキュメント
C:\Windows\System32\DriverStore\FileRepository\nvoclock ドキュメント
C:\Windows\System32\DriverStore\FileRepository\nvdsp.inf ドキュメント - フォルダの内容をすべて削除して続行します。
- 残りのフォルダーについても同じプロセスを繰り返します。
NVIDIA ドライバーをダウンロードしてインストールする
この巨大なプロセスの最後の部分に到達しました。 あとは、ドライバーをインストールして、インストールされていない NVIDIA ドライバーを完全に修正するだけです。 詳細については、以下に示す一連の手順に従ってください。
- ドライバーについては、NVIDIA の公式 Web サイトにアクセスしてください。
- ドロップダウン メニューからグラフィック デバイスを選択し、 [検索]ボタンをクリックします。
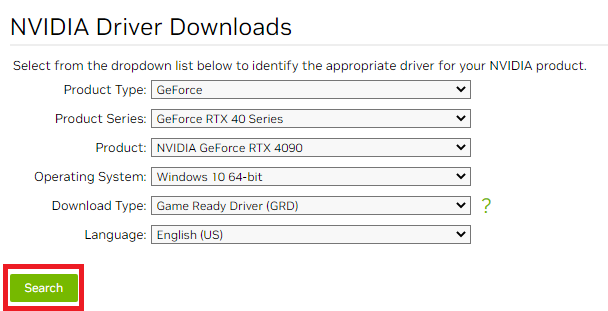
- ダウンロードボタンを押してドライバーを入手します。
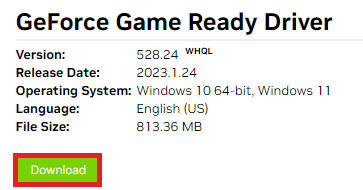
- ファイルがダウンロードされたら、それを右クリックして、Run as administratorというオプションを選択します。
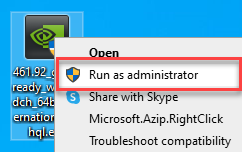
- インストーラーが起動したら、[OK]をクリックして続行します。
- オプションから必要なコンポーネントを選択し、 [同意して続行]をクリックします。
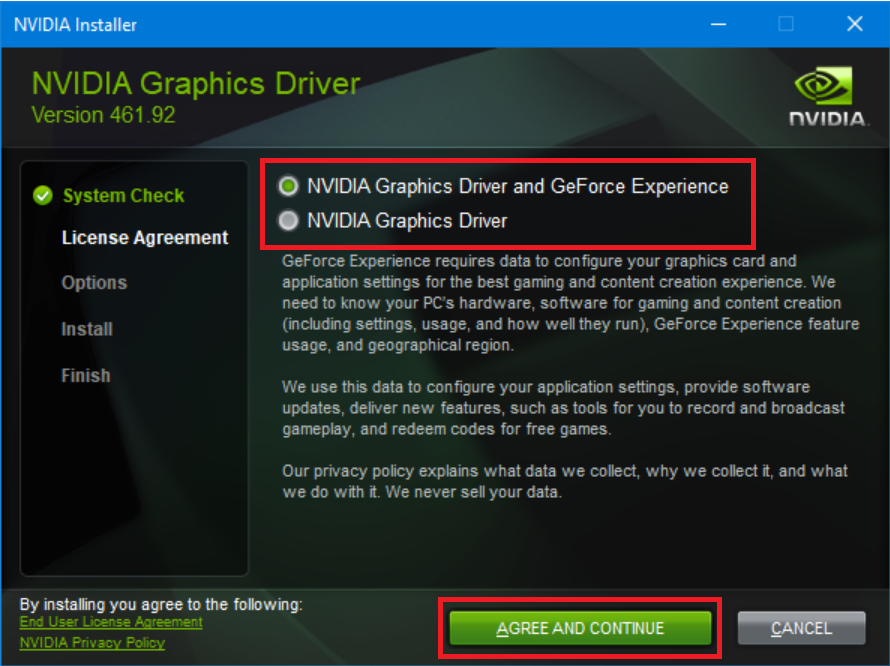
- [インストール オプション] で、[カスタム (詳細)]をクリックし、 [次へ]を選択します。
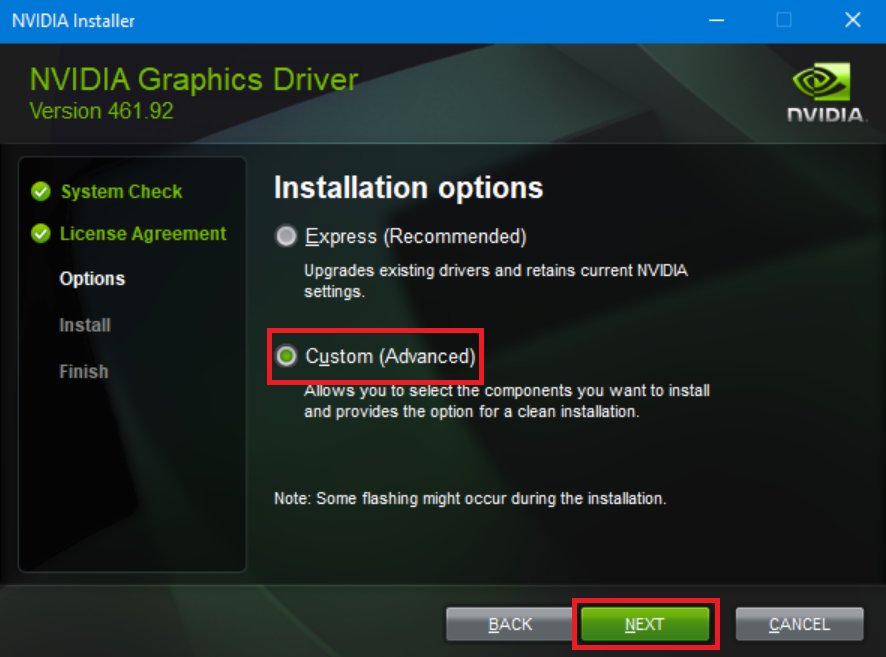
- [クリーン インストールを実行する]というボックスをオンにして、 [次へ]を選択します。
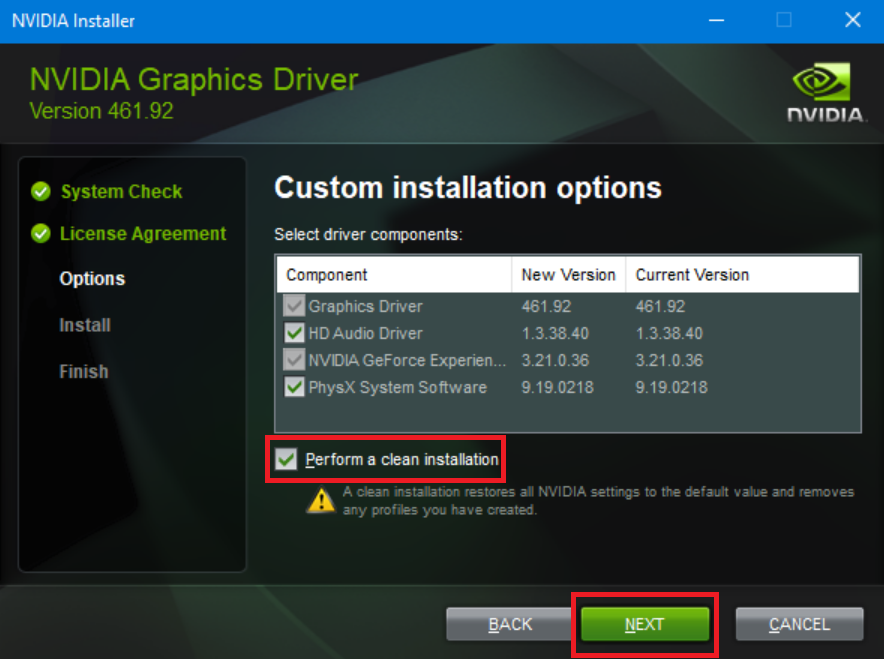
- 指示に従い、インストールを続行します。
- プロセス全体が完了したら、システムを再起動します。
NVIDIA ドライバーが Windows 10/11 にインストールされない: 修正済み
したがって、ここでは、NVIDIA のインストール失敗に関連するエラーを修正するプロセス全体を終了します。 これらが、最初の宮殿で探していた正確な解決策であったことを願っています。 これらの方法を実行すると、NVIDIA ドライバーをインストールして、Windows でさまざまなゲームやアプリを簡単に実行できるようになります。 このガイドは、期待どおりの素晴らしいゲーム体験を確実に得られるようにします。
エラーに関する質問がある場合は、コメント セクションで質問してください。 私たちが提供するすべてのことをお手伝いします。 また、提案があれば同じように提供してください。 インストールされていない NVIDIA ドライバーを修正する方法に関するこの記事が気に入った場合は、Facebook、Twitter、Instagram、Pinterest、および Tumblr のソーシャル メディア ページをフォローしてください。
ブログページからニュースレターを購読して、ライブラリへの更新や新しい追加を見逃すことはありません.
