修正: Windows 11/10/7 で nvlddmkm.sys Failed エラーが発生する
公開: 2022-03-23Windows PC で VIDEO_TDR_FAILURE nvlddmkm.sys エラーが発生しましたか? 心配しないでください、あなたは一人ではありません。 最近、多くの Windows PC ユーザーが同じエラーについて不平を言っているのを見てきました。 これは非常にイライラしますが、このエラーを取り除くのも簡単です。 この記事を読んだ後、ブルー スクリーン nvlddmkm.sys エラーを自分で解決できるようになります。
Windows PC で nvlddmkm.sys エラーが発生する原因は?
このブルー スクリーン エラーの原因について言えば、古いまたは破損したドライバがインストールされている、不正確なメモリ タイミング、ドライバの競合、古いバージョンの Windows オペレーティング システム、または電圧の過熱が原因である可能性があります。 理由が何であれ、幸いなことに、エラーは解決可能です。
この記事では、Windows PC で nvlddmkm.sys の失敗したエラーを修正するためのいくつかの潜在的な解決策を共有します。 ただし、それらを試す前に、基本的な修正としてコンピューターを再起動してみてください。 これは、エラーを回避するのに役立つ場合があります。 うまくいかなかった場合は、他の戦術に進むことができます。
Windows PCでVIDEO_TDR_FAILURE nvlddmkm.sysエラーを修正する簡単な解決策
このセクションでは、Windows 11、10、またはそれ以前のバージョンで NVIDIA nvlddmkm.sys の失敗したブルー スクリーン エラーを修正する 4 つの最良の方法を紹介します。 ただし、すべてを試す必要はありません。それぞれを見て、最適なものを見つけてください。
解決策 1: NVIDIA グラフィックス ドライバーを更新する
NVIDIA グラフィックス カードが期待どおりに動作しない場合、Windows 10、11、7 で VIDEO_TDR_FAILURE nvlddmkm.sys が発生する原因は古いグラフィックス ドライバーである可能性があります。したがって、このような事態を避けるために、グラフィックス ドライバーを時々更新することが重要です。問題またはエラー。
NVIDIA グラフィックス ドライバーを更新するには、公式 Web サイトにアクセスして、同じドライバーに適したドライバーを検索します。 現在使用している Windows OS バージョンと互換性のあるドライバーをダウンロードしてインストールしてください。
このプロセスには、多くの時間、忍耐、および優れた技術的知識が必要です。 そのため、請求書に合わない場合は、Bit Driver Updater を使用して、デバイスに最も必要なドライバーを自動的に見つけてインストールできます。 Bit Driver Updater は、システムを自動的に識別し、それに最適なドライバーを見つける最高のソリューションの 1 つです。
それだけでなく、ソフトウェアには組み込みのスキャン スケジューラが付属しており、都合のよいときにドライバー スキャンをスケジュールすることができます。 ソフトウェアを使用するには、以下の簡単な手順に従ってください。
- 下のボタンから Bit Driver Updater をダウンロードします。
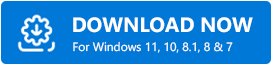
- ダウンロードしたファイルを実行し、画面に表示される指示に従ってインストールを完了します。
- ソフトウェアをインストールしたら、PC で起動し、[スキャン] をクリックします。
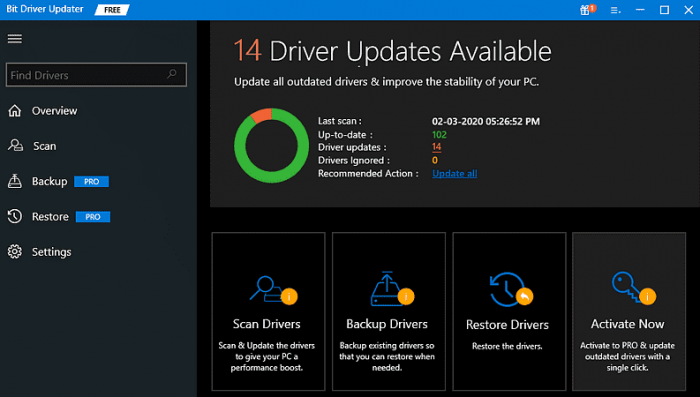
- 完了するまで待ちます。 スキャン結果を確認して GPU ドライバーを見つけたら、その横にある [今すぐ更新] ボタンをクリックします。 さらに、[今すぐ更新] の代わりに [すべて更新] ボタンを選択することもできます。
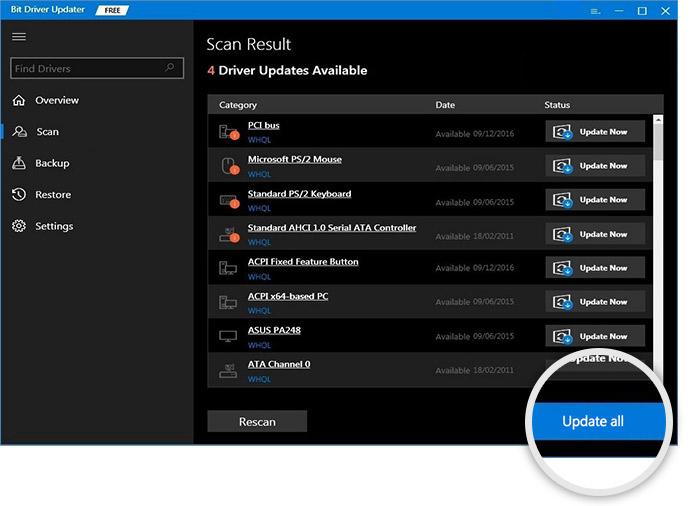
このボタンを使用すると、ユーザーはワンクリックですべての障害のあるドライバーを更新できます。 ただし、これを行うには、フル バージョンの Bit Driver Updater を取得する必要があります。 そのフル バージョンには、自動バックアップおよび復元ツール、パフォーマンス オプティマイザー、24 時間年中無休のテクニカル サポート、60 日間の完全返金保証など、多くの高度な機能が付属しています。
NVIDIA グラフィックス ドライバーを更新した後、nvlddmkm.sys に失敗した Windows 10/11 のブルー スクリーン エラーが修正されているかどうかを確認します。 うまくいかない場合は、他の解決策に進みます。
また読む:データエラーを修正する方法(巡回冗長検査)[解決済み]
解決策 2: 最新のシステム アップデートをインストールする
古いバージョンまたはバグのある Windows バージョンが原因で、nvlddmkm.sys failed BSOD エラーが発生することがあります。 そのため、最新バージョンの Windows オペレーティング システムを使用しているかどうかを確認する必要があります。 その方法は次のとおりです。

- Windows + Iキーボード キーを同時に押して、Windows 設定を呼び出します。
- [更新とセキュリティ] を見つけてクリックします。
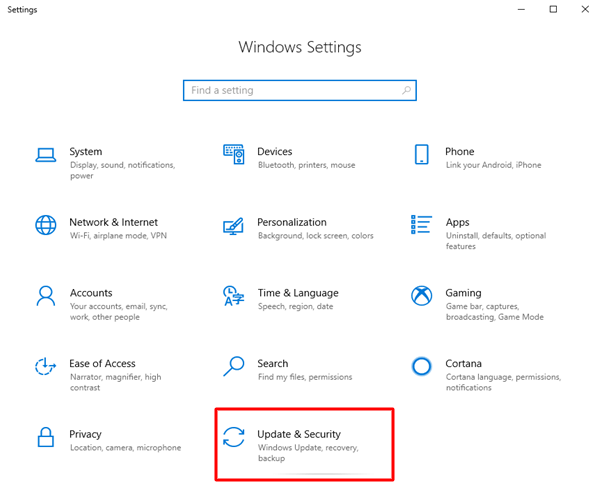
- 次のウィンドウの左ペインで Windows Update が選択されていることを確認します。 その後、 Check For Updatesをクリックします。
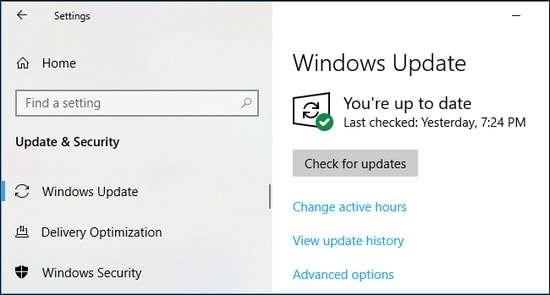
ここで、Windows が最新のシステム アップデートとパッチを検索するのを待ちます。 Windows が利用可能な最新の更新プログラムを検出した場合、それらは自動的にダウンロードおよびインストールされます。 完了したら、PC を再起動して最近の変更を保存し、VIDEO_TDR_FAILURE nvlddmkm sys BSOD エラーが修正されているかどうかを確認してください。 そうでない場合は、別の解決策を試してください。
解決策 3: ディスクとメモリのテストを実行する
BSOD (ブルー スクリーン オブ デス) エラーは、通常、ハード ドライブまたは RAM の故障、損傷、または破損に関連しています。 したがって、問題を解決するために、ディスクとメモリのテストを実行できます。 方法は次のとおりです。
ディスク チェックを実行する手順
- 管理者としてコマンド プロンプトを起動します。
- 確認ボックスが表示されたら、[はい] をクリックします。
![確認ボックスのプロンプトで [はい] をクリックします Click Yes on a confirmation box prompts](/uploads/article/9215/FXrSFVAMEJazR4ZK.png)
- コマンド プロンプト ウィンドウに次のコマンドを入力し、Enter キーを押します。
chkdsk/fc: その後、Y を入力して PC を再起動し、ディスク チェックを開始します。
メモリ テストを実行する手順
- Windows + R キーを同時に押して、[ファイル名を指定して実行] ダイアログ ボックスを開きます。
- 実行ボックスにmdsched.exeと入力し、[OK] オプションをクリックします。
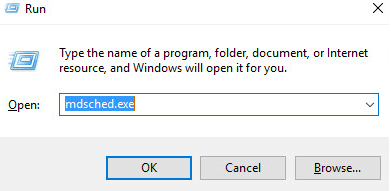
- 次に、[今すぐ再起動して問題を確認する (推奨)] をクリックして、メモリ カードのステータスを確認します。
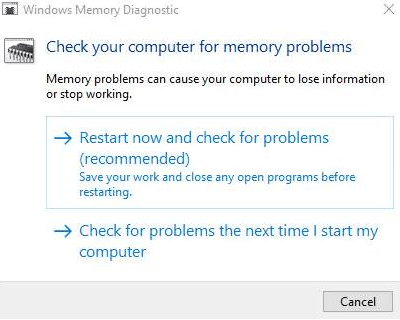
- 次のページには、チェックの進行状況とメモリ上で実行されるパスの数が表示されます。
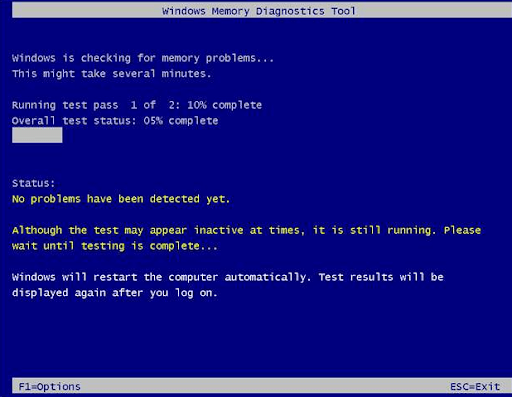
ここで問題やエラーに気付かない場合は、メモリ カードが問題を引き起こしていない可能性があります。
解決策 4: NVIDIA グラフィックス ドライバーを再インストールする
パニックにならないでください。上記の提案で何もうまくいかない場合は、NVIDIA グラフィックス ドライバーを再インストールして、Windows 7 以降のバージョンで nvlddmkm.sys BSOD エラーを修正してみてください。 ドライバーを再インストールするには、最初に既存のドライバーを PC からアンインストールする必要があります。 これを簡単に行うには、次の手順に従います。
- キーボードで、Win + R キーを同時に押します。
- これにより、[実行] ダイアログ ボックスが開きます。 ここで、 devmgmt.mscと入力し、[OK] オプションをクリックする必要があります。
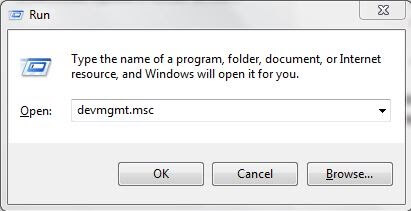
- デバイス マネージャーが開いたら、[ディスプレイ アダプター] を見つけてダブルクリックします。
- GPU を右クリックし、コンテキスト メニュー リストから [デバイスのアンインストール] を選択します。
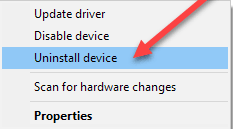
- その後、確認ウィンドウが表示されるので、[このデバイスのドライバー ソフトウェアを削除する] の横にあるチェックボックスをオンにしてください。
- 次に、[アンインストール] をクリックしてから [OK] をクリックします。
プロセスが完了するまで待ちます。 ドライバーをアンインストールしたら、NVIDIA の公式 Web サイトで正規のドライバー ファイルを見つけてダウンロードできます。 ダウンロード後、実行可能ファイルを実行し、画面の指示に従ってドライバーを再度インストールします。 最新で最も互換性のあるドライバーをインストールすると、この BSOD nvlddmkm.sys エラーに対処するのに役立ちます。
また読む:Windowsで重大なプロセスが停止したBSODエラーを修正する方法
Windows 10、11、7 PC での Nvlddmkm.sys 失敗ブルー スクリーン エラー: 完了
上記の解決策を使用して、Windows PC ユーザーは nvlddmkm.sys エラーを簡単に修正できます。 うまくいけば、この記事が有益で役立つものになることを願っています。 下のコメント欄に質問や疑問を書き込んでください。 さらに、コメントを通じて提案やフィードバックを共有することもできます。
最後に、ニュースレターを購読して、技術関連の情報を入手してください。 これに加えて、Facebook、Twitter、Instagram、または Pinterest を扱うソーシャル メディアで私たちをフォローすることもできます。
