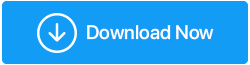OBSデスクトップオーディオが機能しない問題を修正する6つの最良の方法
公開: 2021-04-22最近、一部のユーザーは、デスクトップオーディオがOBSで機能しないと不満を言っています。 あなたも同様の問題に直面している場合は、ここに6つの最良の修正があります。
OBS(Open Broadcaster Software)は、WindowsまたはMacでオーディオとビデオをストリーミングおよび記録するために設計された無料のソフトウェアです。 これを使用すると、画面を記録したり、コンピューターの内部オーディオをキャプチャしたり、さらに多くのことを実行したりできます。 しかし、YouTubeやTwitchなどのストリーミングプラットフォームと統合されたこの究極のツールが、OBSマイクが機能しない、OBSサウンドが機能しない、OBSデスクトップオーディオが機能しないなどの問題を引き起こすと、事態は困難になります。
上記の問題のいずれかが発生した場合でも、心配する必要はありません。 私たちはあなたをカバーしています。 このトラブルシューティングガイドでは、OBSマイクが機能しない、OBSがマイクを拾わない、OBSサウンドが機能しない、OBSデスクトップオーディオが機能しない、6つの最善の方法について説明します。
OBSオーディオが機能しない理由
OBSがデスクトップオーディオを選択または検出しない、またはデスクトップオーディオが機能しなくなった理由はさまざまです。 しかし、それらの中で最も一般的なものを以下に示します。
- OBSオーディオ設定に関する問題
- スピーカー設定が破損しているか、ヘッドセットが不適切に構成されている
- 古いオーディオドライバー
- オーディオソフトウェアがOBSに干渉する
- OBSはミュートではありません
これで、OBSがゲームオーディオを拾わない、またはOBSサウンドが機能しない理由が何であるかがわかりました。 解決策を学び、OBSMicが機能しない問題を修正しましょう。
OBSデスクトップオーディオおよびその他のOBS関連の問題を修正するための6つの最良の方法
注:説明されている順序で修正に従う必要はありません。 あなたはあなたが望むようにそれらに従い、OBSデスクトップオーディオが機能しないのを修正するための実行可能な解決策を見つけることができます。
目次目
- サウンド設定を確認する
- 不要なプログラムをアンインストールする
- オーディオドライバーを更新する
- OBSのミュートを解除する
- OBSオーディオ設定を編集する
- OBSを再インストールします
サウンド設定を確認する
スピーカーまたはヘッドセットに問題がある場合、OBSオーディオが機能しないという問題に直面することがあります。 この問題を解決するには、設定を再構成する必要があります。 これを行うには、次の手順に従います。
- Windows + Rを押して、実行ウィンドウを開きます
- タイプコントロール> ok
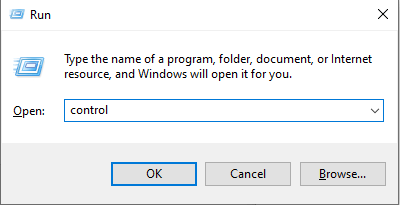
- [表示方法]の横にある下向き矢印をクリックして、[小さいアイコン]を選択します。
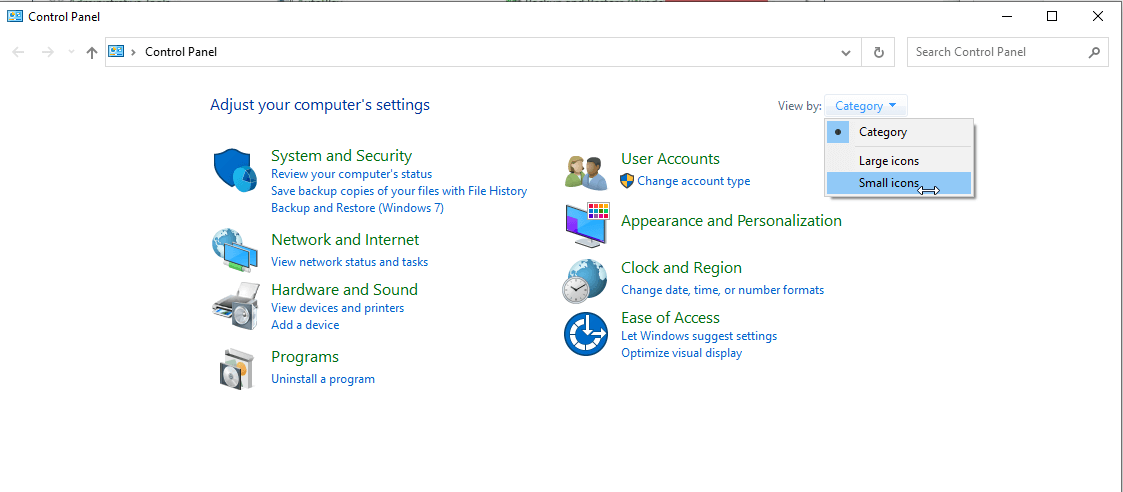
- [サウンド]オプションを選択します。
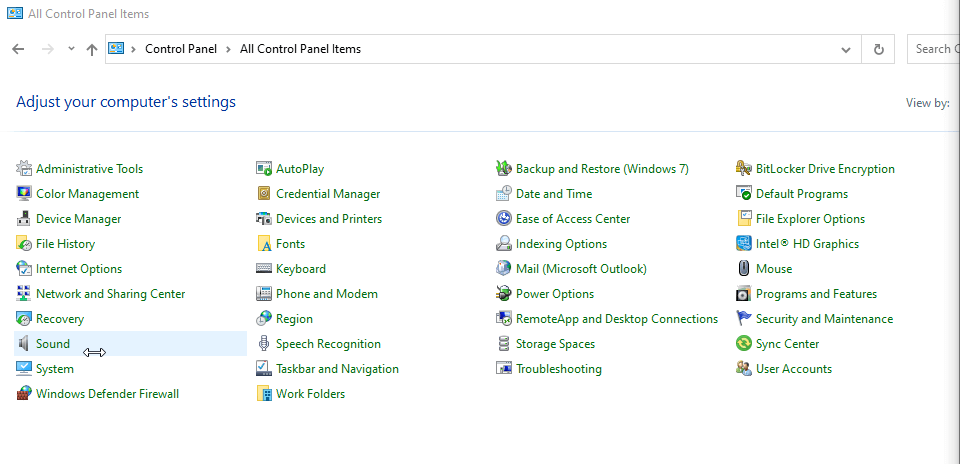
- 開いた新しいウィンドウで、スペースを右クリックし、[無効なデバイスの表示]を選択します。
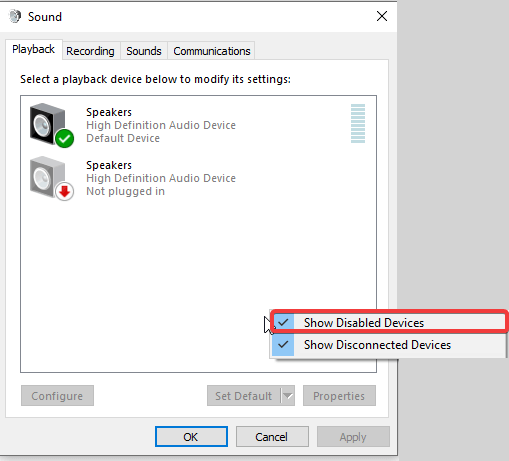
- 次に、[再生]タブで、使用しているスピーカーまたはヘッドセットを選択し、[デフォルトに設定]をクリックします。
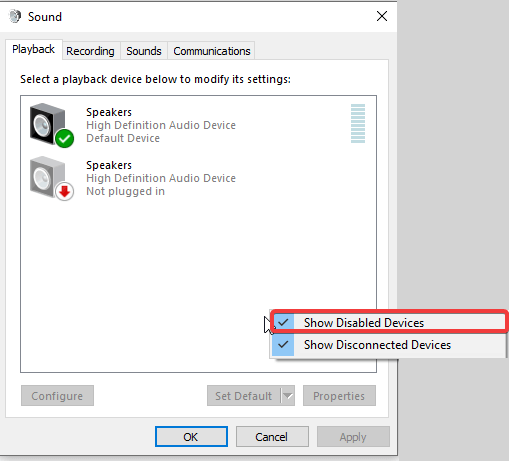
- その後、[プロパティ]> [レベル]タブをクリックし、デバイスがミュートされていないことを確認し、スライダーを動かして音量を上げます。
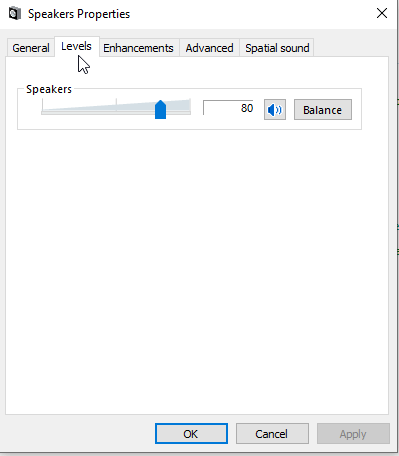
- [詳細設定]タブをクリックし、[アプリケーションがこのデバイスを排他的に制御できるようにする]チェックボックスをオフにします。
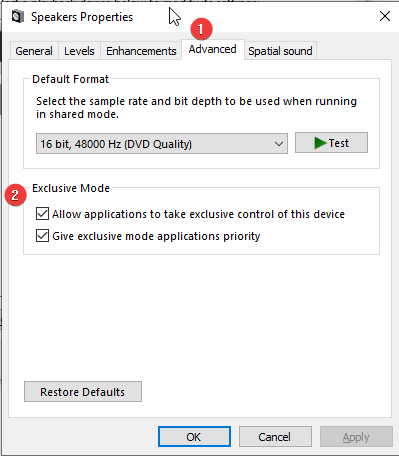
- [適用]> [OK]をクリックして、変更を保存します。
- その後、使用するオーディオデバイスをクリックします(デフォルトとして設定)>構成
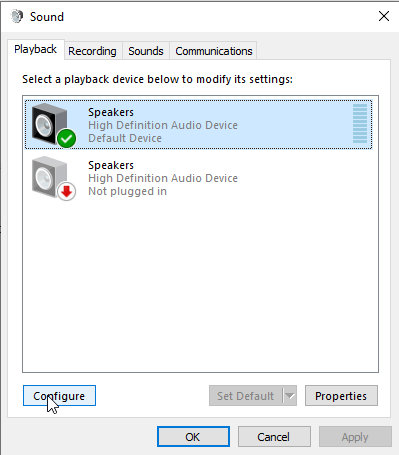
- メニューから[ステレオ]を選択し、[次へ]をクリックします。 スピーカーをテストします。 そうすることで、スピーカーが構成されます
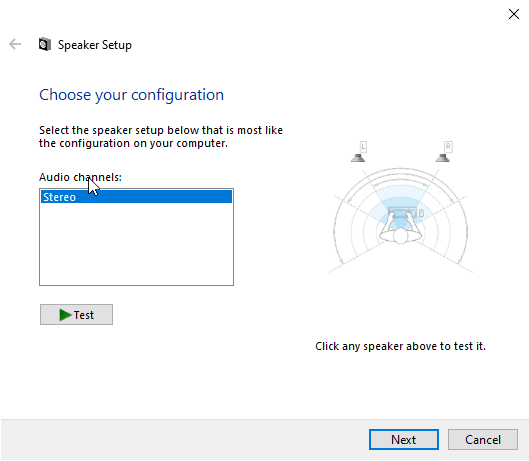
上記の手順を実行したら、OBSを起動し、デスクトップオーディオが検出されるかどうかを確認します。 そうでない場合は、次の手順に進み、OBSオーディオが機能しない問題を解決します。
不要なプログラムをアンインストールする
他のオーディオ関連プログラムを使用する場合はOBSを使用するだけでなく、OBSと競合する可能性があります。 したがって、デスクトップオーディオが正しく機能しない問題を修正するには、そのようなプログラムをアンインストールすることをお勧めします。
注:一部のユーザーによると、RazerSynapseおよびRealtekGamingSoftwareもOBSと競合します。

オーディオに干渉する可能性のあるプログラムを削除してみてください。 そうすることで、OBSがマイクを拾わない、またはOBSオーディオが機能しない問題を修正するのに役立つ場合は、それらのプログラムをアンインストールしたままにします。
オーディオドライバーを更新する
オーディオの問題が頻繁に発生する場合にOBSまたはその他のソフトウェアを使用する場合、オーディオドライバが古くなっている可能性があります。 これは、サウンドカードドライバを更新する必要があることを意味します。
正しいドライバーの更新を手動または自動で取得できます。
オーディオドライバを手動で更新する
オーディオドライバーを手動で更新するには、製造元のWebサイトにアクセスし、互換性のあるドライバーをダウンロードします。 このためには、オペレーティングシステム、オーディオドライバに関する情報が必要です。 このすべての情報を収集しないと、間違ったドライバーをダウンロードする可能性があります。 したがって、手動による方法を使用する場合は、十分に注意してください。
オーディオドライバーの自動更新
このすべての情報を取得できないと思われる場合、または技術に精通していない場合は、Smart DriverCareを使用してサウンドカードを自動的に更新できます。
Smart Driver Careは、Windows用の最高のドライバー更新ユーティリティの1つであり、正確で最新のドライバー更新を自動的に検出します。 無料版を使用すると、各ドライバーを個別に更新できます。 ただし、Proバージョンを使用している場合は、[すべて更新]をクリックして、古くて破損しているすべてのドライバーを一度に更新できます。
スマートドライバーケアをダウンロードするには、ここをクリックしてください
Smart Driver Careを使用するには、以下の手順に従ってください。
- Smart DriverCareの最新バージョンをダウンロードしてインストールします
- スマートドライバーケアを実行>今すぐスキャン
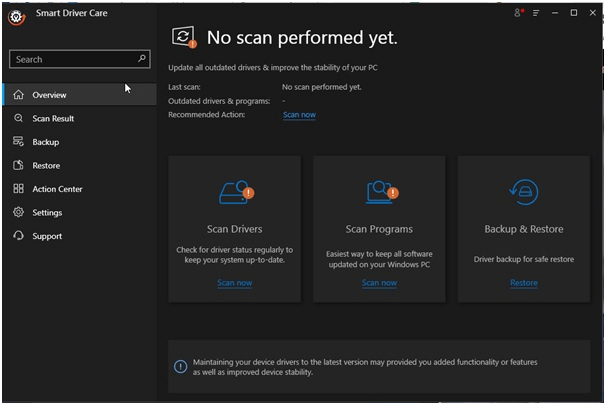
- スキャンが終了するのを待ちます
- その後、使用している製品のバージョンに基づいて、[ドライバーの更新]または[すべて更新]をクリックして、オーディオドライバーを更新します。
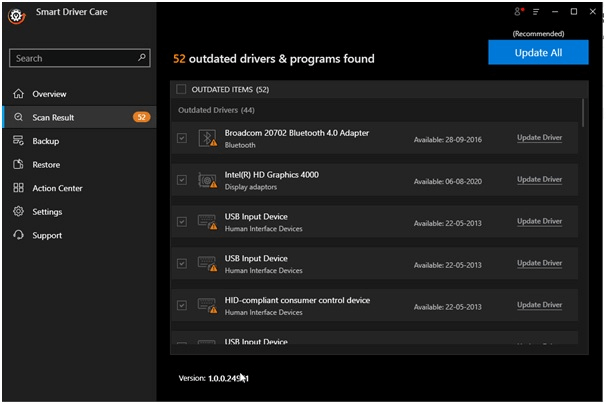
注: Smart Driver Careには、60日間の返金保証が付いています。これは、製品の使用中に問題が発生した場合に備えて、お金が安全であることを意味します。
OBSのミュートを解除する
OBSがバックグラウンドでミュートされている場合(ボリュームミキサー)、デスクトップで音声が聞こえません。 したがって、ボリュームミキサーをチェックして、ミュートされていないことを確認してください。 これを行うには、以下の手順に従います。
- システム時計の横にあるタスクバーで、音量アイコンを探します。
- 右クリックして、コンテキストメニューから[ボリュームミキサーを開く]を選択します。
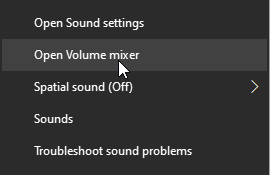
- OBSの下で、スピーカーアイコンをクリックし、ミュートを解除します。
- ここで、OBSサウンドが機能しない問題を修正する必要があることを確認します。
OBSオーディオ設定を編集する
すべてを実行しても、OBSがデスクトップでマイクとオーディオを取得できない場合は、OBSのオーディオ設定を確認してください。 これを行うには、以下の手順に従います。
- OBSを開く
- [ファイル]> [設定]をクリックします
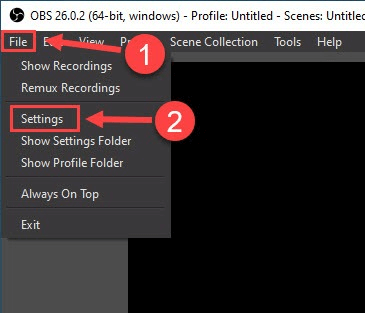
- 左側のペインで[オーディオ]を探して選択します
- ステレオを選択
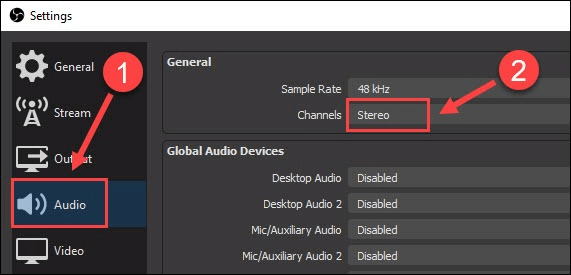
- 下にスクロールして、グローバルオーディオデバイスを探します。 ここで、デスクトップのオーディオに使用しているデバイスとマイクを選択します。
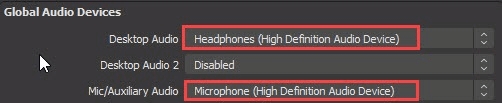
- これらの変更を行った後、OBSを実行すると、デスクトップオーディオが機能しないという問題は修正されません。
問題が解決しない場合は、OBSを再インストールする必要があります。
OBSを再インストールします
上記の修正を適用した後でも、OBSオーディオとマイクが機能しない場合は、再インストールしてみてください。 これを行うには、以下の手順に従います。
- アプリと機能に移動
- OBSを探す>アンインストール
- 画面の指示に従ってください。それだけです。
- 再インストールするには、公式サイトにアクセスして最新バージョンをダウンロードしてください。
修正済み–OBSデスクトップオーディオが機能しない
上記で説明した修正を使用した後、OBSでデスクトップオーディオが正しく機能しない問題を修正する方法についての回答が得られたことを願っています。 ドライバーを更新し、古いドライバーが原因で発生する問題に直面しないようにするには、Smart DriverCareを使用します。
コメントセクションで、どの修正が最も効果的かをお知らせください。 あなたが助けになった何か他のものを試した場合は、私たちと同じことを共有してください。 OBSマイクが機能しない、またはOBSデスクトップオーディオが機能しないという別の方法を学ぶのに役立ちます。
次の記事:
Windows10で複数のオーディオファイルをマージする方法
簡単な手順でいつでもどこでも大きなオーディオファイルを圧縮
「1つ以上のオーディオサービスが実行されていません」エラーを修正する方法