OBS がマイクを拾わない問題を修正する方法 Windows 11,10
公開: 2022-09-11この記事を読んで、OBS Studio マイクが機能しない問題を簡単に修正できます。
ご存知かもしれませんが、Open Broadcaster Software (OBS) は、ビデオを録画してライブ ストリーミングするためのオープンソース ソフトウェアです。 現在、最高の無料ビデオ録画およびライブ ストリーミング プログラムの 1 つです。 ただし、多くのユーザーは最近、OBS マイクが機能せず、ソフトウェアの使用が妨げられるという問題を報告しています。
あなたもこれらの問題を抱えたユーザーの1人である場合、パニックになる必要はありません. この記事にたどり着いたので、OBSマイクが機能しない問題をすばやく簡単に修正できます. この記事では、この問題に対する最善の解決策について説明します。
ただし、問題の修正について説明する前に、Windows 11/10 で OBS がマイクを拾わない理由について説明しましょう。
OBS マイクが機能しない理由
OBS マイクが機能しない問題の原因として、次のことが考えられます。
- マイクの使用許可なし
- OBS はミュートになっています
- マイクはデフォルトのオーディオ デバイスではありません
- 排他モードがアクティブです
- 古いオーディオドライバー
- OBS オーディオ設定に関する問題
- ランダムなバグまたは OBS ファイルの欠落
上記では、OBS マイクが機能しない可能性がある一般的な理由を挙げて、問題を効果的に解決できるようにしました。 それでは、この問題の修正について説明しましょう。
OBS マイクが機能しない問題を 100% 修正
次の解決策を適用して、Windows 11/10 で OBS がマイクを拾わないという問題を取り除くことができます。
修正 1: ソフトウェアにマイクへのアクセスを許可する
コンピューターは、マイクを使用するための OBS アクセス許可を付与する必要があります。 ソフトウェアがマイクにアクセスできないため、OBS マイクが機能していない可能性があります。 したがって、次の手順に従って必要な権限を付与する必要があります。
- キーボード ショートカットWindows+I を使用して設定パネルを呼び出します。
- コンピューターのプライバシーの設定を選択します。
![[Windows のプライバシー] 設定を選択します Select the Privacy in windows setting](/uploads/article/9886/0boGKNObGzFtZylL.jpg)
- 左側のペインから [マイク]を選択し、[変更] を選択して、[このデバイスのマイク アクセス] トグルをオンにします。
- アプリがマイクにアクセスできるようにします。
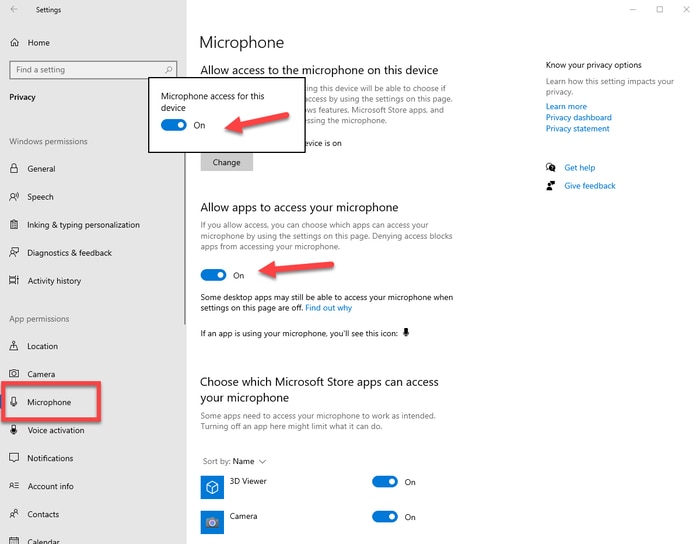
- ここで、問題が解決したかどうか、または OBS Studio マイクが機能していないかどうかを確認します。
また読む:ロジクールG935マイクがPCで機能しない問題を修正する方法
修正 2: OBS のミュートを解除する
OBS がミュートになっている場合、OBS マイクは機能しません。 したがって、以下は、発生している問題を解決するために OBS のミュートを解除する方法です。
- タスクバーのスピーカー アイコンを右クリックして、ボリューム ミキサーを開きます。
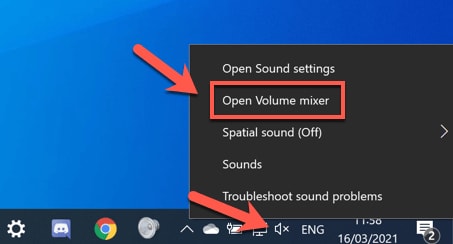
- OBS スピーカー アイコンをクリックして、ミュートを解除します。
- 問題が解決したか、OBS マイクが機能していないかを確認します。
解決策 3: マイクを既定のオーディオ デバイスとして設定する
使用しているマイクがデフォルトのオーディオ デバイスでない場合、OBS Studio マイクが機能しない可能性があります。 したがって、問題を解決するために、次の手順を実行してデフォルトとして設定することができます。
- タスクバーのスピーカー アイコンを右クリックし、画面上のメニューからサウンドを選択します。
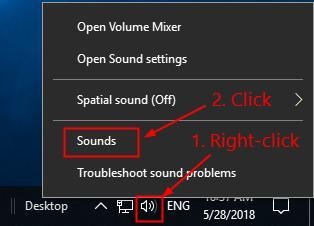
- トップ メニューから [レコーディング] を選択し、空きスペースを右クリックして、[無効なデバイスを表示] を選択します。
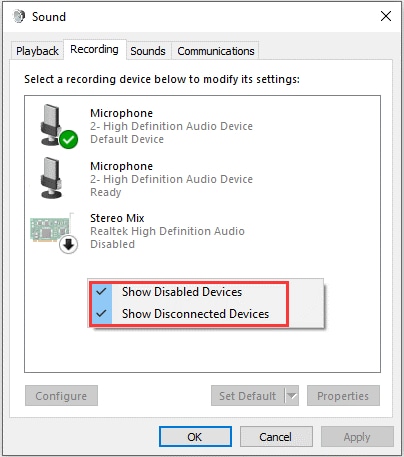
- マイクを右クリックして有効にします。
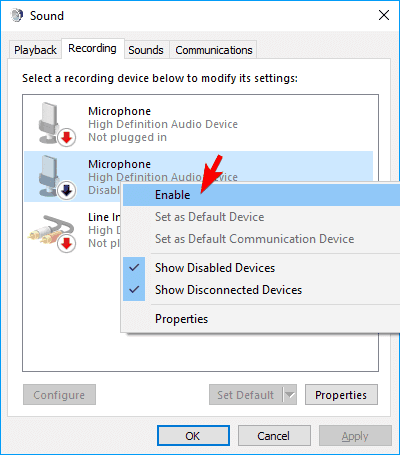
- マイクを有効にした後、マイクを右クリックして [既定のデバイスとして設定] オプションを選択します。
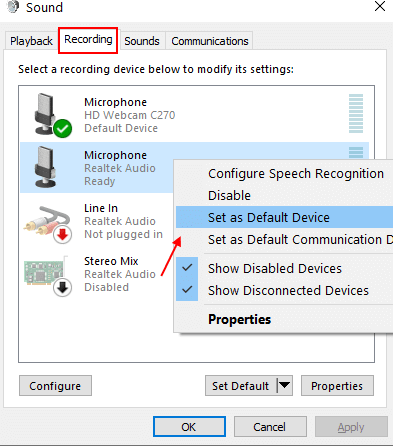
- 最後に、[ OK ] をクリックして変更を確認します。
解決策 4: 排他モードをオフにする
排他モードでは、Skype などのチャット アプリケーションを使用しているときに、マイクが OBS に接続されなくなります。 したがって、これらの指示に従って排他モードをオフにして、OBS マイクが機能しない問題を修正することができます。
- スピーカー アイコンを右クリックし、サウンドを開きます。
- [録音] タブを選択し、マイクを右クリックして、コンテキスト メニューから [プロパティ] を選択します。
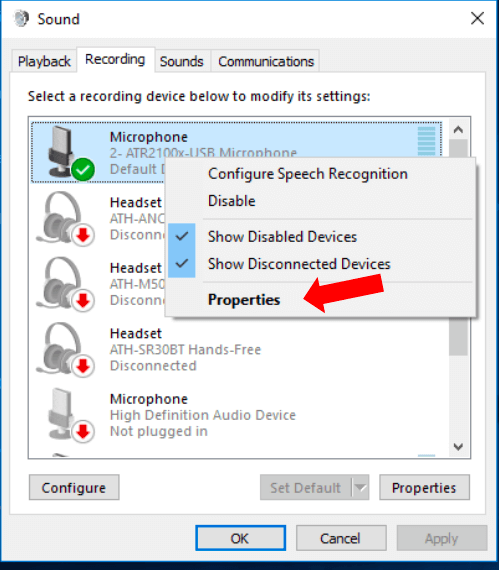
- [詳細設定] タブで、 [アプリケーションがこのデバイスを排他的に制御できるようにする] オプションを見つけてオフにします。
- [適用]と [ OK ] をクリックして、変更を確認します。
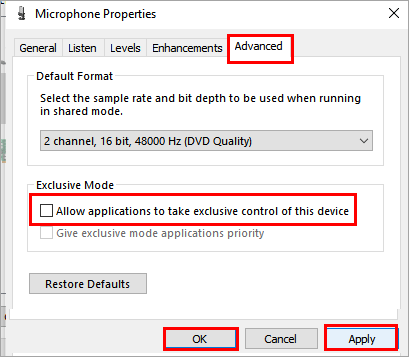
- OBS でマイクを使用して、ソフトウェアが Windows 10/11 でマイクを拾っているかどうかを確認してください。
また読む: Corsair HS35マイクが機能しない問題を修正する方法[簡単]

修正 5: 古いオーディオ ドライバーを更新する (推奨)
古いオーディオ ドライバーは、OBS マイクが機能しないなど、ほぼすべての問題の原因となる一般的な要因です。 したがって、ドライバーを更新することは、この問題や他の多くの問題を解決するための最も推奨される方法の 1 つです。
Bit Driver Updater と呼ばれる専門的なソフトウェアを使用して、ドライバーを自動的かつ完璧に更新することができます。 Bit Driver Updater プログラムは、ワンクリックでドライバーの更新をダウンロードしてインストールし、ドライバーをバックアップおよび復元し、ドライバーのダウンロード速度を上げ、その他多くの利点を提供します。
以下は、このソフトウェアをダウンロードしてインストールできるリンクです。
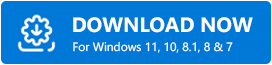
Bit Driver Updater プログラムをダウンロードしてインストールしてから数秒以内に、コンピューターの画面に古いドライバーが表示されます。 ワンクリックで [すべて更新] ボタンを選択できるようになりました。 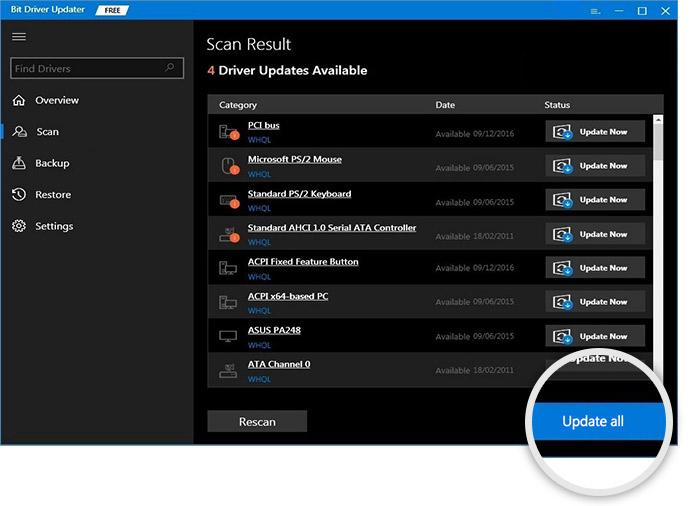
オーディオ用のドライバーのみを更新するには、[今すぐ更新] を選択することもできます。 ただし、専門家は、最高の PC パフォーマンスを得るために、すべての古いドライバーを更新することを好みます。
修正 6: OBS オーディオ設定を確認する
OBS にはプッシュ ツー トーク (PTT) 機能があり、ホットキーを押したときにのみ音声を録音できます。 したがって、PTT 機能がアクティブな場合、OBS は Windows 11/10 でマイクを拾わない可能性があります。 以下の手順に従って、この機能をオフにすることができます。
- OBSを起動し、OBS ウィンドウの右下隅から[設定]を選択します。
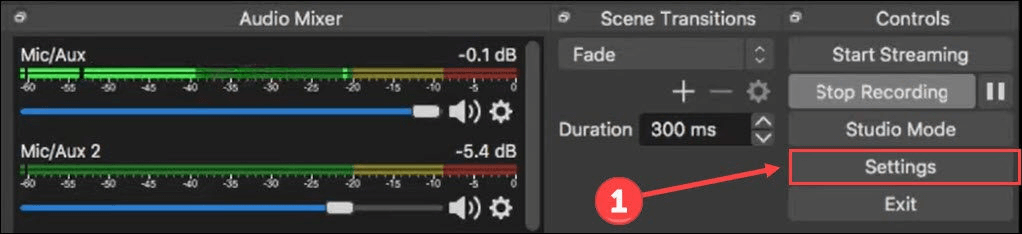
- 左ペインから [オーディオ]を選択します。
- プッシュツートークを有効にするオプションからチェックマークを見つけて削除します。
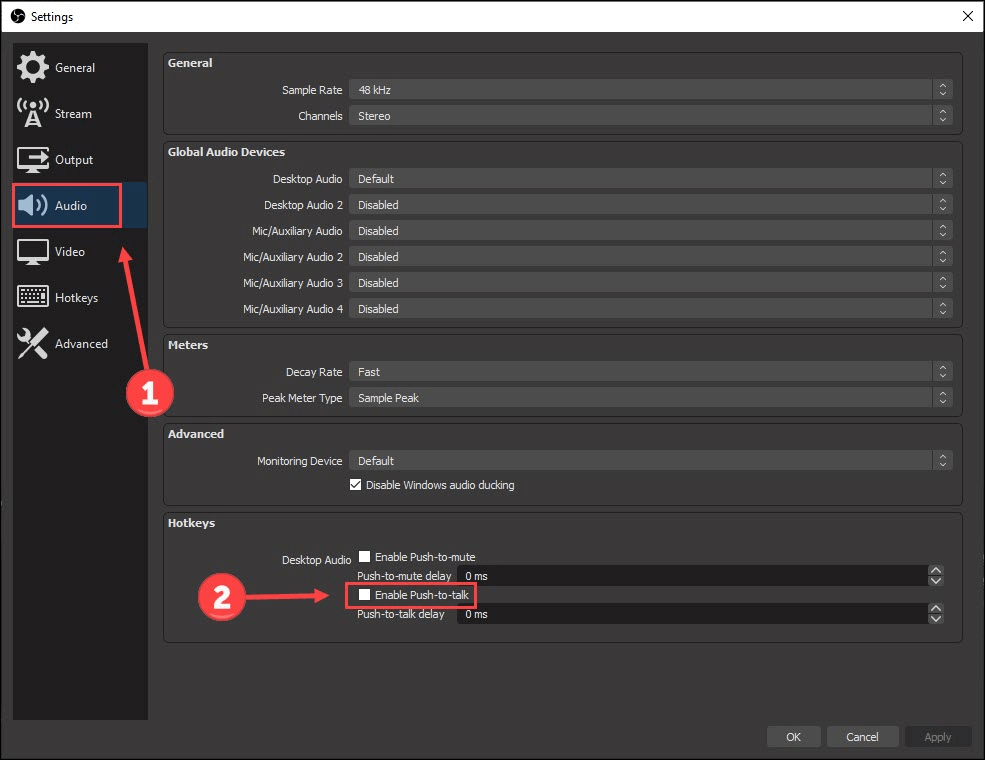
- 左からホットキーを選択します。
- Push-to-talk キーを削除します。
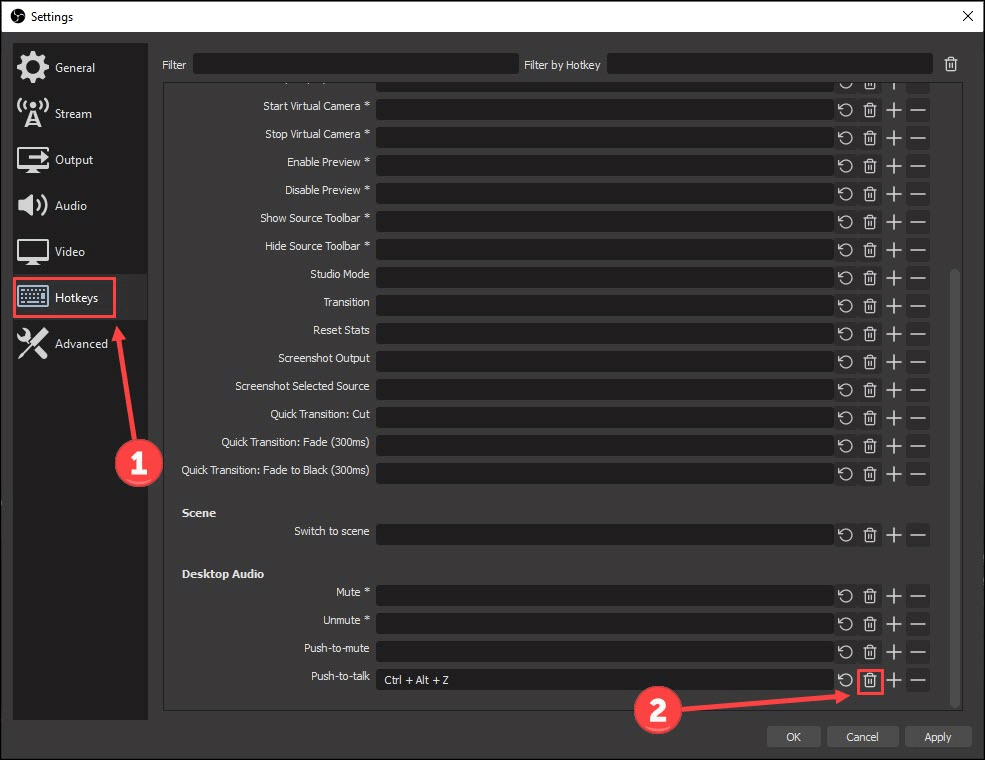
- [適用]と [ OK ] を選択して変更を行います。
- OBS マイクが機能しない問題が解決したかどうかを確認します。
また読む: Discordマイクが機能しない問題を修正する方法
修正 7: OBS を再度インストールする
OBS にいくつかの未確認のランダムなバグがあるか、いくつかの重要なファイルが欠落している可能性があり、その結果、OBS Studio のマイクが機能しないという問題が発生します。 OBS を再インストールすると、この問題を解決するのに役立ちます。 したがって、以下に再インストールする方法を示します。
- 設定パネルを呼び出します ( Windows+Iショートカット コマンドを適用できます)。
- 画面に表示されるオプションからアプリを選択します。
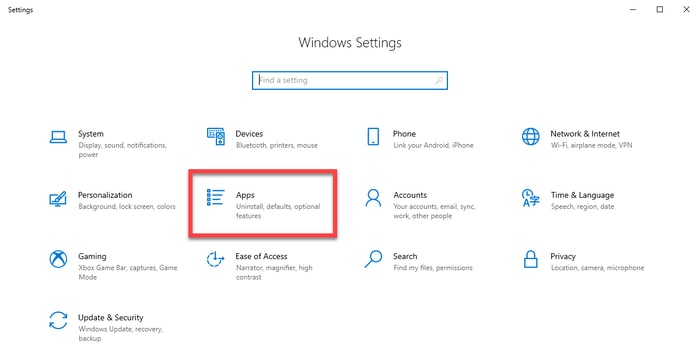
- OBS Studioを見つけて選択し、ボタンをクリックしてアンインストールします。
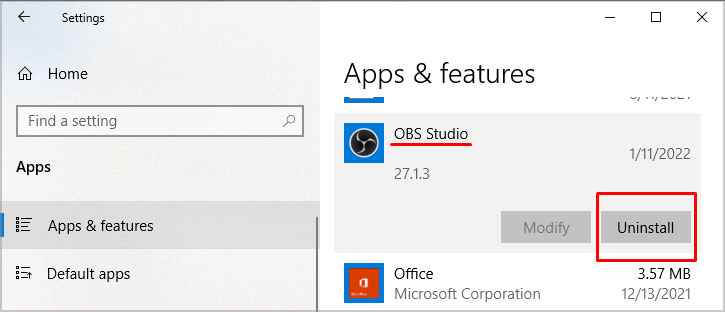
- これで、公式 Web サイトから OBS を再インストールできます。
- 最後に、OBS アプリケーションを起動し、OBS マイクが機能しているかどうかを確認します。
修正 8: 分析のためにログ ファイルを OBS サポートに送信する
上記の方法で OBS マイクが機能しない問題を解決できない場合は、分析のためにログ ファイルを送信できます。 以下は、それを行うための段階的な手順です。
- OBSを起動し、上部にあるメニューから [ヘルプ] を選択します。
- [ヘルプ] メニューから [ログファイル] を選択し、[最後のログ ファイルのアップロード]オプションをクリックします。
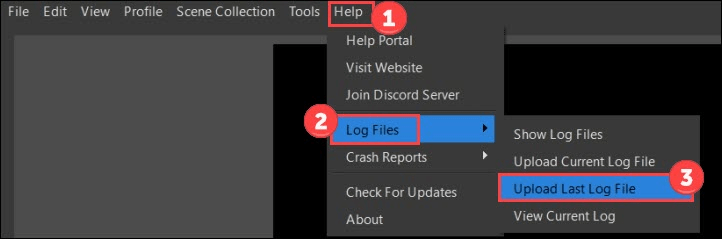
- [ URL をコピー] ボタンをクリックします。
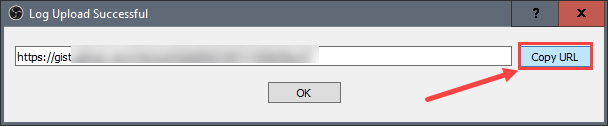
- OBS アナライザーの Web ページに移動します。
- 先ほどコピーした URL を貼り付けて、[分析] ボタンをクリックします。
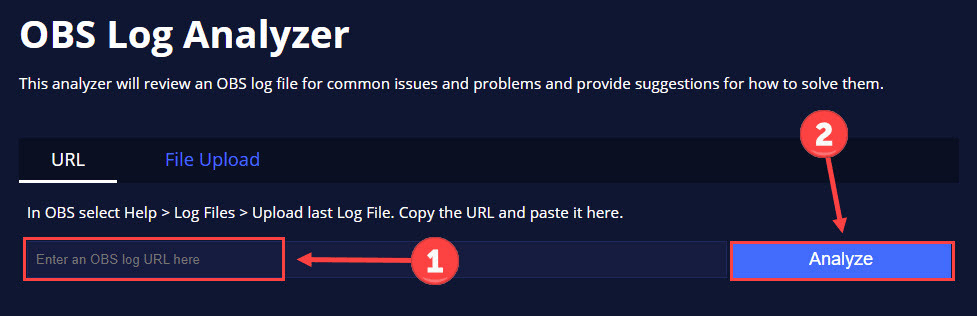
- OBS サポートの指示に従って、OBS が Windows 11/10 からマイクの問題を拾わないようにします。
また読む: Windows で動作しない Webex マイクを修正する方法
OBS マイクが機能しない問題を修正
この記事では、OBS マイクが機能しない問題を修正する方法について説明しました。 上記の修正を使用して問題をトラブルシューティングすることができます。
すべての修正を試すことができない場合は、Bit Driver Updater を使用してドライバーを更新し、この問題や他の多くの問題を瞬時に解決できます。 その他のトラブルシューティング ガイドについては、このブログを参照してください。
