オーバーウォッチが切断され続ける問題を修正する方法
公開: 2023-12-05オーバーウォッチは PC 上で切断され続けますか?心配しないで、これらのシンプルで実行可能な戦術を試して、すぐに問題を解決してください。詳細については、読み続けてください。
オーバーウォッチは、Blizzard Entertainment が開発した基本プレイ無料のオンライン マルチプレイヤー一人称シューティング ビデオ ゲームです。 このチームベースのマルチメディア シリーズは、プラットフォームに関係なく友達とチームを組んで、再考された PvP エクスペリエンスを目撃できる、進化し続けるライブ ゲームです。
最も人気があり堅牢なゲームの 1 つであるにもかかわらず、最近多くのユーザーが、Windows 10 および 11 でプレイしているときにオーバーウォッチが接続できない問題を報告しています。この問題は、古いネットワーク ドライバー、DNS サーバー、速度が遅いなど。 しかし、良いニュースは、この問題に対して利用できる解決策が多数あるということです。
このガイドでは、Windows PC でオーバーウォッチが切断され続ける問題を簡単かつ迅速に修正する方法を学びます。
Windows 10、11でオーバーウォッチが切断され続ける問題を修正
以下は、他のオーバーウォッチ プレイヤー向けにこの問題を解決する可能性のある解決策のリストです。 ただし、すべてをテストする必要はありません。 自分にとって最適な機能を見つけるまで、リストを下に向かって進めてください。 それでは、さっそく見てみましょう。
解決策 1: ネットワークを再起動する
当たり前すぎるように思えますが、これはオーバーウォッチの接続が切断され続ける場合に実装する最も簡単な方法の 1 つです。 ネットワークを再起動するには、次の手順に従います。
ステップ 1:まず、ワイヤレス ルーター/モデムを電源から 1 分間抜きます。
ステップ 2:次に、ネットワーク デバイスを再度接続して、インジケータ ライトが通常の状態に戻るまで待ちます。
その後、オーバーウォッチを再度実行し、Windows 10、11 でオーバーウォッチが切断され続けるかどうかを確認します。残念ながら、そうである場合は、以下で説明するより高度な解決策に進んでください。
こちらもお読みください: Windows PCでOverwatch 2が起動しない問題を修正する方法
解決策 2: Winsock データのリセット
Winsock は、Windows OS のサポート プログラムおよびプログラミング インターフェイスです。 Windows のネットワーク ソフトウェアがそれぞれのネットワーク サービスにどのようにアクセスするかを示します。 関連するデータに問題が発生すると、オーバーウォッチが起動しないなどのゲームの問題が発生する可能性があります。 その場合は、Winsock データをリセットして問題を解決してみてください。そうすることで、さまざまな種類のネットワーク接続の問題に対処できるようになります。 これを行うには、次の手順に従います。
ステップ 1:管理者としてコマンド プロンプトを開きます。
ステップ 2:コマンド プロンプト (管理者) ウィンドウで、「netsh winsock restart」と入力し、キーボードから Enter キーを押します。
ステップ 3:プロセスを完了するには、PC を再起動します。
完了したら、ゲームを再度起動し、Windows 11、10 でオーバーウォッチが切断され続けるかどうかを確認します。問題が解決しない場合は、以下で説明する別の修正を試してください。
解決策 3: ネットワーク ドライバーを更新する
ネットワークを再起動して Winsock データをリセットした後でも Overwatch が切断され続ける場合は、問題の原因は古いネットワーク ドライバーである可能性が高くなります。 問題をテストするには、ネットワーク ドライバーを更新してみてください。
古いネットワークドライバーを更新するには、手動と自動の 2 つの方法があります。 ドライバーを手動でダウンロードするには、ネットワーク アダプターの製造元の公式 Web サイトにアクセスし、正確なドライバーのアップデートをオンラインで検索する必要があります。 ドライバーを手動で更新するには、十分な時間、忍耐力、または技術的スキルがあることを確認してください。
また、ドライバーを手動で更新するのに時間がなく、技術的な知識が必要な場合は、Win Riser Driver Updater と呼ばれるヘルプ ドライバー更新ユーティリティ ツールを使用して自動的に更新できます。
Win Riser は、古くなった、破損した、または見つからないドライバーを更新するために利用できる最も専用のユーティリティ ツールの 1 つです。 ドライバーの更新に加えて、プログラムは効果的かつ迅速なスキャンを提供し、以下を表示します。
- レジストリに欠陥がある。
- ジャンクファイル。
- マルウェアの脅威。
このツールには、ユーザーがドライバー更新の古いバージョンにロールバックできるバックアップおよび復元ウィザードも付属しています。 さらに、Win Riser の自動起動機能は、ツールがインストールされるとすぐに、問題のあるドライバーやその他の問題がないかデバイスを自動的にスキャンし始めます。 また、このツールはユーザーの問い合わせに対処するために 24 時間体制の技術サポートを提供していることも注目に値します。
Win Riser Driver Updater を使用してネットワーク ドライバーを自動的に更新する手順:
ステップ 1:以下に提供されるリンクから、Win Riser をダウンロードしてシステムにインストールします。
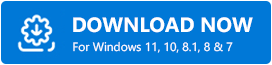
ステップ 2:インストール後、Win Riser を実行し、デバイスをスキャンして古いドライバーを探します。
ステップ 3:スキャンが完了するまで待ちます。 ネットワーク ドライバーを含む利用可能なドライバー アップデートをインストールするには、 [問題を今すぐ解決] ボタンをクリックするだけです。 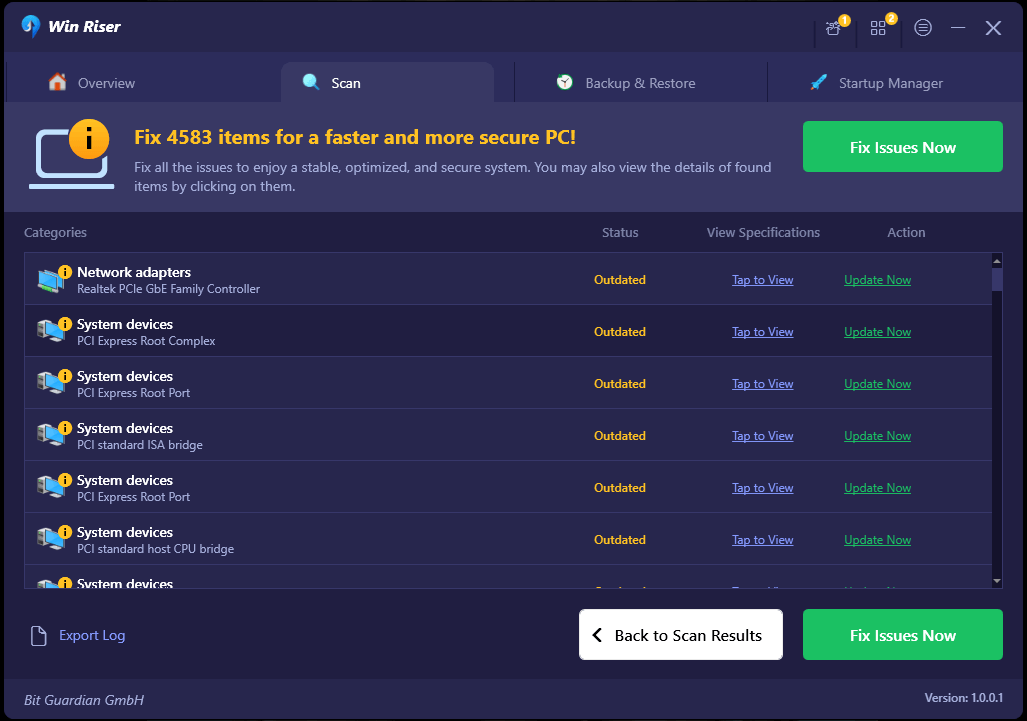

ステップ 4:最後に、デバイスを再起動して、新しいドライバーを適用します。
Win Riser Driver Updater を使用して古いドライバーを更新することがいかに簡単で迅速であるかをご覧ください。
こちらもお読みください: オーバーウォッチのプッシュトゥトークが機能しない問題を修正する方法
解決策 4: DNS サーバーを変更する
オーバーウォッチが切断され続ける問題を解決するもう 1 つの方法は、システムの DNS サーバーを Google パブリック DNS アドレスに変更することです。 Google Public DNS は、セキュリティの強化と速度の向上の両方を提供します。 これは役に立つかもしれません。 これを行うには、以下の手順に従います。
ステップ 1: Win + Rキーを同時に押して、Run ターミナルを開きます。
ステップ 2:ここで、「control」と入力し、キーボードから Enter キーを押します。 これにより、コントロール パネルが表示されます。 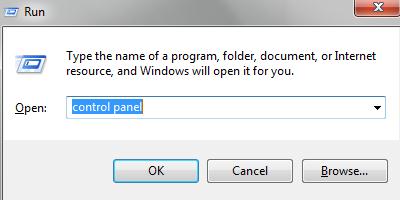
ステップ 3: [表示方法] を [カテゴリ] として設定します。 次に、「ネットワークのステータスとタスクの表示」をクリックします。
ステップ 4:次のプロンプトで、左側に表示されている「アダプタ設定の変更」をクリックします。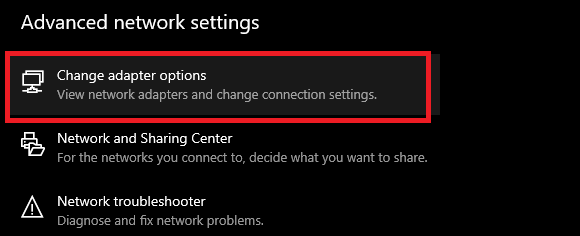
ステップ 5:別のウィンドウで、現在の既存のネットワークを右クリックし、[プロパティ] を選択します。
ステップ 6: [インターネット プロトコル バージョン 4(TCP/IPv4)] を見つけて 2 回クリックし、そのプロパティを表示します。 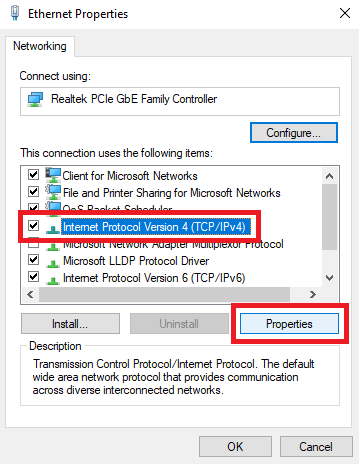
ステップ 7:次に、[IP アドレスを自動的に取得する] と [次の DNS サーバー アドレスを使用する] オプションを選択します。 そして、優先 DNS サーバーとして 8.8.8.8 Google Public DNS アドレスを入力し、代替 DNS サーバーとして 8.8.4.4 を入力します。 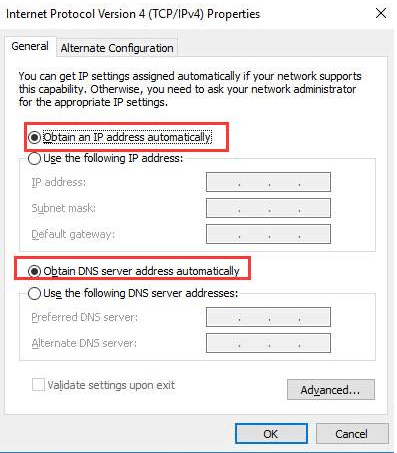
ステップ 8:変更を保存するには、「OK」をクリックします。
ステップ 9: PC を再起動し、オーバーウォッチを起動して問題をテストしてみます。
オーバーウォッチの接続が切断され続ける場合は、他の解決策に進んで問題を解決してください。
解決策 5: プロキシ サーバーをオフにする
プロキシ サーバーを使用している場合、この問題が発生する可能性があります。 プロキシ サーバーにより、ゲーム サーバーへの接続速度が遅くなる場合があります。 この場合、プロキシ サーバーをオフにして、問題が解決するかどうかを確認してください。 プロキシサーバーを無効にするには、次の手順を実行します。
ステップ 1: Win ロゴ + R キーを同時に押して、Run ターミナルをすばやく開きます。 「ファイル名を指定して実行」ボックスに「inetcpl.cpl」と入力し、Enter キーを押します。 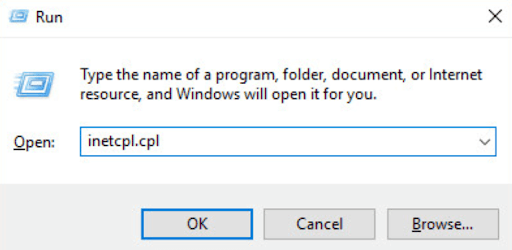
ステップ 2: [接続] タブに切り替えます。 次に、「LAN設定」をクリックします。
ステップ 3: [ LAN にプロキシ サーバーを使用する] オプションの横にあるボックスのチェックを外します。 また、すでにマークが外されている場合は、[設定を自動的に検出する] の横に表示されるボックスを選択します。
ステップ 4:次に、「OK」をクリックします。
ステップ 5:また、サードパーティのプロキシ サーバーまたは VPN を利用している場合は、それを無効にします。
無効にした後、オーバーウォッチを実行し、問題が継続するかどうかを確認します。 オーバーウォッチの接続が切断され続ける場合は、最後の手段を試してください。
こちらもお読みください: Windows でオーバーウォッチの途切れの問題を修正する方法
解決策 6: Battle.net Looking Glass を使用する
Blizzard の Battle.net Looking-Glass は、サーバーの接続をテストするために利用できるネットワーク診断プログラムです。 これを行うには、次の手順に従ってください。
ステップ 1: Blizzard の Battle.net Looking-Glass にアクセスします。 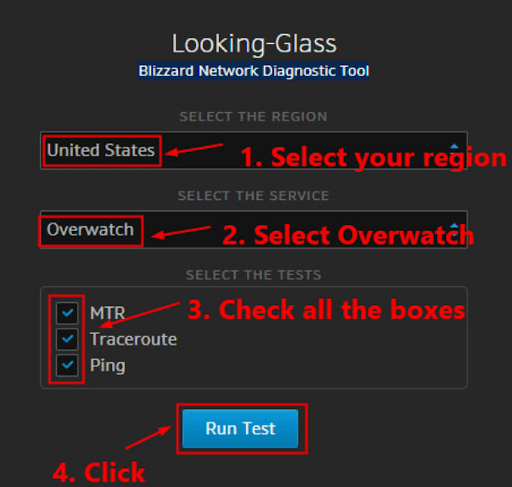
ステップ 2:次に、地域と希望のサービス (オーバーウォッチ) を選択します。
ステップ 3:利用可能なすべてのテスト項目を確認します。 次に、「テストの実行」ボタンをクリックします。
これで、テスト結果を確認し、問題に関する完全な情報を含む結果をオーバーウォッチの公式フォーラムにアップロードし、他のプレイヤーが結果の分析と問題の解決を支援できるかどうかを確認できます。
こちらもお読みください: Windows 10 PCでオーバーウォッチマイクが機能しない問題を解決するヒント
Windows 10、11でオーバーウォッチが切断され続ける問題を修正する方法:説明
上記で提案したのは、オーバーウォッチの切断に関する問題を解決するために検討できる、実証済みの解決策の一部です。 以下のヒントとコツがお役に立てば幸いです。 どの解決策があなたにとって最も効果的だったかを、以下のコメントセクションでお知らせください。 さらに、PC 上の「オーバーウォッチが切断され続ける」問題に関して質問、疑問、またはより良い提案がある場合は、以下のコメント領域に入力してください。
それだけです! テクノロジー関連の詳細情報については、ニュースレターを購読してください。 また、ソーシャル メディア (Facebook、Instagram、Twitter、Pinterest) で当社をフォローしていただければ、技術最新情報を見逃すことがなくなります。
