「非ページ領域のページ障害」エラーを修正する 5 つの方法 [2023]
公開: 2023-08-04最近、Microsoft はバグを修正することで Windows の安定性を向上させるという大きな進歩を遂げました。 しかし、多くのユーザーは依然として、ブルー スクリーン オブ デス (BSOD) という共通の問題に悩まされています。 エラー 0x0 0x0 やコード メモリ管理の停止などの BSOD エラーはいくつかありますが、この記事では通常ハードウェアの問題が原因で発生する「非ページ領域でのページ フォールト」に焦点を当てます。
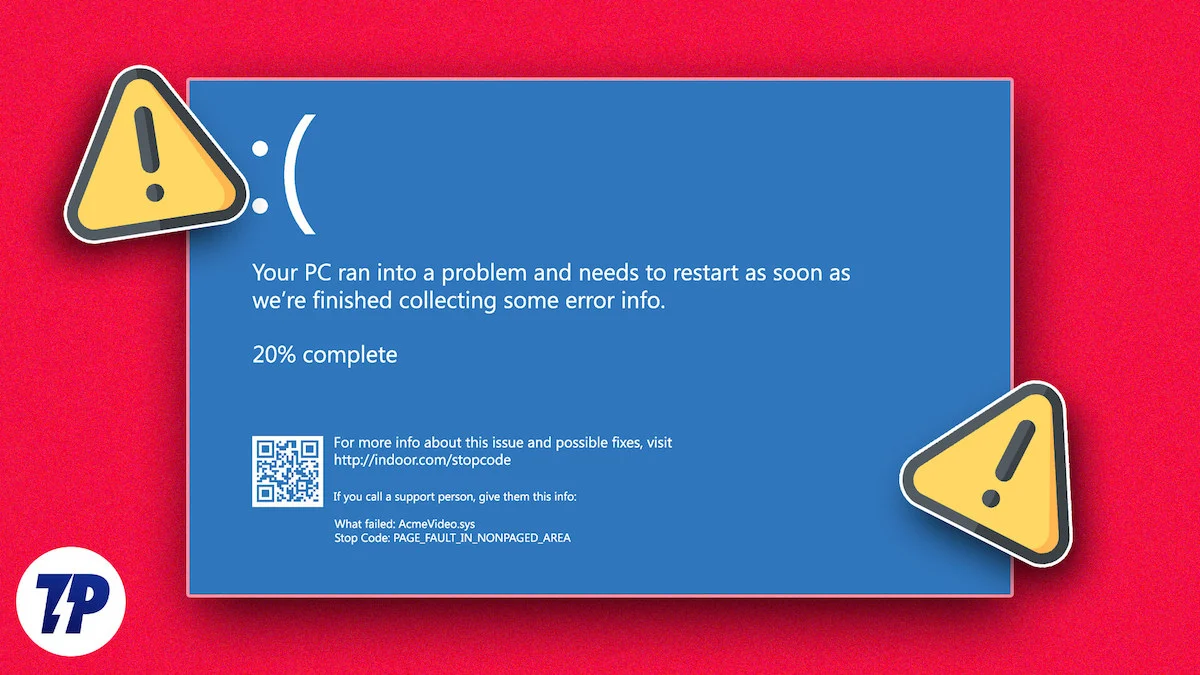
幸いなことに、ハードウェアを交換せずにこのエラーを修正する方法がいくつかあります。 この記事では、これを達成するための最良の方法に焦点を当てます。
目次
停止コード PAGE FAULT IN NONPAGED AREA とは何ですか?
停止コード PAGE FAULT IN NONPAGED AREA は、コンピュータをクラッシュさせる可能性がある一般的な BSOD エラーです。 このエラーが発生する理由はいくつか考えられます。 この問題は、無効なシステム メモリ (Windows がアクセスする必要のあるデータをメモリから見つけられない場合)、システム ファイルやデータの破損または破損、古いドライバ、さらにはウイルスやマルウェアの攻撃によって発生する可能性があります。
ハードウェアの障害がこのエラーの原因である可能性もあります。 さらに、ハード ドライブや SSD などのセカンダリ ストレージ デバイス上の不良論理セクタも、非ページ領域のページ フォールト エラーを引き起こす可能性があります。
非ページ領域でのページ違反を修正する方法
幸いなことに、Windows 10/11 の「PAGE FAULT IN NONPAGED AREA」エラーを修正する方法がいくつかあります。 大きな手順を実行する前に、PC またはラップトップを再起動するか、セーフ モードで起動してみるなど、基本的なことから始めることが常に最善です。 多くの場合、単純な再起動でハードウェアと周辺機器の問題を解決できます。 コンピューターを再起動しても問題が解決しない場合は、次の解決策を試して「PAGE_FAULT_IN_NONPAGED_AREA」エラーを解決できます。
デバイスドライバーの更新
デバイス ドライバーの欠陥は、非ページ領域のページ フォールトなどのほとんどの BSOD エラーの最も一般的な原因の 1 つです。 したがって、より高度なソリューションに進む前に、まずデバイス ドライバーを更新しましょう。 デバイスドライバーを更新するには、次の手順を実行する必要があります。
- キーボードのCtrl + Xを押して、ポップアップ メニューから[デバイス マネージャー]オプションを選択します。
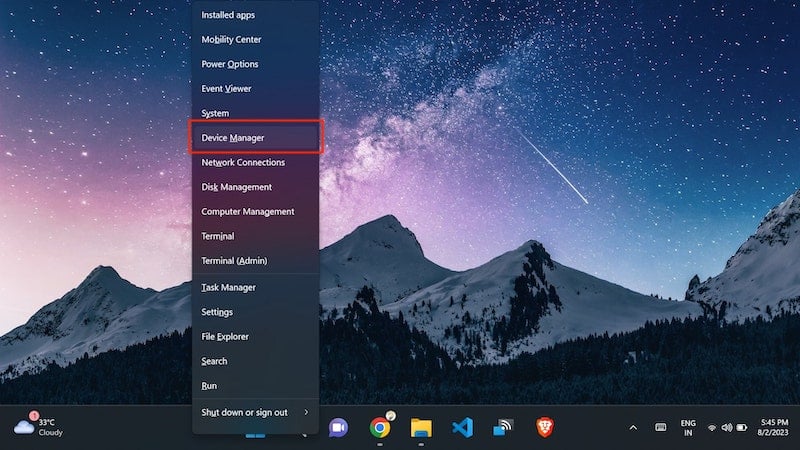
- 次に、左側の矢印をクリックしてデバイス ドライバーを展開します。
- 次に、プライマリ ドライバーを右クリックし、 [ドライバーの更新] をクリックします。
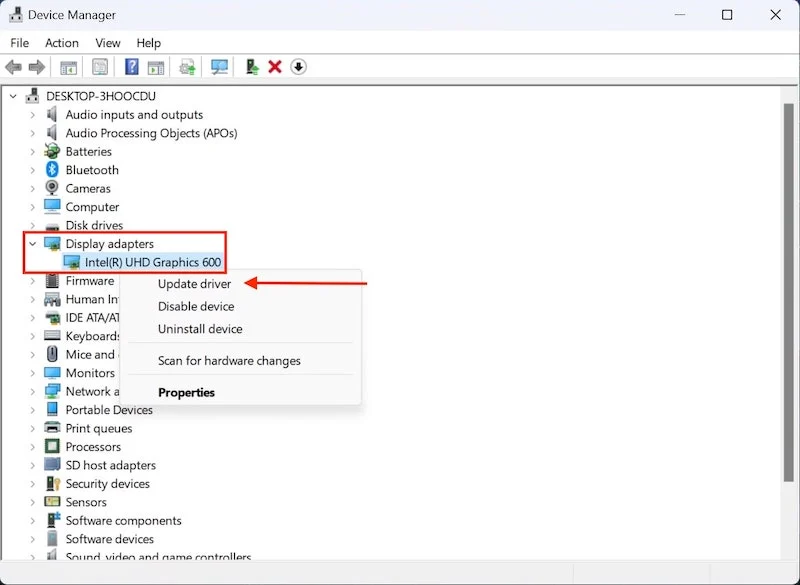
- 次の画面で、 「ドライバーを自動的に検索」をクリックします。
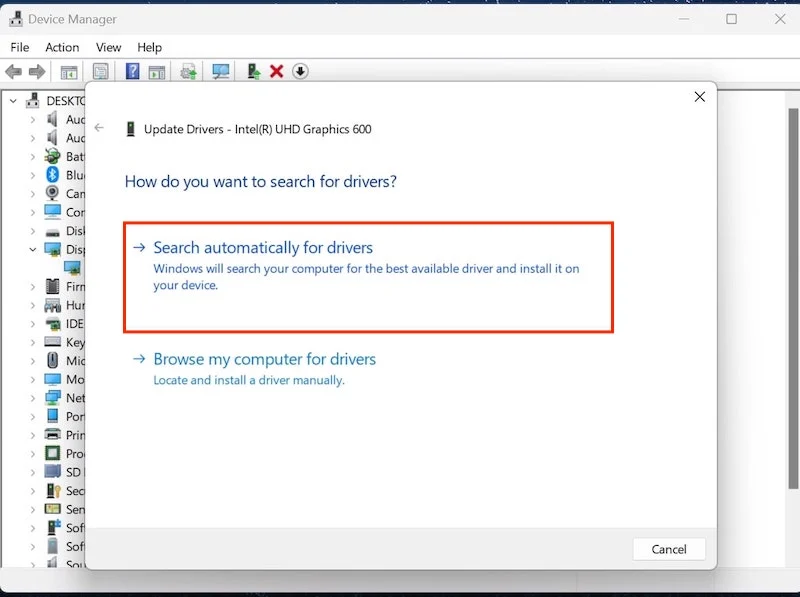
システムはインターネットで最新のドライバー ソフトウェアを検索し、デバイスにインストールします。 この手順は、デバイス ドライバーごとに個別に実行する必要があります。 デバイスドライバーを更新しても問題が解決しない場合は、次のステップに進みます。
Windows メモリ診断ツールを実行する
「非ページ領域でページフォルトが発生しました」というエラーが発生した場合、RAM の欠陥が主な原因である可能性があります。 問題を診断するには、組み込みの Windows メモリ診断ツールを使用して、RAM に欠陥があるかどうかを判断できます。
Windows でメモリ診断ツールを使用するには:
- まず、検索バーで「メモリ診断ツール」を検索します。
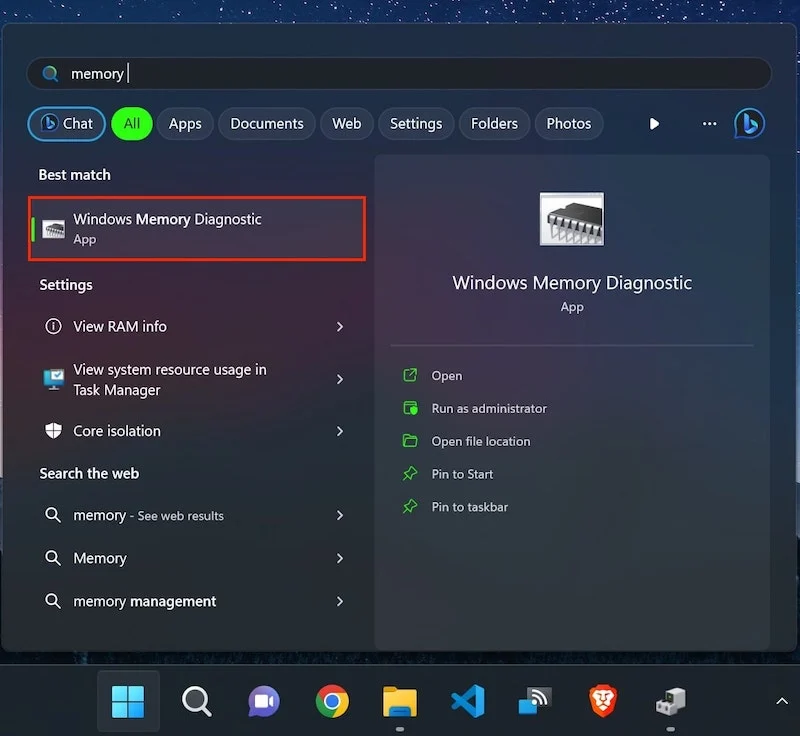
- 結果をクリックし、次の画面で「今すぐ再起動して問題がないか確認する」をクリックします。
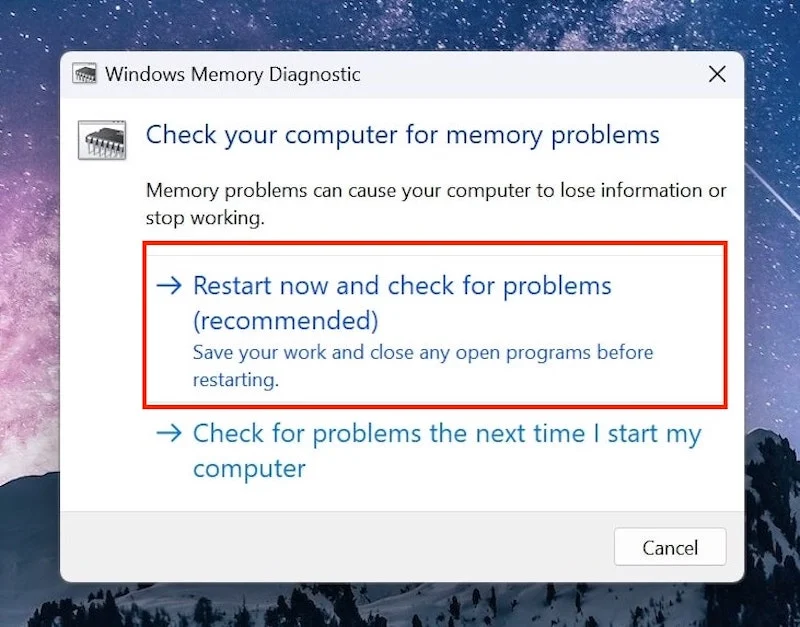
RAM に欠陥があるか破損している場合は、新しいものと交換する必要があります。 BSOD エラーが続く場合は、次のステップに進む必要があります。

ページング ファイル サイズの自動管理を無効にする
Windows は、システム パフォーマンスを最適化するためにページング ファイルのサイズを自動的に管理します。 ただし、特定のシナリオでは、これにより予期しないエラーが発生する可能性があります。 これを防ぐには、次の簡単な手順に従って、ページング ファイル サイズの自動管理を無効にします。
- まず、検索バーで「お使いの PC について」を検索し、次の結果をクリックします。
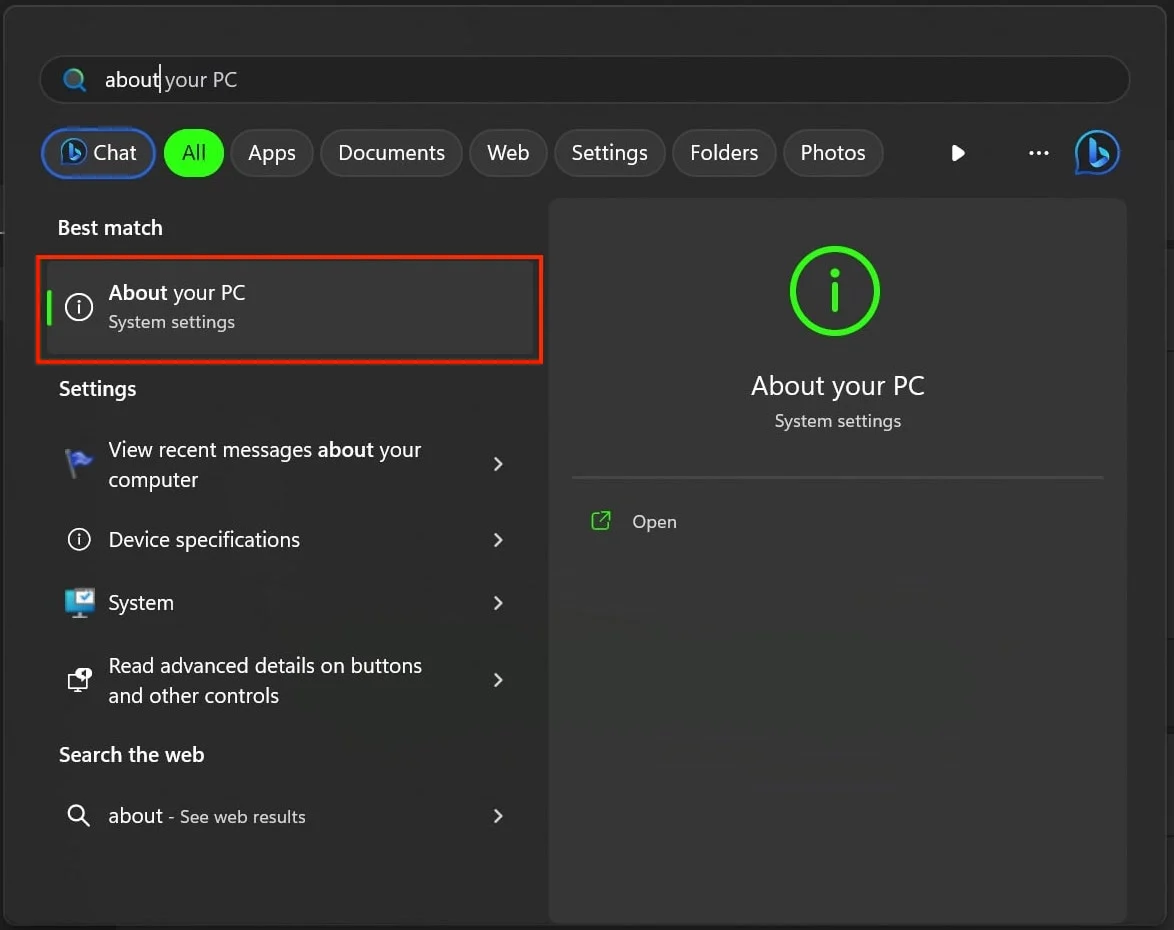
- ここで、 「システムの詳細設定」をタップして「システムのプロパティ」ウィンドウを開きます。
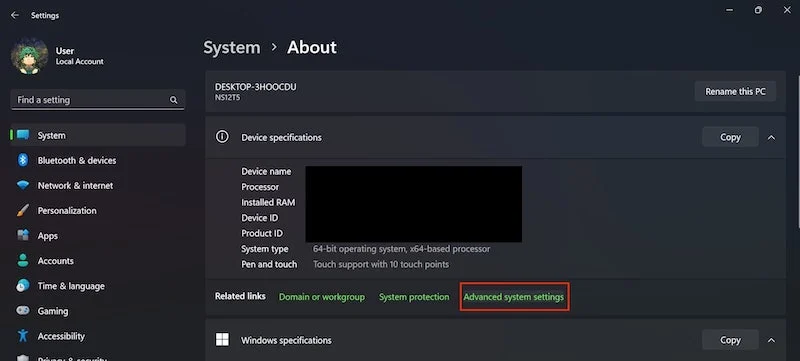
- 次に、 [詳細設定] タブに切り替えて、[パフォーマンス] タブの下の[設定]をクリックします。
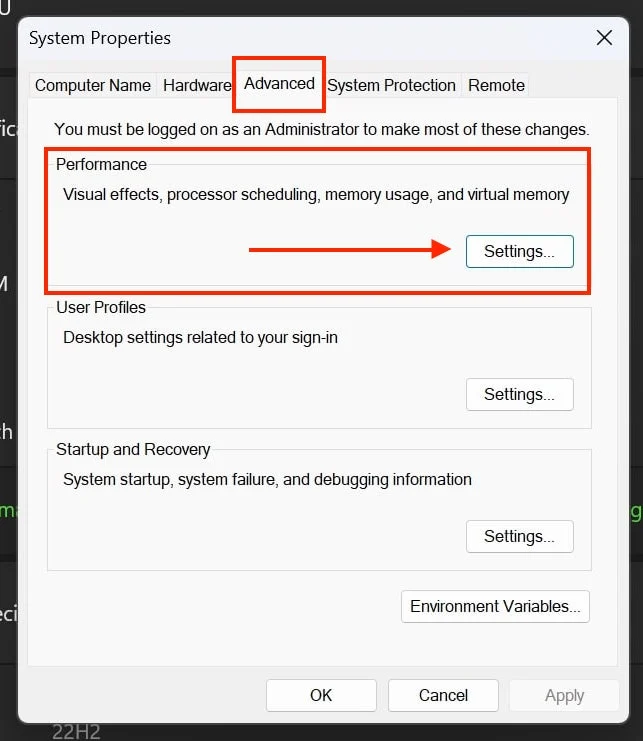
- [詳細設定] タブに戻り、[仮想メモリ] の下の[変更]をクリックします。
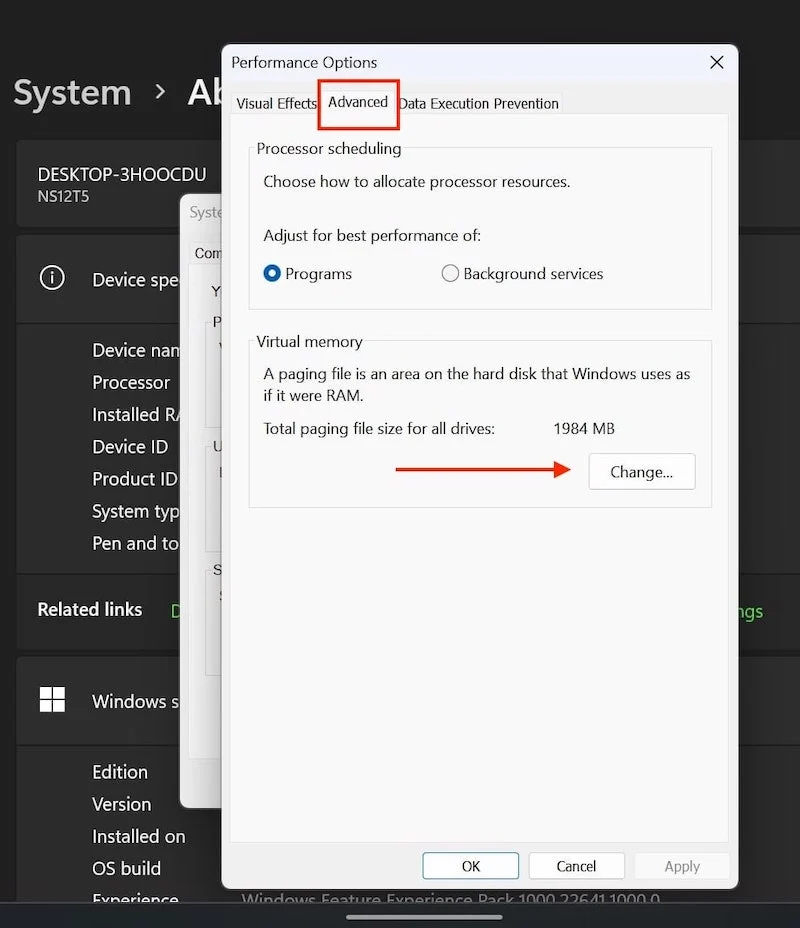
- 最後に、 [すべてのドライバーのページング ファイル サイズを自動的に管理する] のチェックを外します。
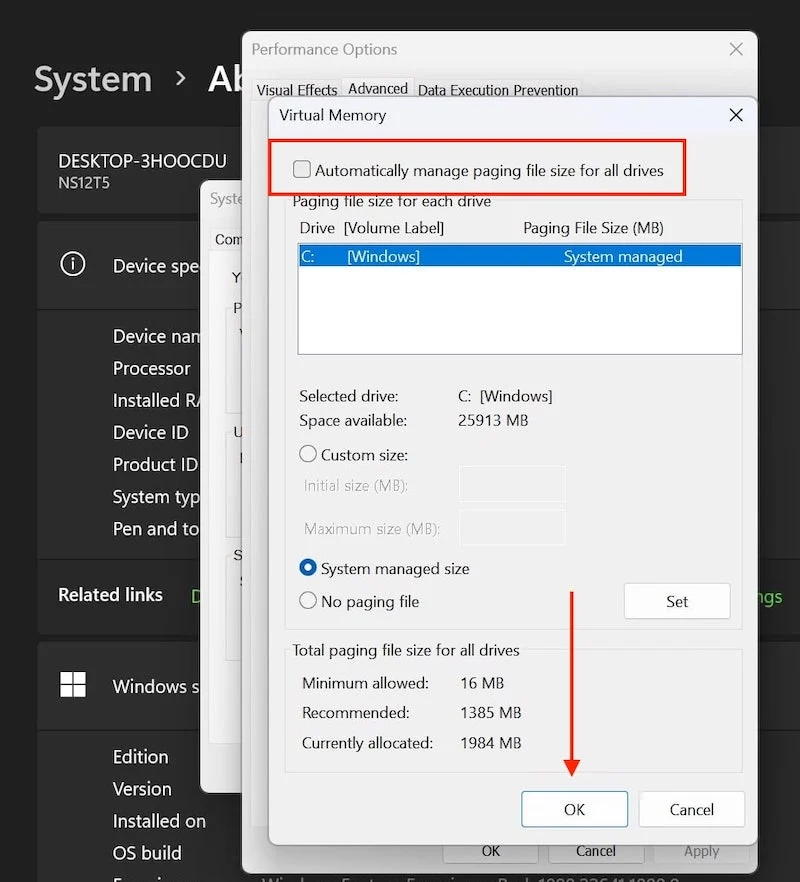
- 「OK」をクリックして変更を適用します。
システムを再起動し、エラーが継続するかどうかを確認します。
ドライブにエラーがないか確認してください
ハードディスクの問題により、停止コード「非ページ領域のページ障害」が発生する場合があります。 この場合、組み込みの Windows ユーティリティ「CHKDSK」(チェック ディスク)を使用して、プライマリ ドライブ上の不良セクタまたは論理エラーを見つけることができます。 ここでは、Windows でチェック ディスク ユーティリティを実行する方法を学習できます。
- Windows の検索バーをクリックし、 CMD を検索します。
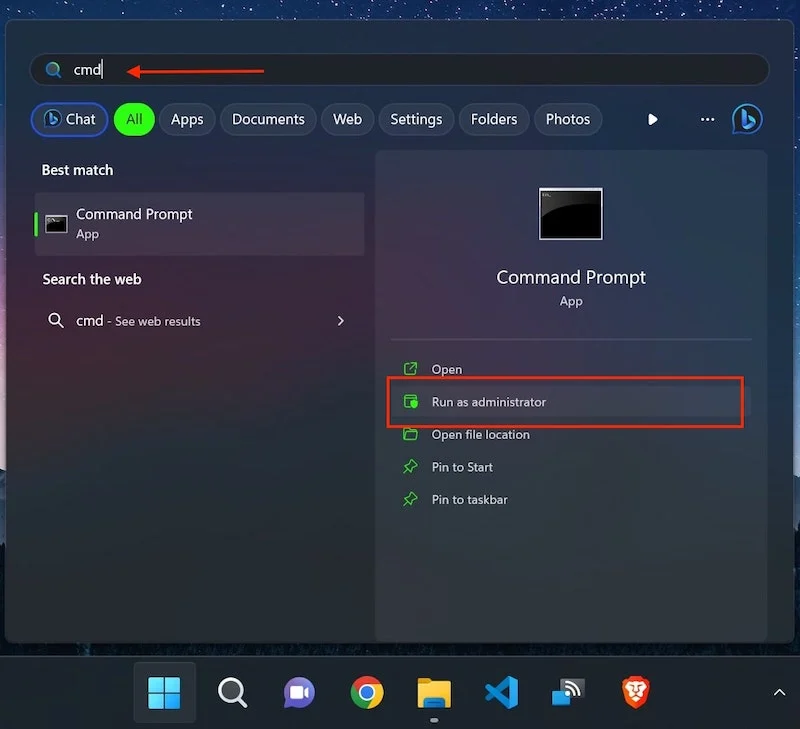
- 右側のペインで、 「管理者として実行」をクリックします。
- 次に、次のコードをコピーして CMD ウィンドウに貼り付けます。
chkdsk C: /f/x/r (C は OS が保存されているプライマリ ドライブを表します)
![chkdskコマンドを使用する 5 ways to fix “page fault in nonpaged area” error [2023] - use chkdsk command](/uploads/article/14528/3Hf8bNpY4SfrnQlR.jpg)
- Enter キーを押してプロセスを続行します。
次に、システムを再起動します。 chkdsk ユーティリティはプライマリ ドライブを修復し、BSOD エラーは表示されなくなります。
SFC を実行してシステム ファイルが破損していないか確認します
上記の手順が機能せず、BSOD エラー「PAGE FAULT IN NONPAGED AREA」が引き続き表示される場合は、SFC (システム ファイル チェッカー) を実行してみてください。 これは、破損したシステム ファイルを自動的に検出して修復するシステム ユーティリティです。 SFC コマンドを実行するには、次の手順に従います。
- CMD を管理者として実行し、次のコードを CMD ウィンドウに貼り付けます。
sfc /scannow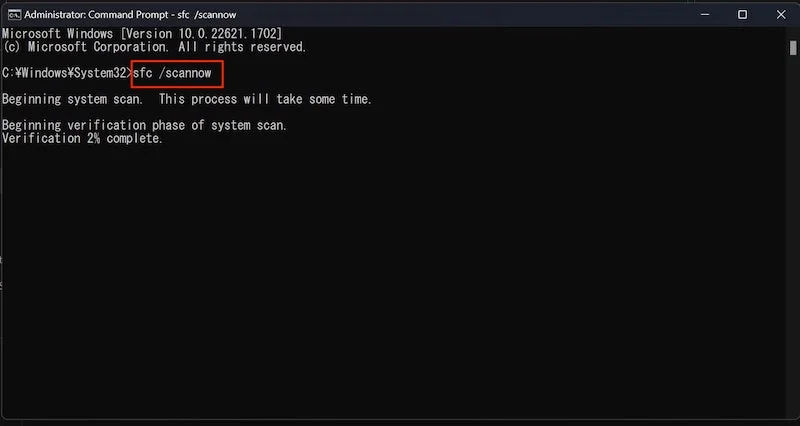
- Enter キーを押してプロセスを続行します。
- そしてコンピュータを再起動します。
破損したシステム ファイルは自動的にスキャンされ修復されるため、非ページ停止コードのページ フォールトに対処する必要はもうありません。
これらは、Windows 10 と Windows 11 の両方で停止コード「非ページ領域のページ フォールト」を修正する簡単な方法です。エラーが解決しない場合は、Windows を再インストールすることもできますが、再インストールしないとデータが失われる可能性があることに注意してください。バックアップはありません。 ただし、この記事で説明されている解決策はすべて、BSOD エラーの修正に役立つはずです。 この記事がお役に立てば幸いです。 他にご提案がございましたら、以下のコメント欄でお気軽に共有してください。
非ページ領域のページ違反を修正する方法に関する FAQ
ハードウェアを交換すると問題は解決しますか?
90% の場合、RAM やメモリなどのハードウェアの障害がこの問題の主な原因であるため、ハードウェアを交換すると問題が解決しますが、その前に、この記事で説明されている解決策を試してページ フォールトを修正してください。非ページ領域エラーです。
ドライバーをインストールするときの非ページ領域でのページ フォールトとは何ですか?
ドライバーをインストールするときに、ドライバーがコンピューターのハードウェアと互換性がない場合、またはドライバーが破損している場合、「非ページ領域でのページ違反」エラーが発生することがあります。 場合によっては、ドライバーが正しくインストールされていない場合にもエラーが発生することがあります。
「PAGE FAULT IN NONPAGED AREA」エラーは、特定の Windows バージョンに固有のものですか?
いいえ、「PAGE FAULT IN NONPAGED AREA」エラーは、Windows 11、Windows 10、Windows 8.1、Windows 7、およびそれ以前のバージョンを含む、さまざまな Windows バージョンで発生する可能性があります。
ソフトウェアの競合により、「PAGE FAULT IN NONPAGED AREA」エラーが発生する可能性がありますか?
はい、ソフトウェアの競合、特にデバイスドライバーまたは新しくインストールされたプログラム間の競合により、このエラーが発生する可能性があります。 問題の原因となっている可能性のある互換性のないソフトウェアや最近のインストールを確認することが重要です。
