PCI 暗号化/復号化コントローラー ドライバーの問題を修正する方法 [Windows 11、10、8、7]
公開: 2022-09-08Windows 11/10 で PCI 暗号化/復号化コントローラー ドライバーに関連する問題が発生している場合は、この簡単なガイドを参照して、エラーに対する最善の解決策を提供してください。
PCI または Peripheral Component Interconnect Encryption/Decryption Controller は、Windows デバイス用のハードウェア ツールです。 このハードウェアにより、システムはハッカーやその他の介入者の攻撃から常に保護されます。 したがって、PCI E/D コントローラは重要であり、デバイスの重要なコンポーネントの 1 つです。
セキュリティを強化するために、PCI 暗号化/復号化コントローラは常に稼働している必要があります。 ただし、ハードウェアを稼働させるためには、それぞれのデバイス ドライバーの助けが必要です。 ドライバはハードウェアを正常に動作させますが、時々失敗することがあります。
ユーザーは、PCI 暗号化/復号化コントローラー ドライバーに関連する問題に直面していると報告しました。 このような問題が発生する主な理由の 1 つは、ドライバーが古いことです。 また、古いドライバーはドライバーの動作を妨害するため、データがハッカーに公開される可能性があります。
したがって、direr に関連するエラーを修正するには、Windows 11/10 で PCI 暗号化/復号化コントローラー ドライバーのダウンロードと更新を実行する必要があります。 これにより、システムはドライバーの必要な更新を取得できるようになり、システムはデバイスの構成で完全に動作します。
それでは、簡単にドライバーを入手してエラーを修正する方法を見ていきましょう。
PCI 暗号化/復号化コントローラー ドライバーのダウンロード/更新を実行する方法
この記事の次のセクションでは、Windows 用の PCI 暗号化/復号化コントローラー ドライバーの更新とダウンロードを実行するための実行可能なすべての方法について説明します。 最新バージョンのドライバーを入手するには、以下のいずれかの方法を自由に使用してください。
方法 1: 製造元の Web サイトからドライバーをダウンロードする
PCI 暗号化/復号化コントローラー ドライバーのダウンロードを実行する最初の方法は、デバイス メーカーの公式 Web サイトを使用することです。 ここでデバイスとは、CPU またはプロセッサの製造元を意味します。 メーカーの公式 Web サイトまたはダウンロード センターを使用すると、システム用の任意のタイプのドライバーを非常に簡単にダウンロードおよびインストールできます。
以下のリンクからメーカーの公式ウェブサイトにアクセスするだけです。
- インテル
- AMD
PCI 暗号化/復号化コントローラー ドライバーの更新手順を続行するには、使用しているデバイスをカテゴリから選択するか、検索バーで同じものを検索します。 次に、続行するには、必要なドライバーを広範囲に探す必要があります。 必要なドライバーが見つかったら、使用しているオペレーティング システムを選択した後、[ダウンロード] ボタンをクリックします。 ドライバーをインストールして完了です。
この方法を使用して PCI ドライバーを見つけてダウンロードできない場合は、次の方法を試してください。
方法 2: デバイス マネージャーを起動して更新を実行する
Windows 用の PCI 暗号化/復号化コントローラー ドライバーの更新を実行する 2 つ目の方法は、デバイス マネージャーを使用する方法です。 これは Windows 統合ツールであり、その名前のように、デバイス マネージャーを使用すると、システムに接続されているすべてのデバイスを管理および制御できます。
次の手順に従って、デバイス マネージャーを使用して PCI ドライバーを更新する方法を確認してください。
- まず、電源メニュー (Win+X キー) メニューからデバイス マネージャーを実行します。
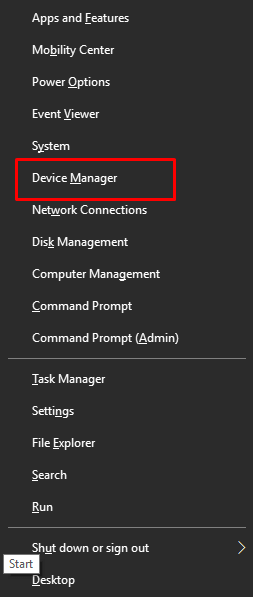
- その他のデバイスのカテゴリを展開します。 PCI 暗号化/復号化コントローラーを探して、同じものを右クリックします。
- メニューから [ドライバーの更新] オプションを選択して続行します。
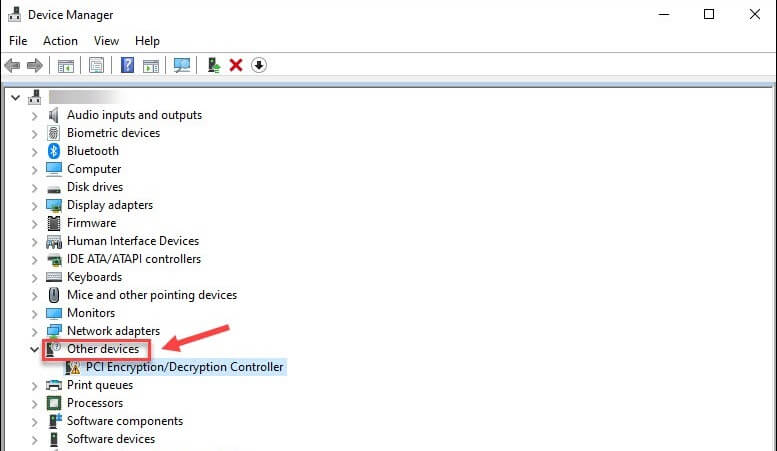
- 続行するには、[ドライバーを自動的に検索する] オプションをクリックします。
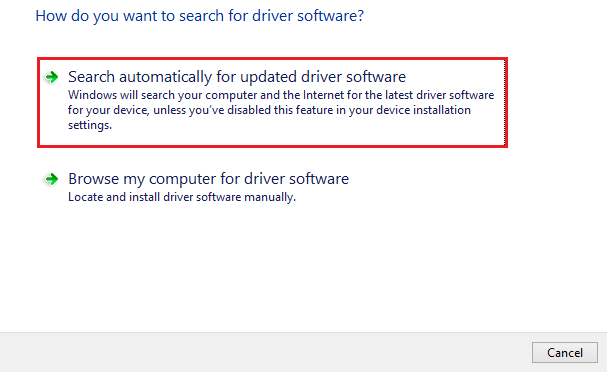
- そこに表示されるすべての画面上の指示に従い、このドライバーをインストールします。
- システムから要求されない場合でも、手順の最後にシステムを再起動します。
お気づきかもしれませんが、この PCI 暗号化/復号化コントローラー ドライバーの更新を実行する方法は非常に複雑です。 ただし、これについて心配する必要はありません。以下に示す自動ソリューションを利用して、より簡単にすることもできます。

また読む: Windows用のPCIデバイスドライバーをダウンロードする方法
方法 3: Bit Driver Updater を使用してドライバーを自動的に更新する
PCI 暗号化/復号化コントローラーのドライバーをダウンロードして更新する最も安全で最適な方法は、Bit Driver Updater を使用することです。 これは自動ツールであるため、1 回のクリックで PCI ドライバーだけでなく、他のすべてのドライバーの更新を自動的に取得できます。
このツールには、Windows 用の PCI 暗号化/復号化コントローラー ドライバーの更新プログラムを簡単に入手できるようにする多数の機能があります。 アップデートをすぐにダウンロードする代わりに、後でアップデートをスケジュールすることもできます。 これにより、プロセスによって中断されることがなくなります。
Bit Driver Updater には他にもすばらしい機能があり、Windows 用の最高のドライバー アップデーターの 1 つになっています。 このツールを使用すると、必要に応じて不要な更新を無視できますが、お勧めしません。 さらに、Bit Driver Updater は、システムに存在するドライバーのバックアップと復元を可能にする最も信頼できるアップデーターの 1 つです。
ワンクリックですべての更新を取得することを除けば、ソフトウェアは認定されたドライバーのみを提供します。 これは、ツールとマルウェアの脅威に簡単に頼ることができ、それ以外はゼロであることを意味します. Bit Driver Updater の多言語ユーザー インターフェイスは、ツールの利点を生かすように機能します。 したがって、さまざまな地域のユーザーは、問題に直面することなく、目的の言語で PCI 暗号化/復号化コントローラー ドライバーの更新を実行できます。
このツールは無料で使用できますが、Bit Driver Updater のプレミアム バージョンを購入することもできます。 このプレミアム バージョンは、ドライバーのバックアップと復元、ワンクリックで複数のダイバーの更新など、システムのすべての高度な機能のロックを解除します。
以下の手順に従ってツールをインストールして使用すると、ツールのその他の機能を見つけることができます。
Bit Driver Updater を使用した PCI 暗号化/復号化コントローラー ドライバーの更新: 手順
以下は、Bit Driver Updater を使用してドライブをすばやく更新する方法を理解するのに役立つ詳細な手順です。
- 青色の [ダウンロード] ボタンをクリックして、Bit Driver Updater のセットアップを保存します。
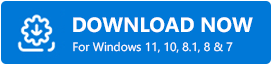
- ダウンロードが完了したら、インストーラーを実行し、システムにツールをインストールします。
- インストールが完了したら (それほど時間はかかりません) 、ソフトウェアを実行します。
- ツールは、システムのスキャンを今すぐ開始する必要があります。 そうでない場合は、 Scan Driversという名前のボタンをクリックします。
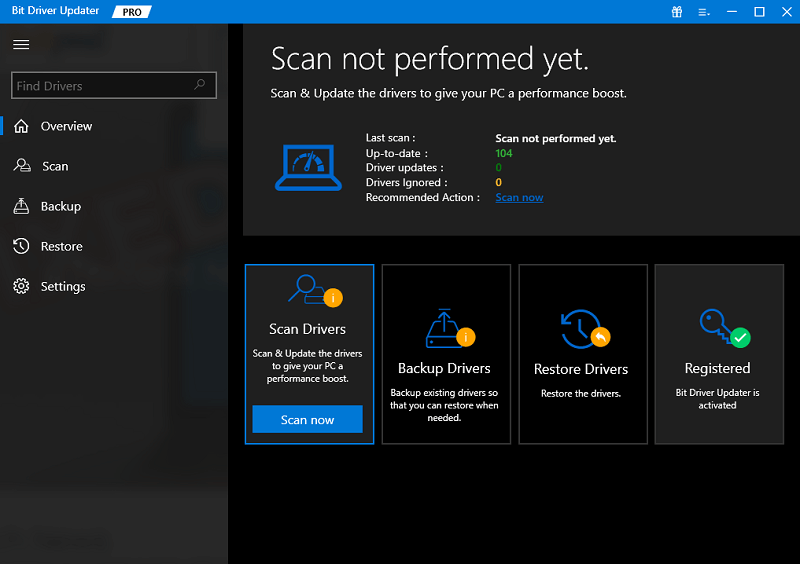
- 古いドライバーがないか、ソフトウェアによってシステムが詳細にスキャンされるまで待ちます。 その後、[今すぐ更新] または [すべて更新(プレミアム バージョンのみ)] ボタンをクリックして、更新を取得します。
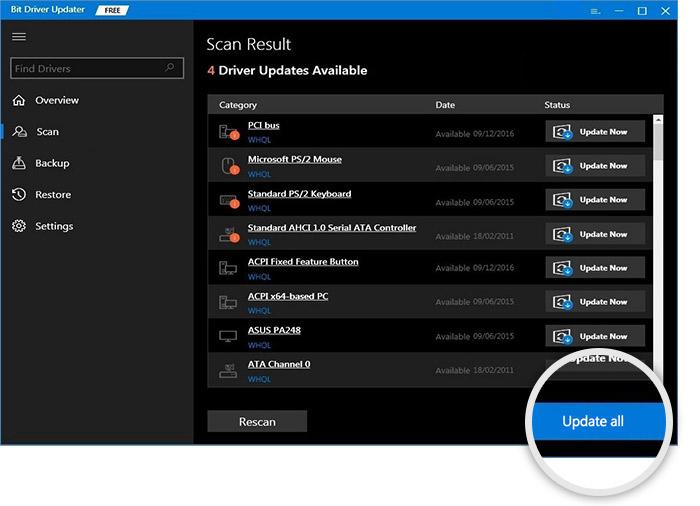
- 手順全体が完了したら、デバイスを再起動して変更を実装します。
システムのパフォーマンスを向上させるために、デバイス上のすべての古いドライバーを更新することをお勧めします。
PCI 暗号化/復号化コントローラー ドライバーのダウンロード: 修正済み
したがって、上記の方法は、PCI ドライバーに関連するエラーを修正するための最良の解決策の一部です。 メソッドの使用中に楽しんでいただき、エラーを簡単に取り除くことができたことを願っています。 このトピックに関連する質問がある場合は、以下のコメントからお気軽にお問い合わせください。
クエリを作成し、混乱を解消し、必要に応じて提案を提供してください。 お客様にとって最適な解決策をご提案いたします。 Windows 用の PCI 暗号化/復号化コントローラー ドライバーのダウンロードに関するこの記事が気に入った場合は、ニュースレターに登録して、記事やガイドをさらに入手することを忘れないでください。
