Windows 11 [2022] で動作しない写真アプリを修正する 10 の方法
公開: 2022-08-25Microsoft Photos は、Windows の既定の画像ビューアー プログラムです。 これは、デバイスで利用可能なすべてのメディア ニーズに対応し、それらをフォルダーとアルバムに整理するワンストップ アプリです。
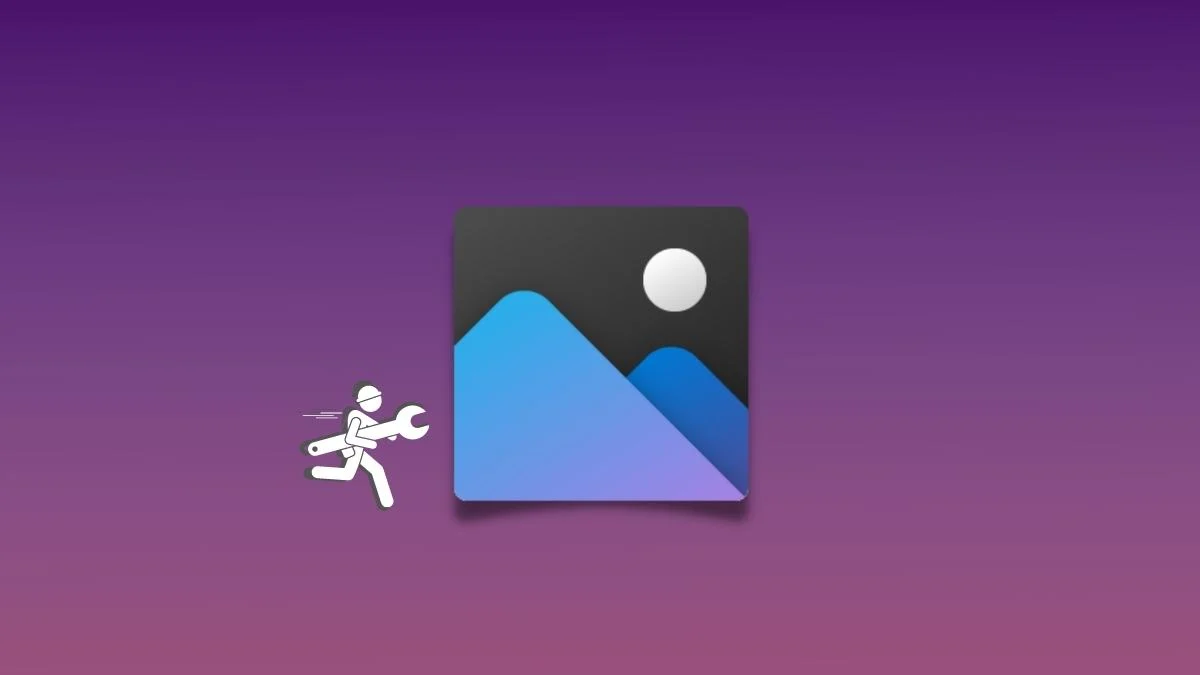
フォト アプリは Windows 8 の発売以来存在しており、何度か大規模な再設計が行われてきましたが、Microsoft はスムーズでシームレスなエクスペリエンスを提供できませんでした。 そのため、ユーザーはアプリに関するいくつかの問題を世界中で報告しています。
あなたも Windows 11 PC でフォト アプリが動作しないシナリオに直面している場合は、このような問題をトラブルシューティングし、アプリを再び機能させるためのクイック ガイドを次に示します。
目次
写真アプリを再起動します
マイクロソフトは、全体的な品質の更新と改善の両方の点で、近年かなり改善しましたが、それでもスムーズでシームレスなユーザー エクスペリエンスを提供できていません。 アプリのクラッシュやパフォーマンス関連の問題はそれほど一般的ではありませんが、いつでも発生する可能性があり、生産性や使用シナリオを妨げる可能性があります。 これらの問題を軽減するための最も簡単な修正は、写真アプリを再起動することです.
アプリを閉じて再起動すると、ほとんどの場合に機能することが証明されています。これは、再起動するとすべてのサービスとコンポーネントと共にアプリが終了し、バックアップが開始されて問題が解決する可能性があるためです。
PCを再起動します
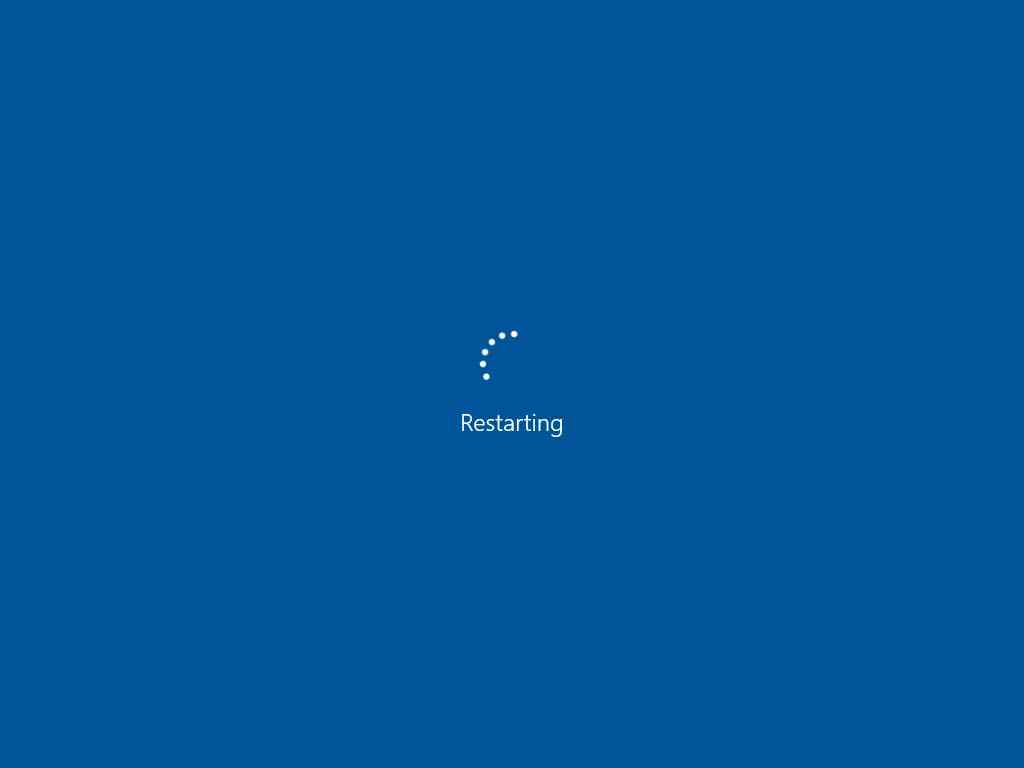
決まり文句に聞こえるかもしれませんが、単純な再起動は多くのシナリオで機能し、問題を解決することが証明されています. これが機能する方法は、システムの再起動時に、OS が重要なシステムまたはアプリの更新をインストールする時間を取得し、バックグラウンドで実行されている不要なサービスを排除し、オペレーティング システムの重要なコンポーネントの再起動を支援することです。
Windows ストア アプリのトラブルシューティング ツールを実行します。
Microsoft は、アプリ関連の問題が Windows 11 で非常に一般的であり、いつでも発生する可能性があることを認識しています。 これを念頭に置いて、組み込みのアプリのトラブルシューティング ツールを Windows 11 にバンドルし、バンドルされたアプリや Microsoft Store からダウンロードしたアプリに関連する問題を解決するのに役立ちます。
このトラブルシューティング ツールを使用するには、次の手順に従います。
- Windows + Iキーボード ショートカットを使用するか、アプリ アイコンをクリックして [スタート] メニューから直接 Windows 11設定アプリに移動します。

- [システム] タブに移動し、[アクティベーション] の下の [トラブルシューティング] オプションを選択します。
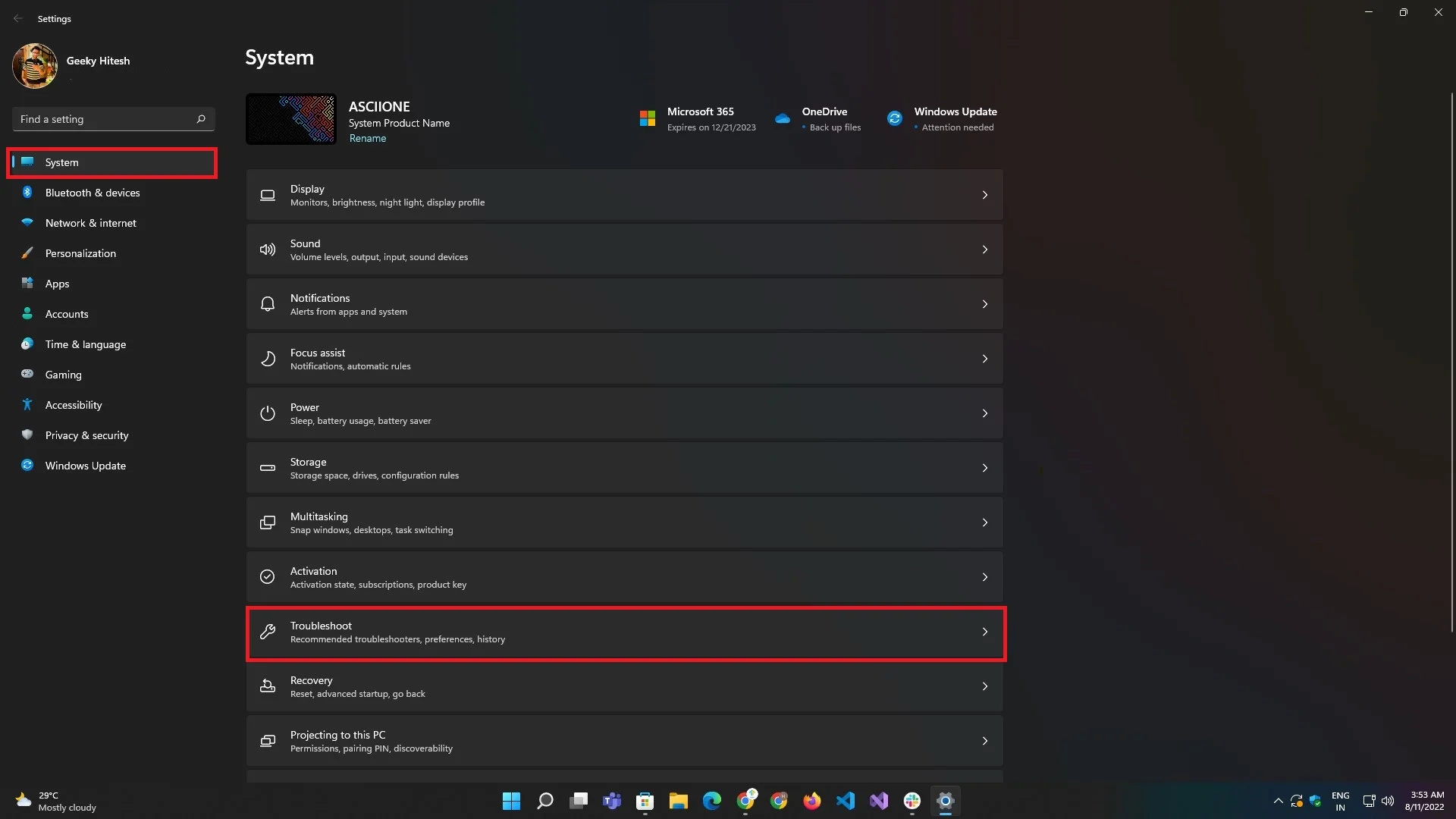
- [トラブルシューティング] で、[その他のトラブルシューティング] を検索してクリックします。
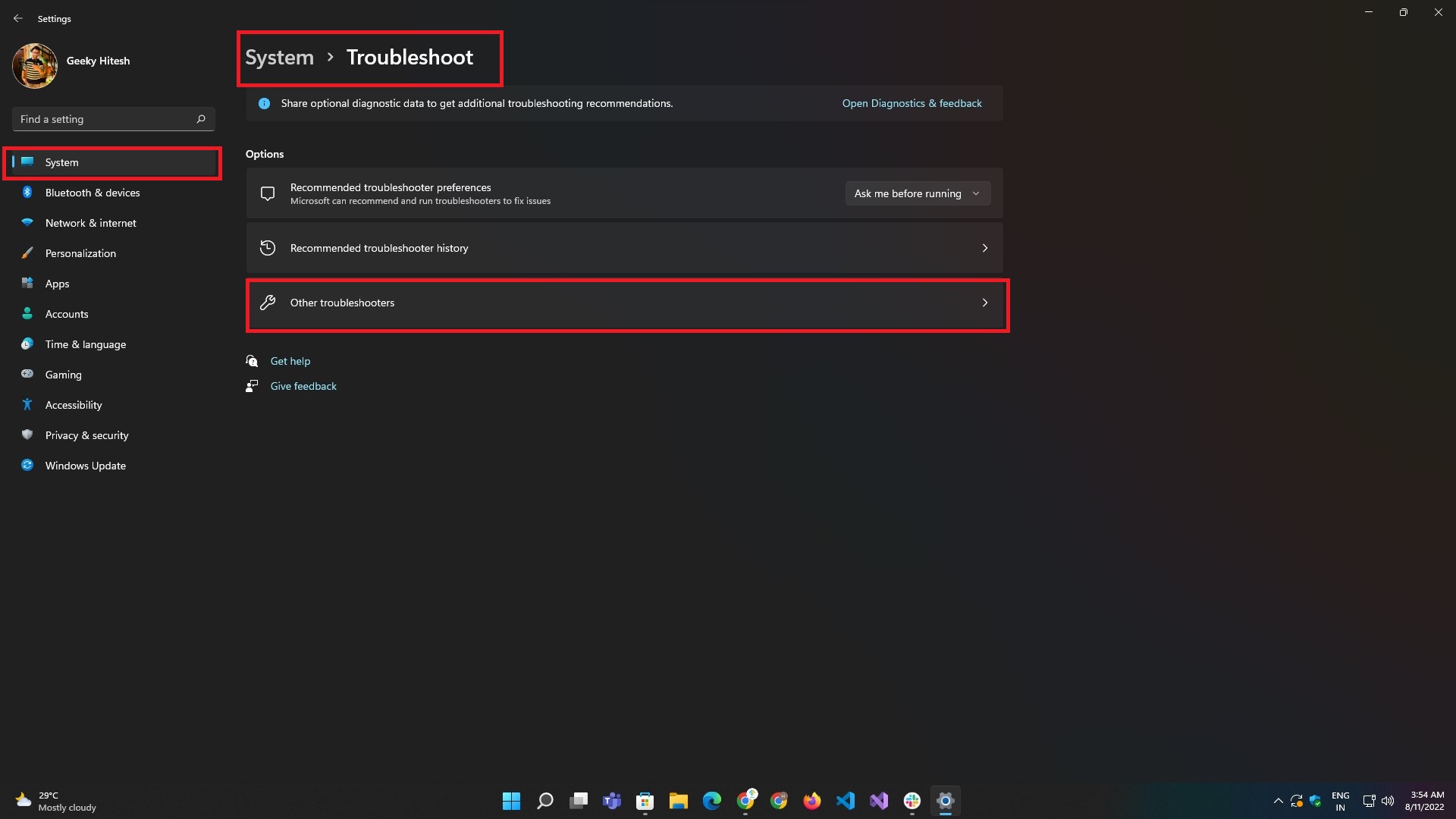
- [その他のトラブルシューティング] セクションで、 Windows ストア アプリという名前のアプリを探し、その横にある [実行] ボタンをクリックします。
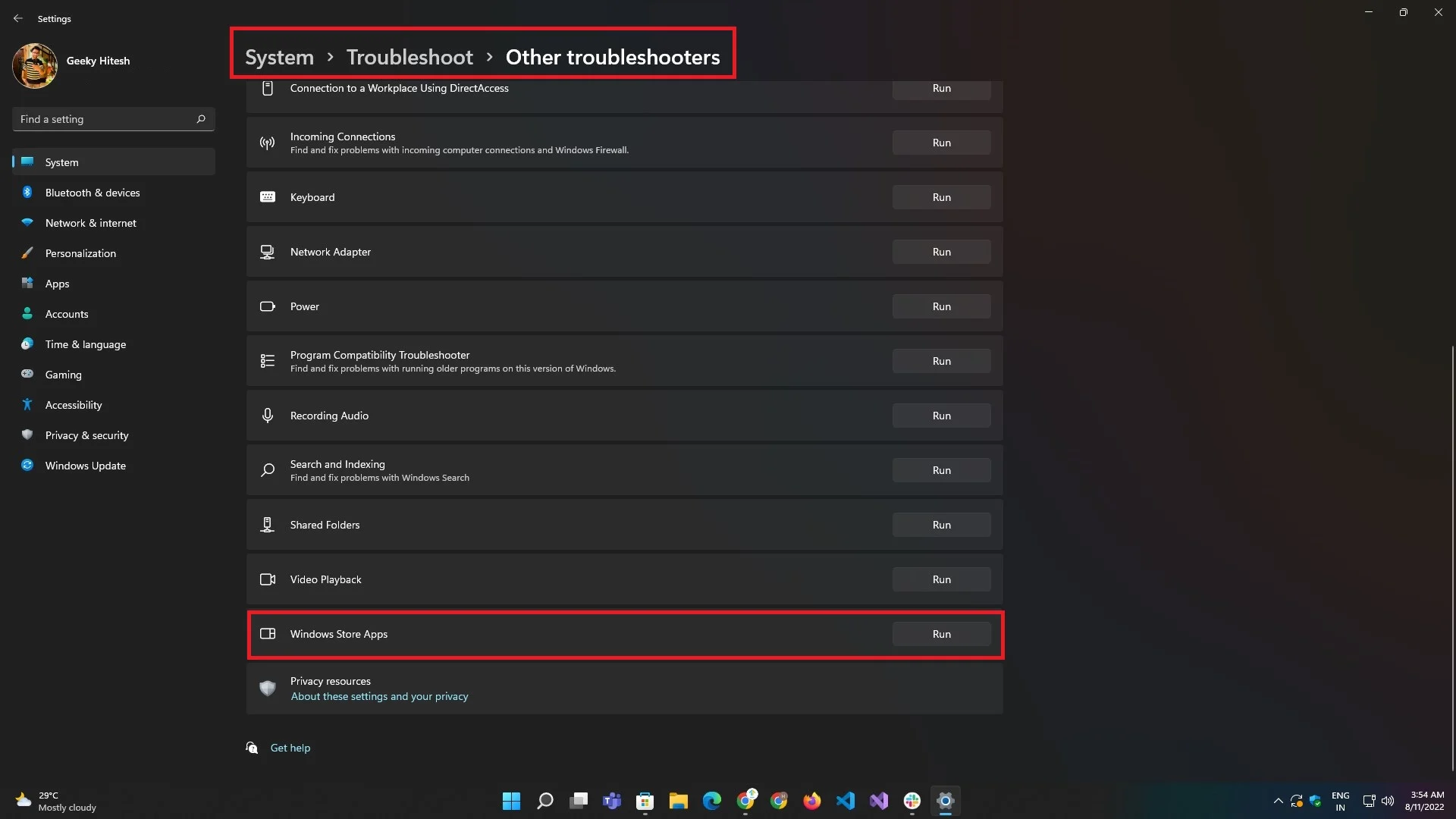
- トラブルシューティング ツールによって画面に表示される手順に従うと、問題が解決する場合があります。
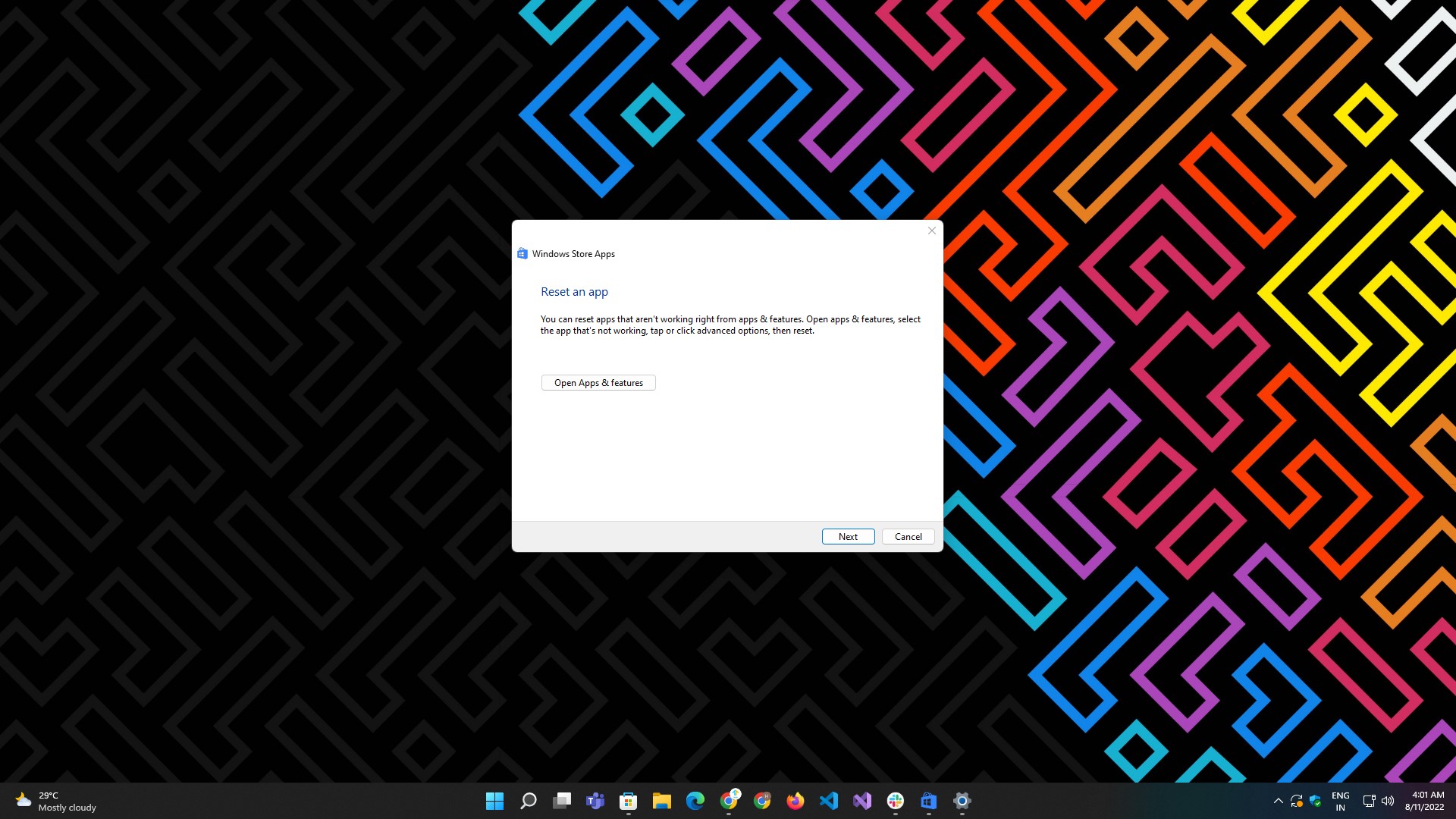
メディア拡張機能をインストールする
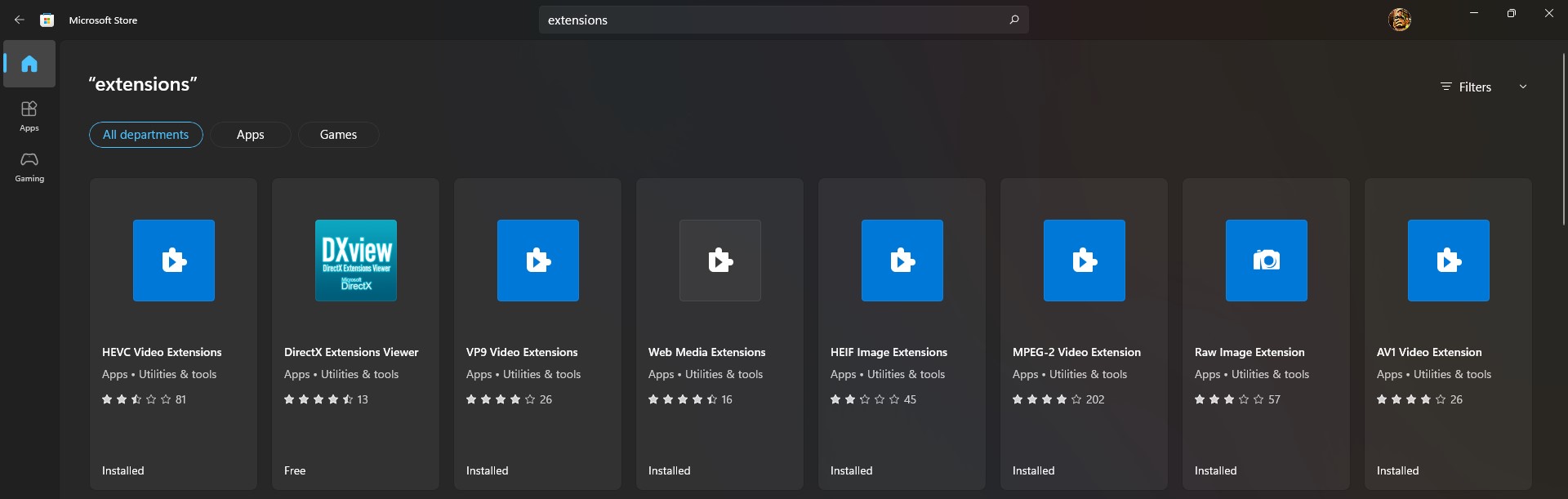
デフォルトでは、写真アプリは、限定された一般的に利用可能なファイル形式のみをサポートしています。 Microsoft Store アプリにアクセスして拡張機能をダウンロードし、新しい最新のファイル拡張機能のサポートを受けます。
ダウンロードできる新しいファイル拡張子の一部を次に示します。
- HEIF 画像拡張子
- RAW 画像拡張子
- WebP 画像拡張子
Microsoft Store からアプリの更新を確認する
アプリが長期間更新されていない場合、機能の一部に干渉するバグがあったため、アプリが動作しなくなることがあります。 これを修正する最善の方法は、Microsoft Store からフォト アプリを更新することです。

Windows 11 でフォト アプリを更新する方法は次のとおりです。
- [スタート] メニューからMicrosoft Storeアプリを起動します。 または、 Windows + QまたはWindows + Sショートカットを使用して Windows 検索を表示し、「 Microsoft Store 」と入力します。
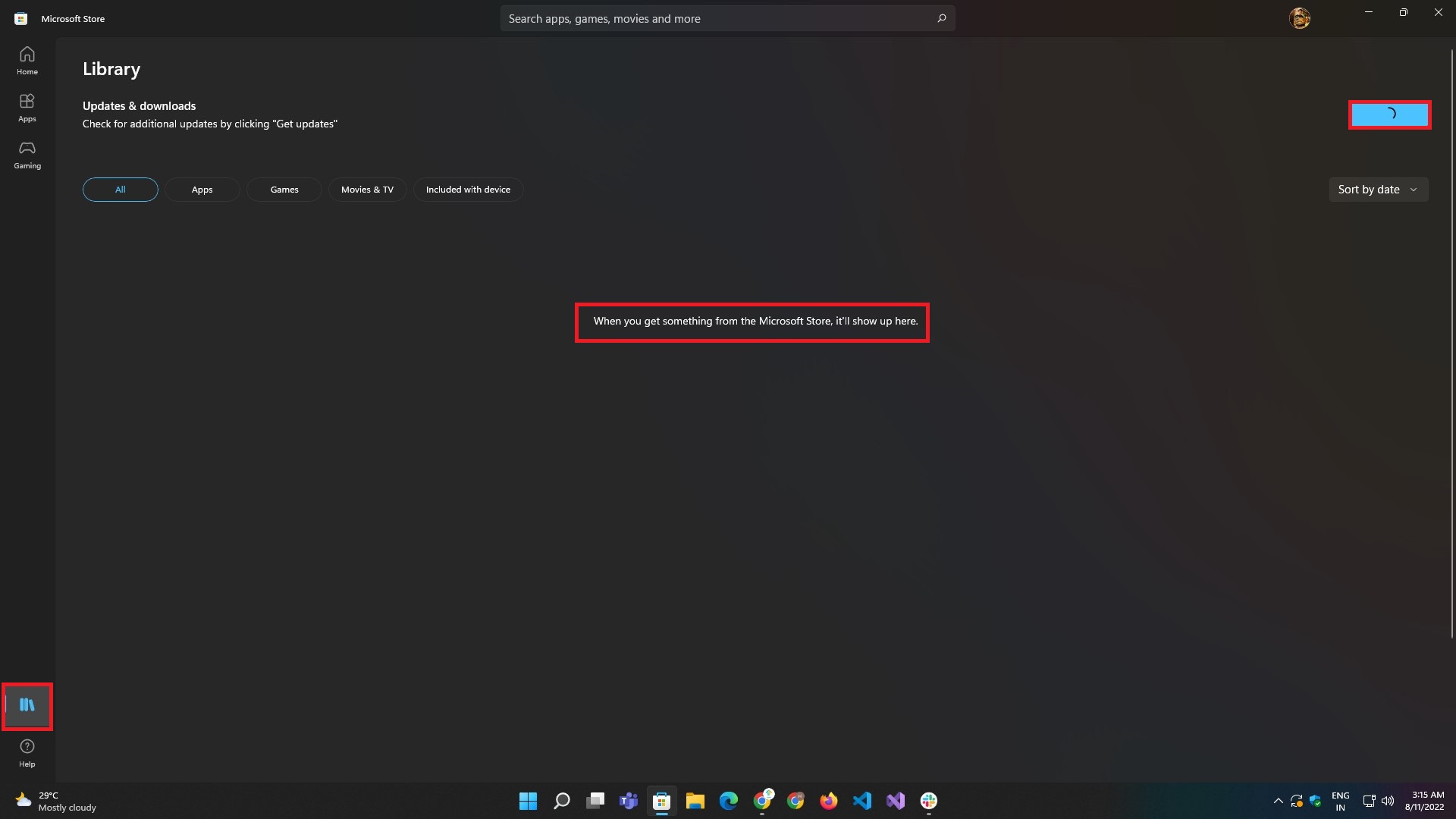
- アプリに入ったら、左側の一連のボタンから [ライブラリ] タブに移動します。
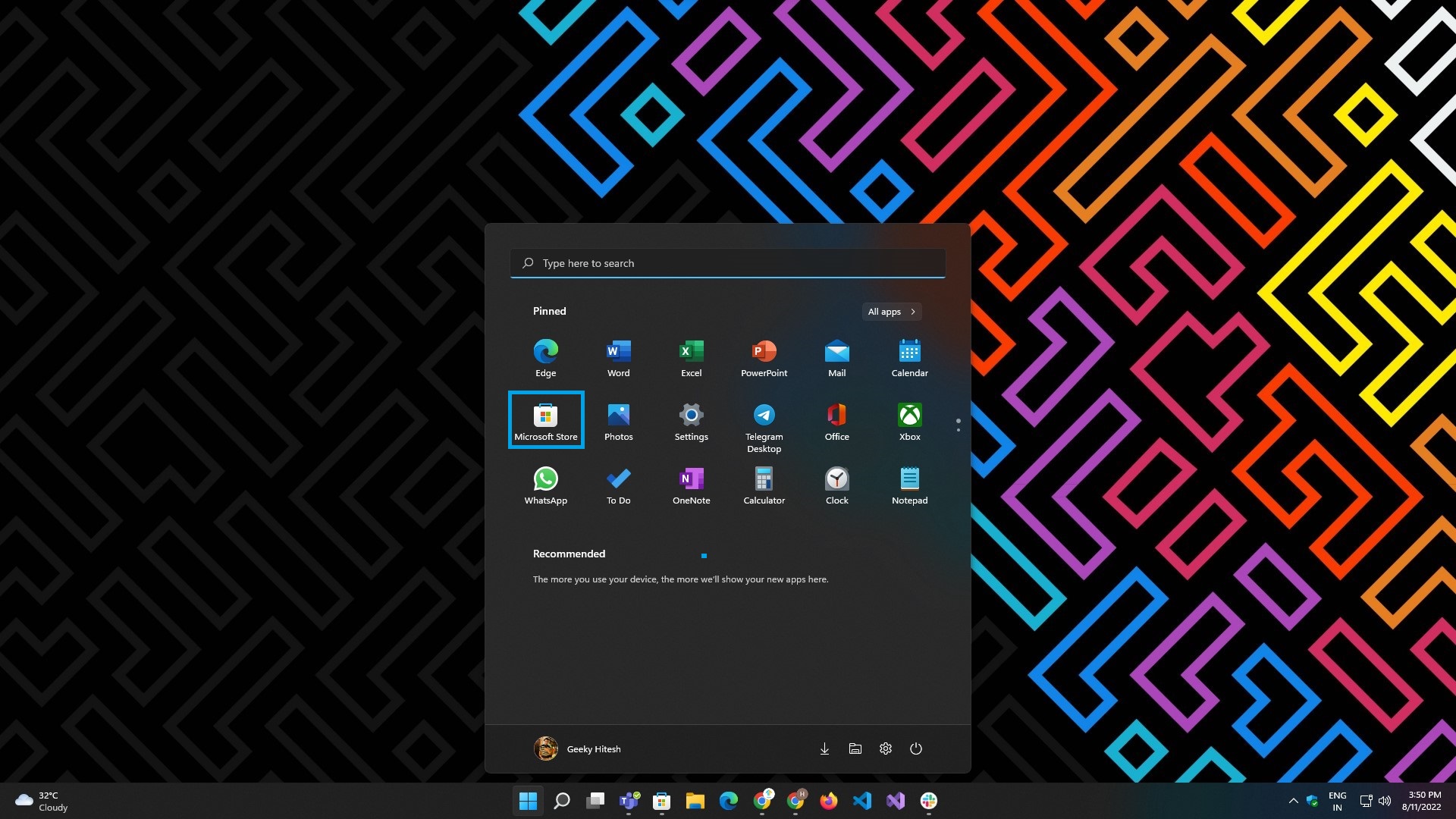
- 画面の右上隅にある [更新を取得] ボタンをクリックします。
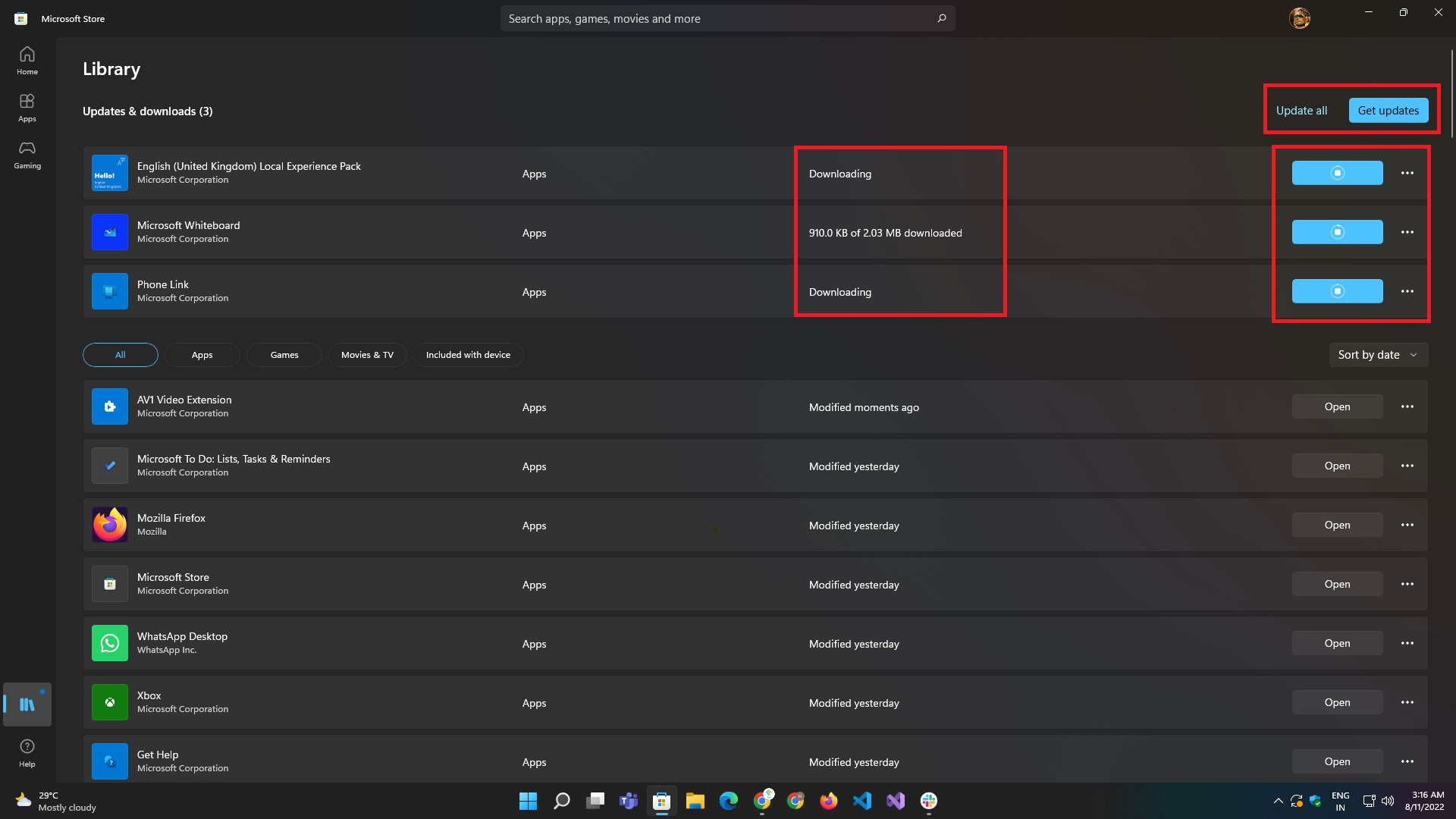
- 結果が読み込まれ、アプリが更新されるまで待ちます。
写真アプリを終了する
再起動してもうまくいかない場合は、次の手順に従って手動でアプリを閉じてからもう一度起動してみてください。 これはほとんどの場合に機能し、問題を解決するはずです。
- Windows + Iを使用して Windows 11設定アプリを起動します。 または、[スタート] メニューから起動します。

- [アプリ] セクションに移動し、[アプリと機能] サブメニュー オプションを選択します。
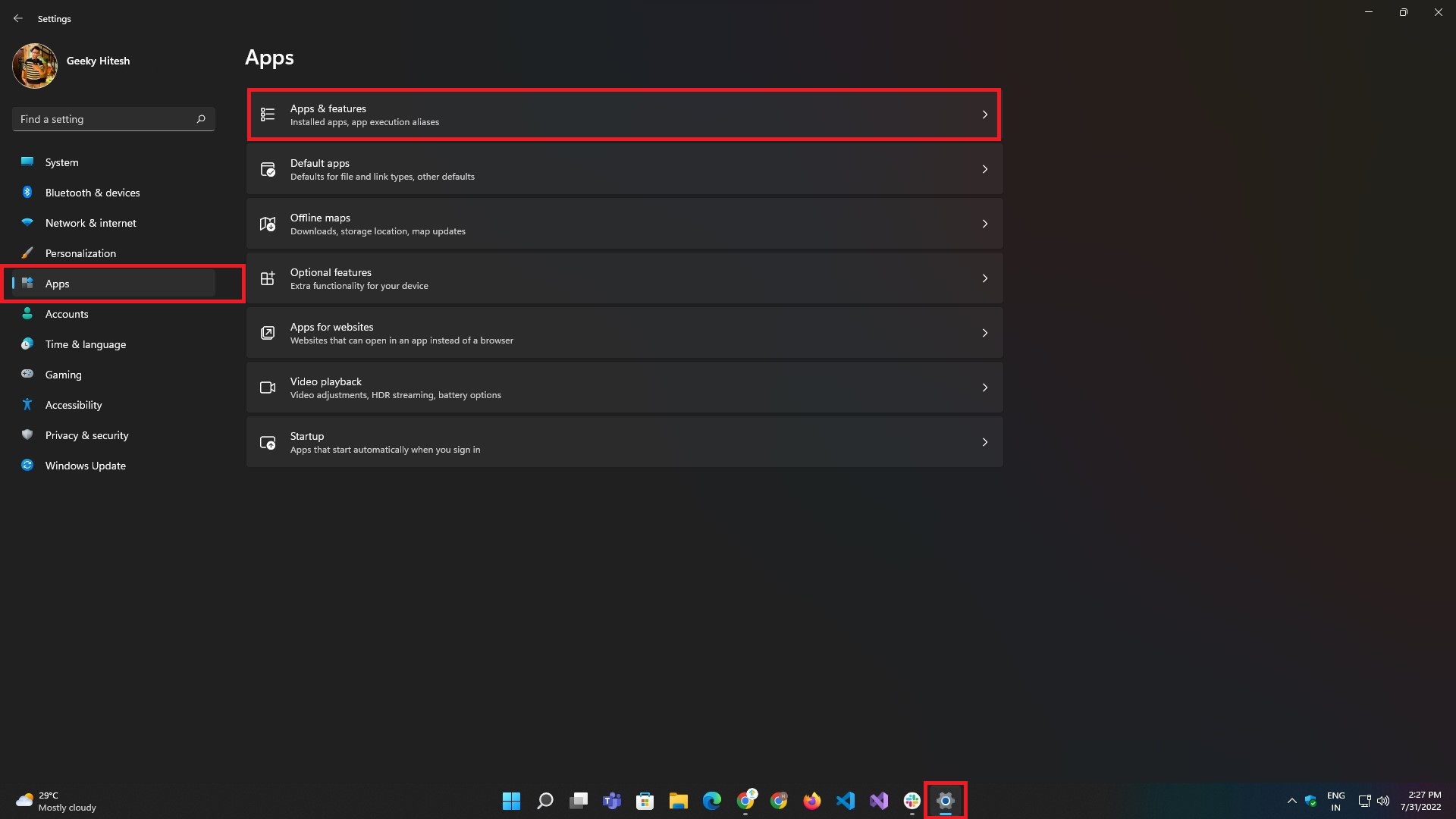
- [アプリと機能]で、検索バーまたは指定されたアプリの一覧からMicrosoft Photosを検索します。
- その後、アプリ リストの右側にある [ 3 つのドット] メニューをクリックし、[詳細オプション] を選択します。
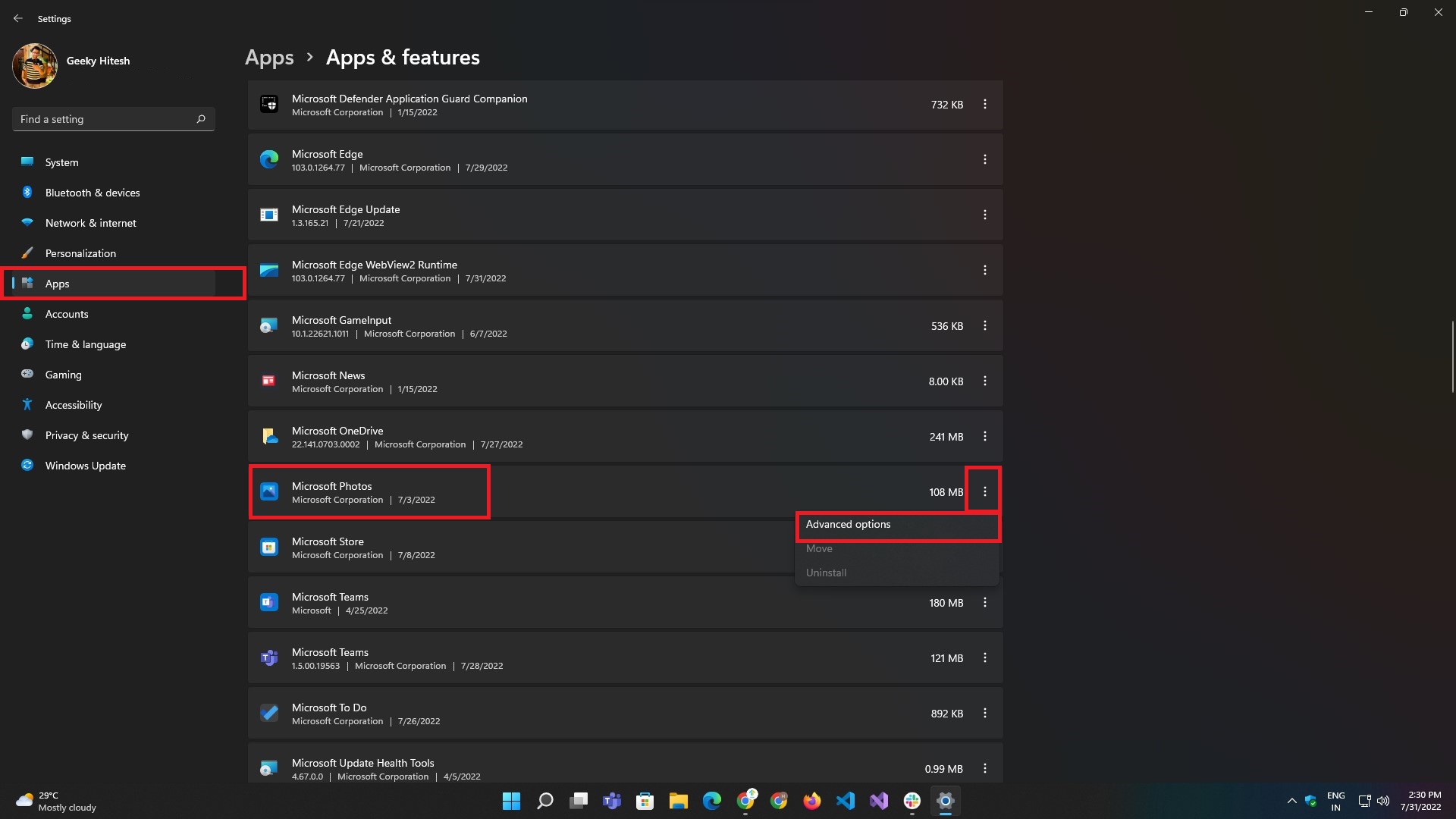
- 詳細オプション ページから、[終了] ボタンをクリックします。
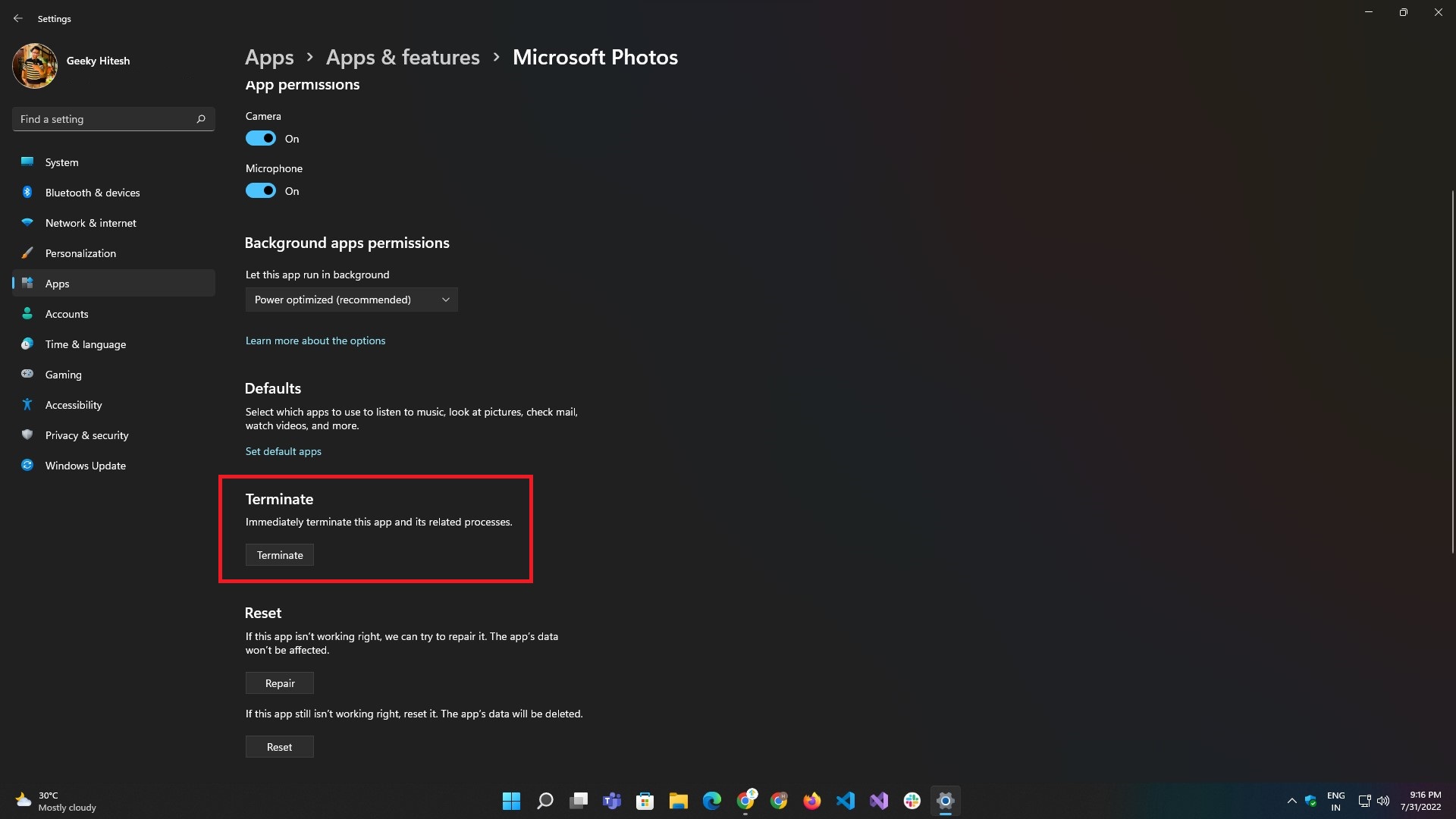
写真アプリを修復する
再起動と同様に、写真アプリの終了も機能しません。 アプリが破損しているか破損している可能性があります。 Windows もここでカバーしています。 ボタンをクリックするだけで、写真アプリを修復して修正するオプションが提供されます。
次の手順に従って、写真アプリを修復します。
- Windows + Iキーボード ショートカットを使用して、Windows 11 PC または[スタート] メニューから設定アプリを起動します。
- [アプリ] セクションに移動し、[アプリと機能] サブメニュー オプションを選択します。
- [アプリと機能]で、検索バーまたは指定されたアプリの一覧からMicrosoft Photosを検索します。
- その後、アプリ リストの右側にある 3 ドット メニューをクリックし、[詳細オプション] を選択します。
- [詳細オプション] ページで、[修復] ボタンをクリックします。

写真アプリをリセットする
リセットは、アプリを最後の既知の良好な状態にすることによって修正する 1 つの方法です。 リセット後、アプリに関連付けられているすべてのデータは、ログおよびキャッシュ データと共に削除されます。
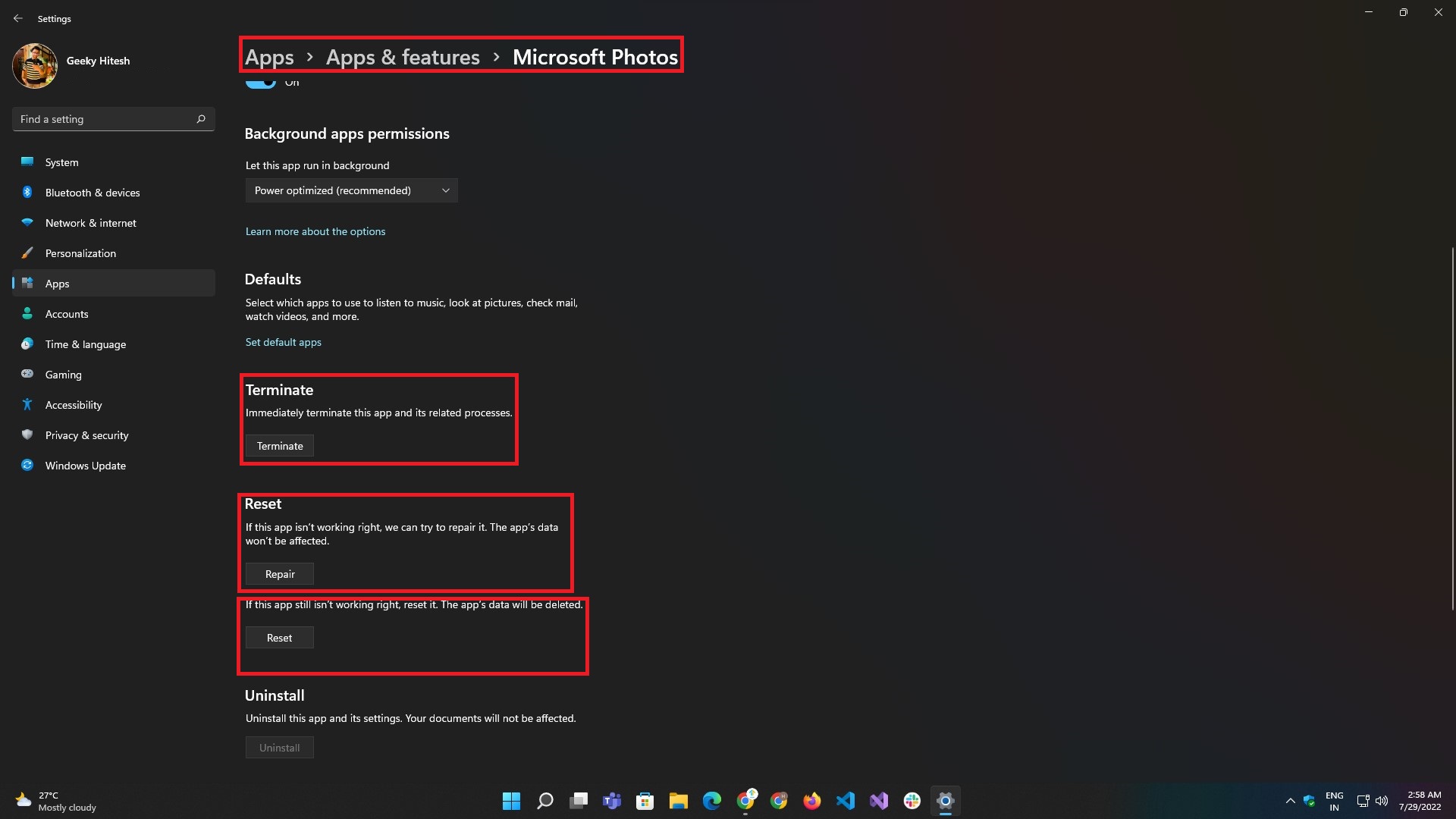
アプリの再起動または修復が機能しない場合は、アプリが破損または破損している可能性があります。 Windowsもここでカバーし、ボタンをクリックするだけでアプリを修復するオプションを提供します. 修復プロセスは、次の手順に従って実行できます。

- Windows + I キーボード ショートカットを使用して、Windows 11 PC または [スタート] メニューから設定アプリを起動します。
- [アプリ] セクションに移動し、[アプリと機能] サブメニュー オプションを選択します。
- [アプリと機能] で、検索バーまたは指定されたアプリの一覧からMicrosoft Photosを検索します。
- その後、アプリ リストの右側にある [ 3 つのドット] メニューをクリックし、[詳細オプション] を選択します。
- 詳細オプション ページから、[リセット] ボタンをクリックします。
写真アプリを再インストールする
これまでにリストされた方法のいずれも機能しない場合は、Windows 11 PC からフォト アプリを再インストールしてみてください。 ただし、写真アプリは Windows にバンドルされているため、アプリをアンインストールして再インストールするオプションはありません。 幸いなことに、Microsoft では、PowerShell を使用して Windows 11 に写真を再インストールすることを許可しています。
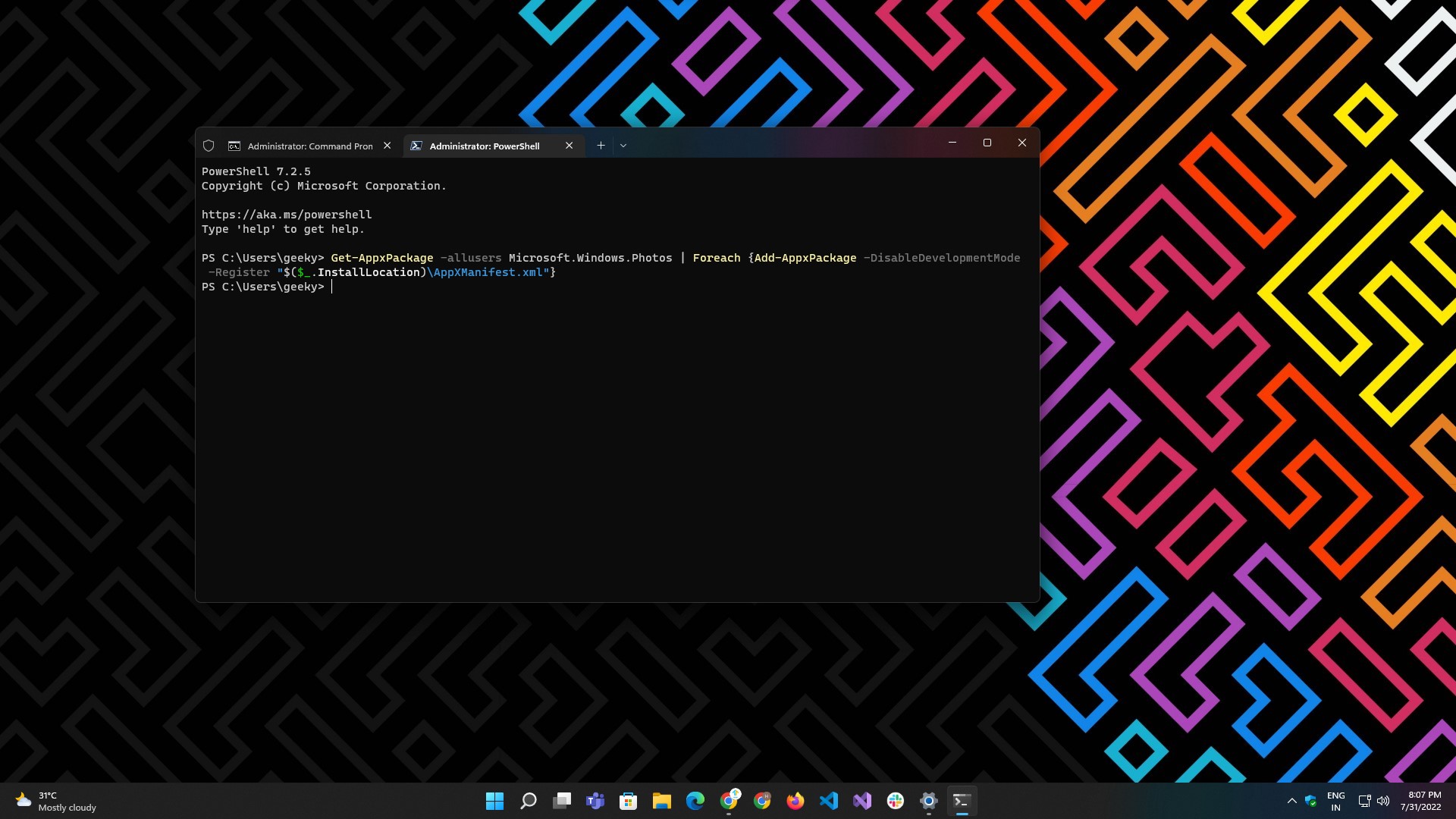
これを行う手順は次のとおりです。
- [スタート] メニューまたは検索バーから Windows ターミナルまたは PowerShell を開きます。
- 次のように入力します:
Get-AppxPackage -allusers Microsoft.Windows.Photos | Foreach {Add-AppxPackage -DisableDevelopmentMode -Register "$($_.InstallLocation)\AppXManifest.xml"} - プロセスが完了して結果が表示されるまで待ちます。
- プロセスが完了したら、システムを再起動し、アプリが完全に機能し始めるかどうかを確認します。
注:コマンドを実行する前に、ターミナルまたは PowerShell を管理者として起動する必要があります。
システム アップデートを確認する
フォト アプリは、Windows の更新プログラムに問題があるために動作を停止することがよくあります。これは、フォト アプリとは関係がない場合もあります。 幸いなことに、それを修正するのは非常に簡単です。
次の手順に従って、保留中の更新について Windows 11 PC を確認します。
- Windows + Iキーボード ショートカットを使用するか、アプリ アイコンをクリックして [スタート] メニューから直接設定アプリを開きます。
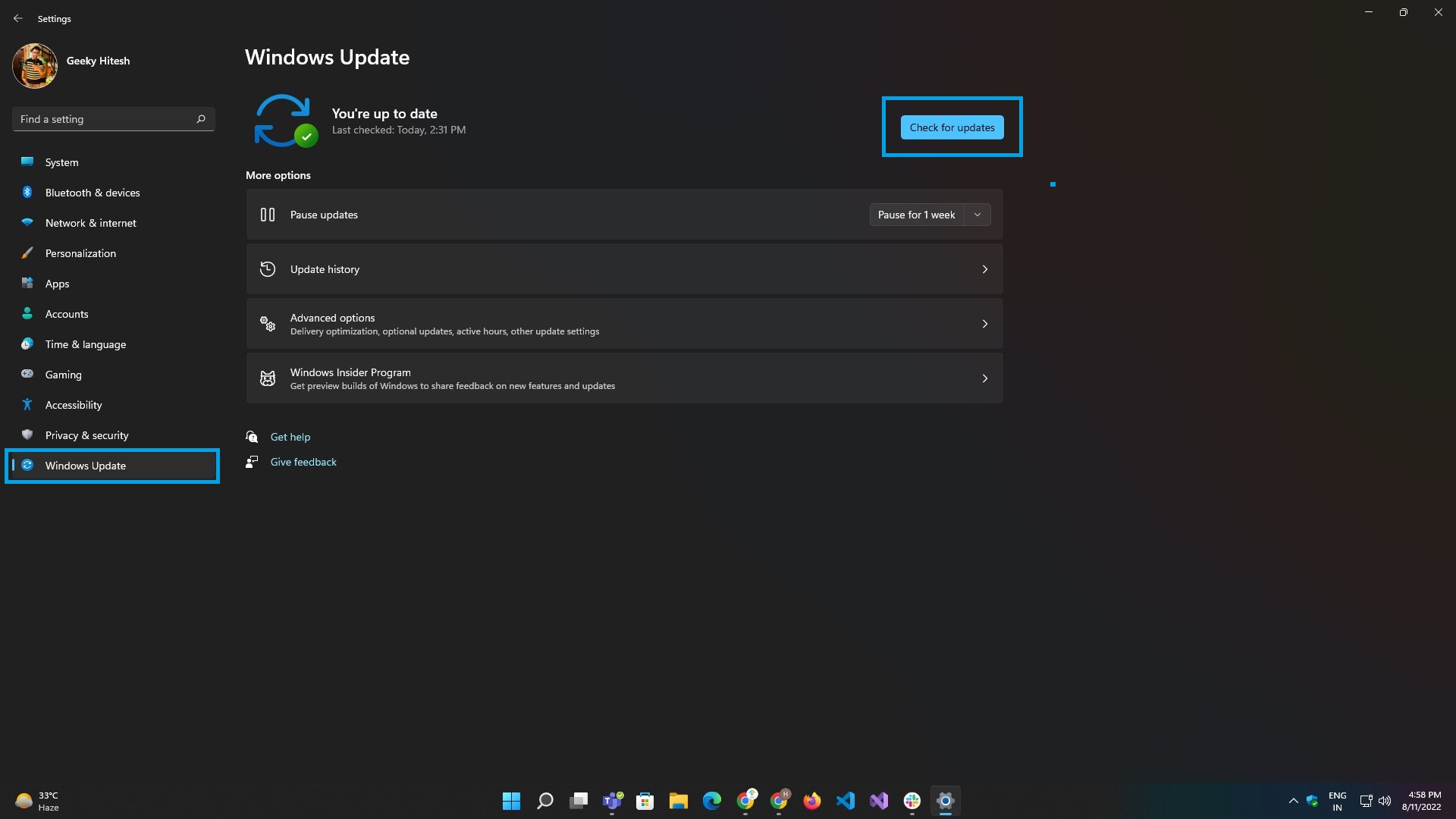
- [ Windows Update ] タブに移動し、[更新プログラムの確認] ボタンをクリックします。
- 結果が読み込まれるまで待ってから、[今すぐインストール] をクリックします。
- 更新プログラムのインストールが完了したら、システムを一度再起動してから、写真アプリを起動してみてください。
アプリ関連の問題を修正し、シームレスな体験をお楽しみください
Microsoft Photos は、Windows PC で画像やビデオを表示および編集するための既定のプログラムです。 アプリは正常に機能し、その目的を十分に果たしますが、問題が発生する場合があります。
そのため、写真アプリが機能しないという問題に直面した場合、このガイドに記載されている解決策は、それらを修正してアプリの機能を復元するのに役立ちます.
参考文献
- Windows 11 コマンド プロンプトが機能しない? それを修正する10の簡単な方法
- Windows 11 検索が機能しない? それを修正する8つの簡単な方法
- Windows 向けの最高の画像ビューアー アプリ
- 2022 年にダウンロードする必要がある 11 の Windows 11 アプリ
