AndroidでPlayストアのダウンロードの問題を修正する11の方法
公開: 2022-04-12Play ストアに関する問題は、非常に頻繁に発生する可能性があります。 Play ストア アプリを開くとき、Play ストアからアプリをダウンロードするとき、または Play ストアからアプリを購入するときに問題が発生する場合があります。 問題が発生する理由は多数ありますが、Google Play ストア アプリのダウンロードの問題を解決するために自分でできることはすべてここにあります。
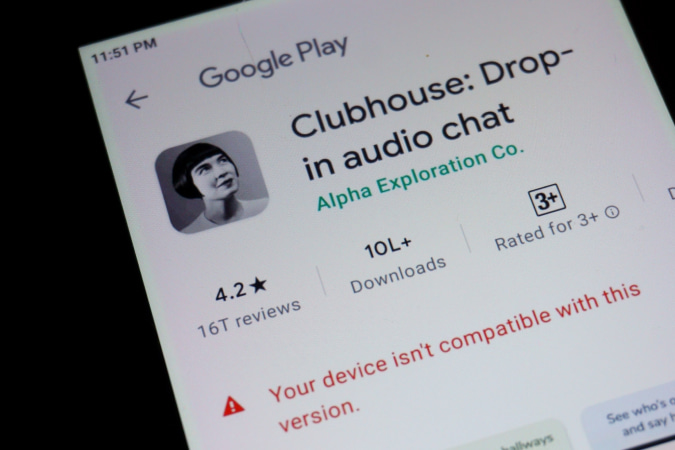
目次
Playストアのダウンロードの問題を修正する11の方法
最も明白な問題から始めましょう。 あなたのインターネット接続!
1. ネットワーク接続を確認してください
Play ストアからアプリをダウンロードできない場合は、インターネット接続に問題がある可能性があります。 1 日または 1 か月の制限を超えたか、ネットワーク自体が低速である可能性があります。 確認するには、高速インターネットを必要とする YouTube や Netflix などの別のアプリを開いてください。 他のアプリが機能する場合、問題は Play ストア アプリ自体にあります。 そうでない場合は、ネットワークへの再接続、ルーターの再起動、データ制限に達したかどうかの確認、別のネットワークへの接続、または ISP に連絡して問題を解決してみてください。
2. Google はダウンしていますか?
おそらく問題はインターネット接続ではなく、Google 側にあります。 Down Detector などのサービスを使用して、Google が現在ダウンしているかどうかを確認できます。 ただし、Google を呼び出して「Is Google Down?」と入力する方がはるかに簡単です。 ダウンしていない場合、Google は明確で明確な回答を提供するはずです。
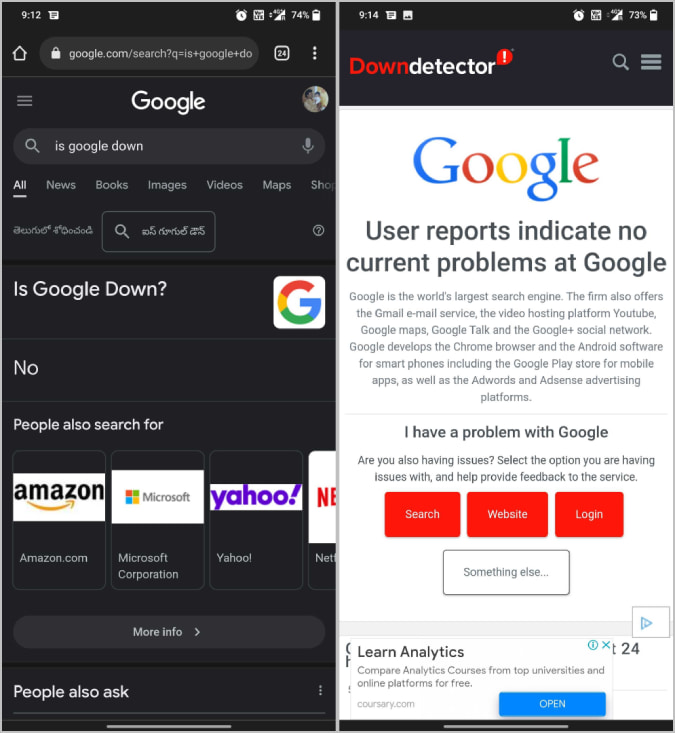
3. Play ストア アプリを閉じて再度開く
問題を解決する簡単な方法は、Play ストアを再度開いてアプリを再度ダウンロードすることです。 Play ストアを閉じるだけで、最近のアプリから削除することもできます。 ここで、Play ストアをもう一度開き、動作が変わったかどうかを確認します。 ほとんどの場合、問題は解決できませんが、試すことも悪くありません。
4.デバイスを再起動します
アプリを再起動しても問題が解決しない場合は、デバイスを再起動してみてください。 奇妙なことに、再起動すると問題の 50% 以上が解決されます。 問題がアプリのフリーズ、バグ、または支払いの問題に関係しているかどうかにかかわらず、デバイスを再起動するだけです. それはすべてのオタクがすることです。
5.デバイスのストレージ容量を確認してください
もう 1 つの一般的な問題は、デバイスにアプリをダウンロードするための空き容量がないことです。 重大な状況では、Play ストア アプリ自体がストレージ容量の問題について通知します。
ただし、ストレージ容量が少ない場合でも、Play ストアからアプリをダウンロードする際に問題が発生することがあります。 ストレージ容量の 90% 以上を使用していないことを確認してください。 これにより、携帯電話の速度が低下したり、これらのダウンロードの問題などの問題が発生する可能性があります. スマートフォンのストレージ容量を確認するには、[システム設定] を開いて [ストレージ] を選択します。 Samsung スマートフォンでは、[システム設定] > [デバイス ケア] > [ストレージ] を開きます。 ここでは、すでに使用されているストレージの量と、ストレージ スペースを占有しているものを確認する必要があります。 メモリが不足している場合は、不要なファイルやアプリを削除してデータを回復してみてください。
Files by Google アプリを使用して、ジャンク ファイル、重複ファイル、ミーム、古いスクリーンショット、WhatsApp ビデオ、大きなファイルなどを一掃できます。スマートフォンにアプリがまだインストールされていない場合は、Files by をインストールしてみてください。 ApkMirror の Google アプリ。
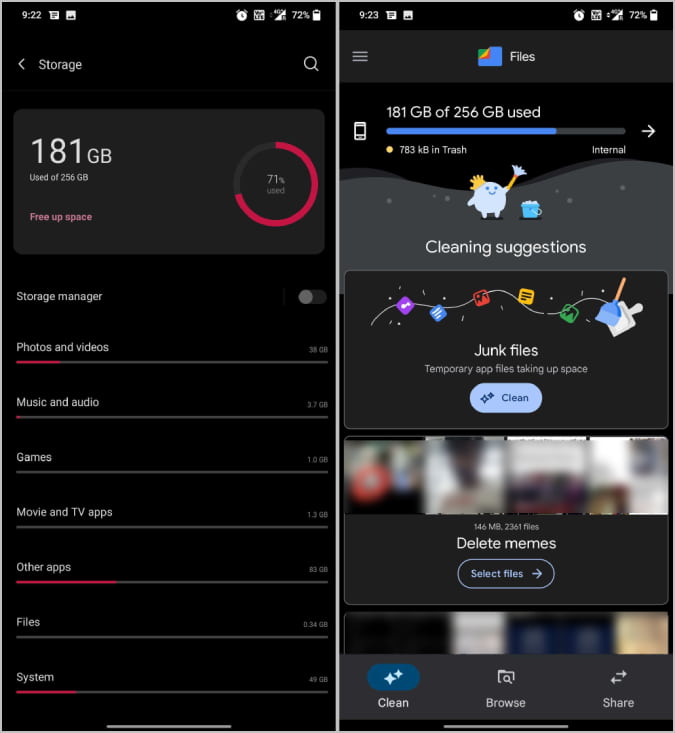
6. Play ストア アプリを更新する
Play ストアは、最新の機能、バグ修正、セキュリティ パッチで自動的に更新されます。 そうでない場合は、Play ストアに強制的に最新の更新プログラムを確認して更新させることができます。
Play ストアを開き、右上隅にあるプロフィール アイコンをタップします。 ここで、設定オプションを選択してPlayストア設定を開きます。 次に、[バージョン情報] オプションをタップし、ドロップダウン リストで、Play ストアのバージョンの下にある [Play ストアの更新] オプションをタップします。
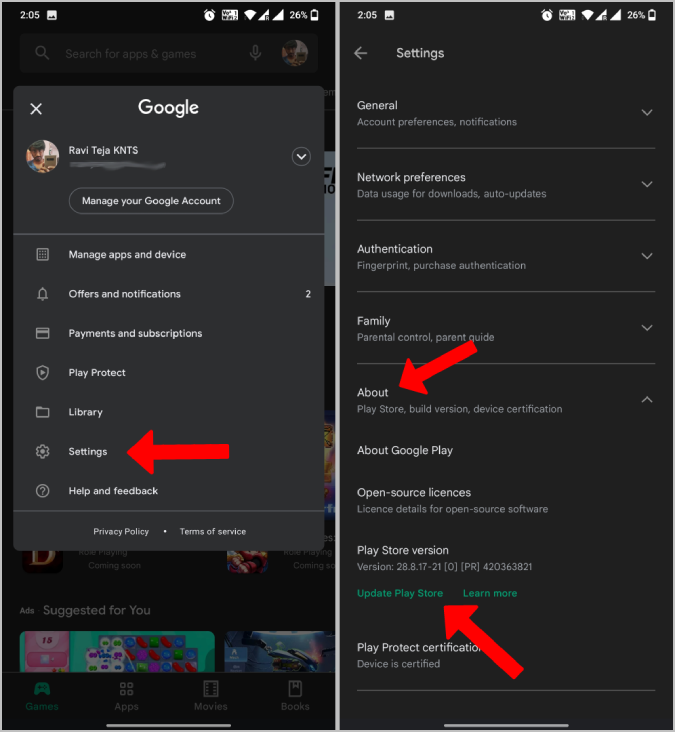
最新の更新を確認し、更新が利用可能になったときに Play ストアを更新するオプションを提供します。
7. Android システム アップデートを確認する
Play ストアの更新に加えて、Android 自体の OS の更新を確認します。 最新バージョンを維持することで、OS のバグを解決できます。
Android OS を更新するには、 [システム設定] > [端末情報] を開き、[更新の確認] を選択します。 利用可能なアップデートがある場合は、これがダウンロードされ、インストールするオプションが提供されます。 いずれにせよ、このプロセスは Android スキンによって異なる可能性があるため、オプションが見つからない場合は Google で検索してみてください。

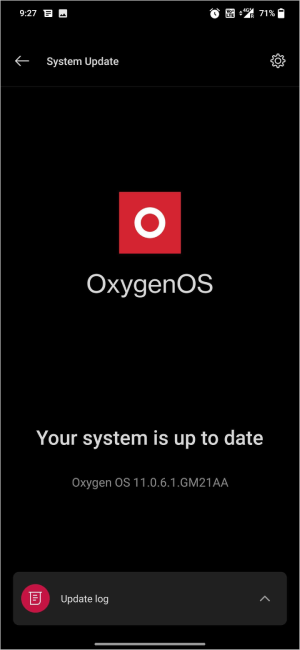
8. Play ストア、Play サービス、およびダウンロード マネージャーからキャッシュとデータを消去する
アプリと OS を更新しても問題が解決しない場合は、Android スマートフォンの Play ストア、Play サービス、ダウンロード マネージャー アプリのデータを削除できます。 これにより、アプリとそれらのアプリの設定がリセットされます。 うまくいけば、これで問題が解決するはずです。
これらのアプリのキャッシュとデータを消去するには、 [設定] > [アプリ] > [ Play ストア] を検索して、Play ストアの [アプリ情報] ページを開きます。 [アプリ情報] ページで、[ストレージとキャッシュ] オプションを選択し、[キャッシュを消去] をタップしてキャッシュを削除し、[データを消去] をタップしてアプリのデータを削除します。 これにより、アプリのローカルに保存されたデータが削除されます。
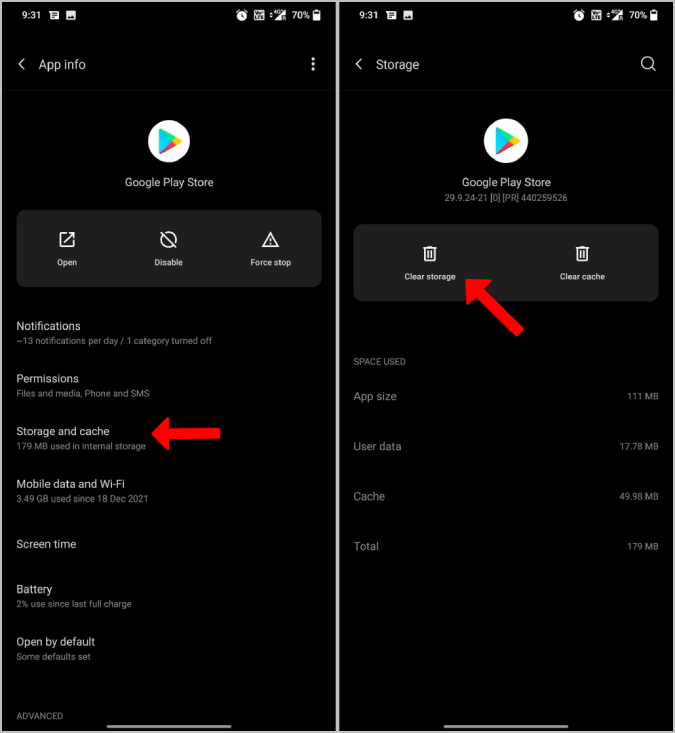
Play サービスとダウンロード マネージャー アプリのプロセスも続行します。
関連: Google Play ストアで購入履歴を表示する方法
9. デバイスのデータと時刻を確認する
多くのセキュリティ プログラムは、日付と時刻をチェックポイントの 1 つとして使用します。 正しくないと、インターネットにアクセスできなくなります。 行っても有料アプリだと決済が完了しません。
日付と時刻を修正するには、 [設定] > [日付と時刻]を開き、[自動日付と時刻] と [自動タイム ゾーン] がオフになっている場合はオンにします。 数分待ってから、まだアプリ内購入ができないかどうかを確認してください。 設定は、別の場所または別の名前で配置できます。 ただし、設定アプリで「日付と時刻」を検索すると、簡単に見つけることができます。
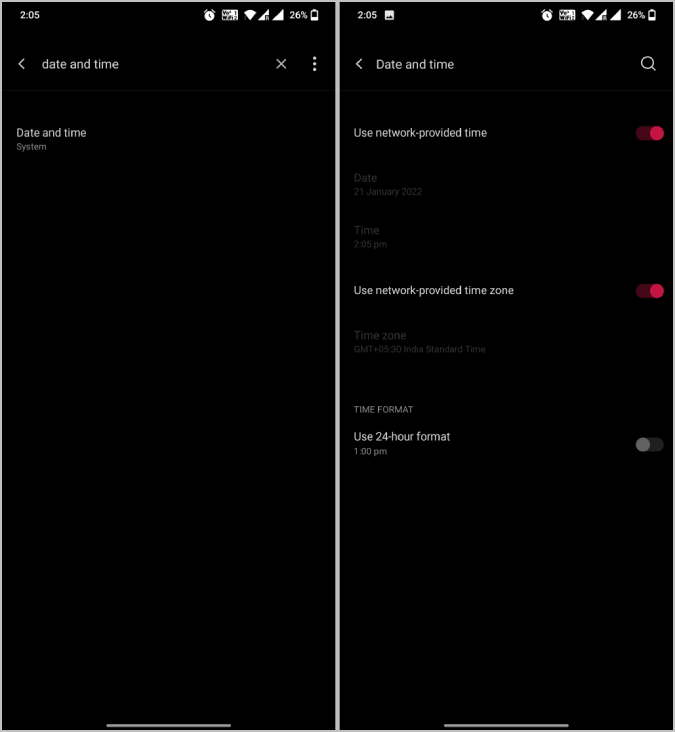
10. 資金不足?
有料アプリをダウンロードしようとしている場合、エラーの別の原因はクレジット不足です。 Google は資金不足について通知することがありますが、「支払いに失敗しました」というエラーが表示されるだけの場合もあります。 そのため、アプリをダウンロードする前に、銀行口座またはウォレットに十分な資金があることを確認してください。
11. Play ストア アプリのアップデートをアンインストールする
現在のバージョンがデバイスで正しく動作しない場合、パッチが公開されるまで待つ必要はありません。 バグを修正する最新のアップデートが利用可能になるまで、アップデートをアンインストールして Play ストアを使用できます。
アップデートをアンインストールするには、ホーム画面の Play ストア アイコンを長押しして、[アプリ情報] オプションを選択します。 [アプリ情報] ページで、右上隅にあるその他メニューをタップし、[更新プログラムのアンインストール] を選択します。
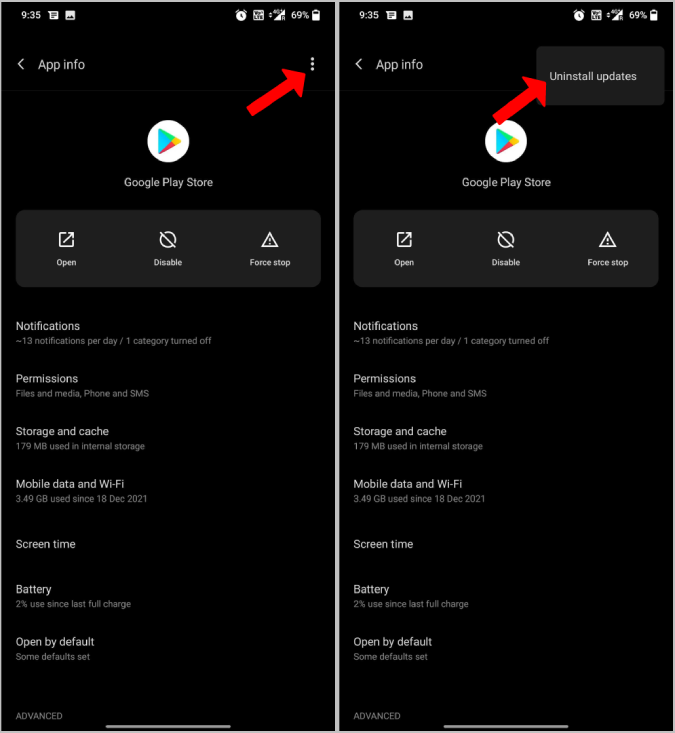
これにより、現在のバージョンの Play ストアが工場出荷時のバージョンに置き換えられます。
Play ストア アプリのダウンロードに関する問題
上記の方法のいずれかが機能し、問題を解決する必要があります。 そうでない場合は、Google Play サポートに連絡して問題を説明してみてください。 彼らはあなたの問題の解決策を見つけ、あなたがそれを解決するのを助けることができるはずです. カスタマー サポートも役に立たない場合、残っている唯一のオプションは、デバイスを工場出荷時の設定にリセットすることです。 これにより、すべてのデータ、設定、その他すべてが削除され、問題は解決するはずです.
Google Play ストアのダウンロード問題の修正に関するよくある質問
Play ストアがダウンロード待ちのままスタックするのはなぜですか?
Play ストアがダウンロードの待機中にスタックする理由について正確な原因を指摘するのは困難ですが、ダウンロードを再開するための解決策を見つけることができます. 繰り返しますが、秘訣は Play ストアのキャッシュをクリアすることであり、これでほとんどの人の問題が解決するはずです。
- Android スマートフォンの設定アプリを開きます。
- [アプリと通知] > [アプリ情報] または [すべてのアプリを表示] をタップします。
- [Google Play ストア] をタップします。
- ストレージをタップします。 キャッシュの消去。
- [ストレージを消去] をタップします。[すべてのデータを消去] をタップします。 そしてOK。
Google Play ストアを再インストールするにはどうすればよいですか?
Google Play ストアは、すべての Android デバイスにプリインストールされているネイティブ アプリの 1 つです。 何らかの理由で、過去に Google Play ストアを無効にしていた場合は、次の 4 つの方法のいずれかで Google Play ストアを再インストールまたは更新できます。
- 自動更新: 通常、Google は Play ストアを自動的に更新します。 インターネットに接続していることを確認してください。
- Google Play ストアを有効にする: Google Play ストアを手動で無効にした場合は、[設定] -> [アプリ] -> [Google Play ストア] に移動して有効にします。 [有効にする] をタップします。
- 手動で更新: このためには、Play ストア アプリを開き、右上隅にあるプロフィール写真をタップして、[設定] を選択し、[バージョン情報] をタップしてから、[Play ストアのバージョン] をタップします。 これにより、Play ストアが最新バージョンに更新されます。
- APK を使用して手動でインストールする: 最後の方法は、APK を使用して Play ストアを手動でインストールすることです。 Apkmirror.com にアクセスして、Google Play ストアを検索します。 お使いの携帯電話と互換性のあるバージョンを見つけて、apk ファイルをダウンロードします。 画面の指示に従って手動でインストールします。
Google Play ストアを強制停止できますか?
はい! 「設定 -> アプリ -> Google Play ストア」に移動して、Play ストアを強制停止できます。 「強制停止」をクリックします。
アプリをインストールするには Google Play ストアが必要ですが、それがなくてもできます。
Google Play ストアのデータを消去するとどうなりますか?
キャッシュをクリアすると、デバイス上の Google Play に関連付けられた一時ファイルが削除されますが、データをクリアすると、すべての個人設定が消去されます。 問題のトラブルシューティングを行うときに、両方をクリアできます。 Google Play のキャッシュとデータを消去しても、ダウンロードしたアプリやその他のプログラムは削除されません。
