Windows 10、11でプリンタードライバーが利用できない【修正済み】
公開: 2023-05-04ちょっと、そこ! あなたのプリンターは遅れますか? または、「プリンター ドライバーが使用できません」というエラー メッセージが表示されますか? もしそうなら、私たちは助けることができます。 以下の詳細をお読みください!
間違いなくプリンターは最も重要な外付け周辺機器です。 しかし、以前のように正確な方法で応答するのが遅れたらどうなるでしょうか。 おそらく、あなたの仕事と気分の両方が影響を受けるでしょう。 そうじゃない? また、最近、多くの人が、 「プリンタードライバーが利用できません」というメッセージが表示されるという問題がプリンターで発生していると不満を漏らしています。 あなたはその一人ですか? もしそうなら、心配する必要はありません。この厄介な問題を解決するために必要なことは次のとおりです。 これ以上遅れることなく、それが何であるかを正確に説明する次のセクションに移りましょう!
Windows 10、11でプリンタードライバーが利用できないエラーを修正する最も簡単な方法
「プリンタードライバーが利用できません」というプリンターエラーメッセージを修正する最も安全で最速の方法は、Bit Driver Updater を使用することです。 これは、障害のあるドライバーまたは壊れたドライバーをすべて 1 回のタップで修正するドライバー アップデーター ユーティリティ ツールです。 さらに、ドライバーを常に最新の状態に保つことにより、デバイスを最高の状態で管理することを目的としています。 正しいドライバーを手動で検索するのが難しい場合は、Bit Driver Updater を試してみてください。 下のダウンロードボタンから直接入手してください。

Windows 10、11でプリンタードライバーが利用できない問題を修正する方法
プリンターのドライバーが古くなったり破損したりすると、正常に動作しなくなります。 その場合、プリンターのドライバーが新しいバージョンに関連付けられている必要があることを定期的に確認する必要があります。 以下は、この問題をトラブルシューティングするための主要な修正です。 それらを読んでみましょう!
解決策 1: プリンターを再接続する
プリンターの一時的な接続の問題により、プリンター ドライバーが使用できない問題が発生する可能性があります。 これを修正するには、プリンターを取り外し、プラグを抜き、デバイスに再接続します。 おそらく、これによりドライバー関連の問題が解決されます。
デバイスからプリンターを切断して再接続するには、ここで行う必要があるのはすべてです。
ステップ 1:キーボードの Windows & S ショートカット キーを使用して、[検索] ウィンドウを呼び出します。 ここでControl Panelと入力し、適切な結果を開きます。
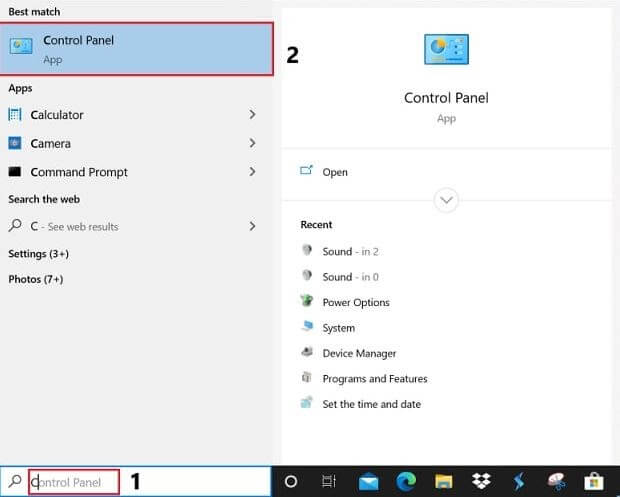
ステップ 2: [ハードウェアとサウンド] カテゴリで、 [デバイスとプリンターの表示] オプションをクリックします。
ステップ 3:ここで、リストからお使いのプリンターを右クリックし、コンテキスト メニューから [デバイスの削除] をクリックします。
ステップ 4:次のプロンプトで [はい] をクリックして、リストからプリンターを削除します。
ステップ 5:デバイスを取り外したら、プリンターのプラグを抜きます。 しばらく待ってから、デバイスを再接続します。
Windows デバイスのセットアップが完了するまで待ちます。
プリンタードライバーが利用できない問題が修正されているかどうかを確認します。
修正 2: Windows Update を実行する
Windows のバージョンが古いために、プリンターが正常に動作しないことがあります。 そして、 「プリンタードライバーが利用できません」というエラーメッセージが表示されます。 したがって、Windows OS のバージョンを更新する必要があります。 そして、これがあなたがそれを行う方法です!
ステップ 1:- Windows の検索ボックスに移動し、[設定] と入力して、次に最も一致するものをクリックします。
ステップ 2:- Windows の設定が開いたら、 [更新とセキュリティ]に移動してクリックします。
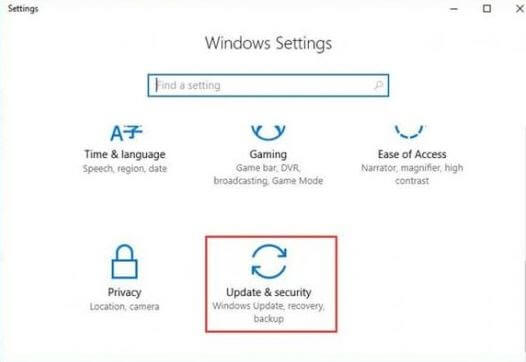
ステップ 3:-次に、ウィンドウの左側のペインから Windows Update オプションをクリックし、 [Check For Updates] ボタンをクリックします。

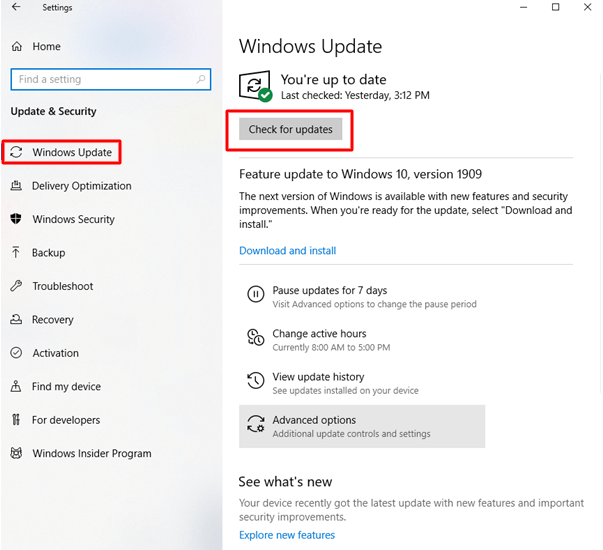
ステップ 4:-そして、利用可能な新しいアップデートがある場合は、新しいアップデートが自動的にインストールされます。
完了したら、 PC を再起動し、この問題が修正されたかどうかを確認するためだけに何かを印刷してみてください。
また読む:Windows 10でプリンタードライバーを更新する方法
解決策 3: プリンター ドライバーをアンインストールする
Windows を更新した後も問題が解決しない場合は、プリンター ドライバーをアンインストールしてから、もう一度インストールしてください。 プリンター ドライバーが使用できない問題を解決するために、プリンター ドライバーをアンインストールする手順を以下に示します。
ステップ 1:-実行ダイアログ ボックスを起動し、キーボードからWindows ロゴ キーと R キーを同時に押してすばやく実行します。
ステップ 2:-次に、検索ボックスにdevmgmt.mscと入力してEnter キーを押すか、[OK] タブをクリックすることもできます。
![[ファイル名を指定して実行] ダイアログ ボックスに devmgmt.msc と入力します。 Type devmgmt.msc in Run Dialog Box](/uploads/article/13617/nfM3mA4IPX9XqItG.jpg)
ステップ 3:-これにより、[デバイス マネージャー] ウィンドウが開きます。 [プリンター] または [印刷キュー] カテゴリを見つけて展開します。
ステップ 4:-この後、問題の原因となっているプリンターを右クリックし、リストから[デバイスのアンインストール] オプションをクリックします。 最後に、アンインストールを確認するには、[アンインストール] をクリックします。
![[デバイスのアンインストール] オプションをクリックします Click On The Uninstall Device Option](/uploads/article/13617/Kjdo6e6BDxdxjVSu.png)
続きを読む: Windows 10 でプリンター ドライバーを無料でダウンロード
プリンタードライバーをアンインストール後、再度インストールしてください。 これを行うには、デバイスを再起動するだけで、システムが不足しているドライバーを自動的にインストールします。
解決策 4: Bit Driver Updater を使用してプリンター ドライバーを自動的に更新する
プリンタードライバーが使用できない問題は、ドライバーが古いか、デバイスにない場合に発生する可能性があります。 プリンター ドライバーを手動で更新するには、製造元の公式 Web サイトを参照してください。 ただし、この方法は時間がかかる可能性があり、基本的な技術スキルが必要です。
したがって、通常、ドライバー更新のこのプロセスをスムーズにするために、自動ドライバー アップデーター ソフトウェアに切り替えることができます。 Bit Driver アップデーターは、そのような信頼できる選択肢の 1 つです。 このツールはドライバーの更新を提供するだけでなく、これらのダウンロードのスケジュールを設定できるため、ドライバーの更新プロセスが簡素化されます。 これに加えて、ドライバーの更新は WHQL 認定および検証済みです。
ツールの Pro バージョンを使用すると、完全な機能のロックを解除できます。 これには、最大 60 日間の全額返金保証が付いています。
Bit Driver Updaterでプリンタードライバーを自動ダウンロードする
ステップ 1: Bit Driver Updaterをダウンロードし、画面の指示に従ってインストールします。

ステップ 2:自動更新ツールを起動し、 [今すぐスキャン]オプションを押して古いドライバーを検索します。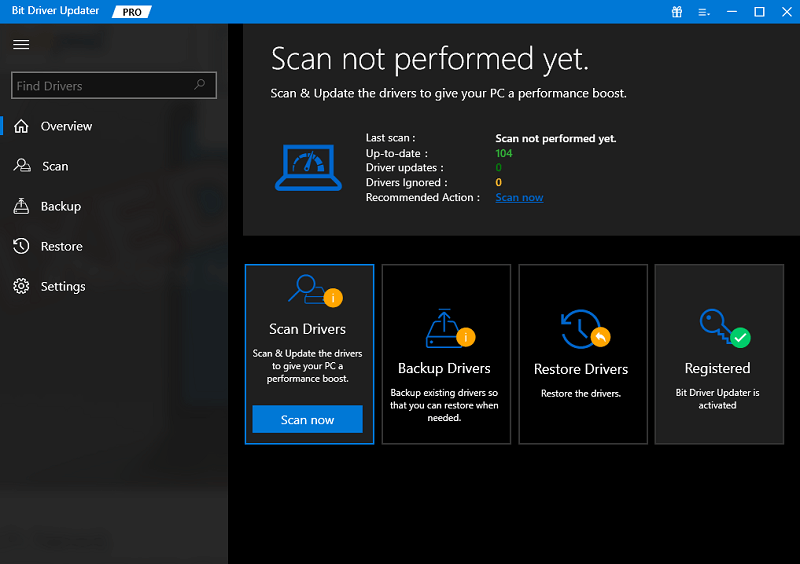
ステップ 3:結果リストが表示されたら、[すべて更新]オプションをクリックして、最新のドライバ更新をすべてダウンロードします。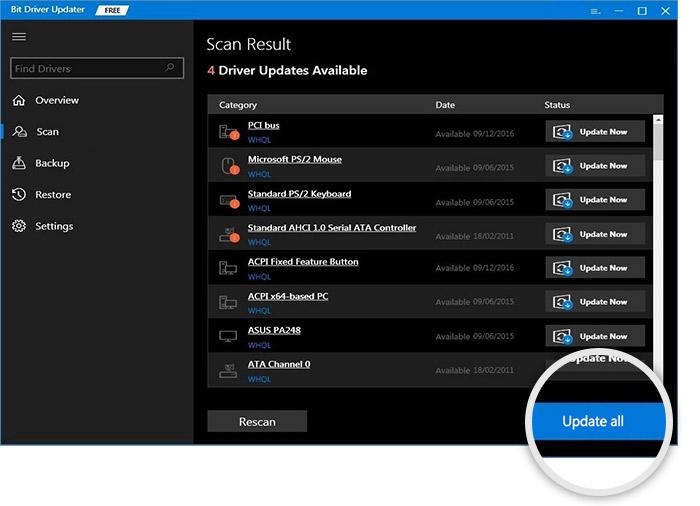
注: Bit Driver Updater の無料版では、一度に 1 つの更新しか実行できません。
ドライバーの更新をインストールし、PC を再起動して、プリンター ドライバーの更新を有効にします。
また読む: Windows 10、11でスプールの問題でプリンターがスタックする問題を修正する方法
Windows 10でプリンタードライバーが利用できない[解決済み]
そのため、 「プリンター ドライバーを使用できません」というエラーが発生した場合は、問題を解決するために上記の推奨される修正を試してください。 うまくいけば、これでこの種の問題に対処する方法がわかったはずです。 下のコメント ボックスでフィードバックをお寄せください。 最後に、ニュースレターを購読して、そのような有益な投稿を直接入手することを忘れないでください. すぐに戻ってきますが、それまでは連絡を取り合って、技術分野と連絡を取り合ってください!
