PS4コントローラーがPCに接続されていない問題を修正する方法
公開: 2023-01-27この記事を読んで、PS4コントローラーが機能しない、またはPCに接続できない問題を簡単に修正する方法を学ぶことができます.
DualShock 4 を搭載した PS4 ゲーム コンソールは、PC でのレース、格闘、その他のゲームのプレイ体験を向上させます。 しかし、最近多くのユーザーから、PS4 コントローラーが PC に接続されていない、または接続されていても動作しないなどの問題が報告されています。
あなたも PS4 コントローラーが機能しない、または PC に接続できないという問題を抱えているユーザーの 1 人ですか? はいの場合、その日の最高の読書を見つけました。
この記事では、PlayStation コントローラーが機能しない、または PC に接続できないなどの問題に対して、試行錯誤した修正をいくつか紹介します。
ただし、これらの解決策に飛びつく前に、まず、問題の考えられる原因を理解しましょう。 問題を引き起こした可能性のあるものを知ることは、トラブルシューティングを改善するのに役立ちます。 したがって、以下では、コンピューターの PS4 コントローラーの問題に寄与した可能性のあるすべての要因を共有します.
PS4コントローラーが接続されない理由
以下は、PS4コントローラーが接続されているが機能していない、またはPCにまったく接続されていない理由として考えられる.
- Bluetooth 信号干渉
- USBポートまたはケーブルの破損
- 低バッテリーレベル
- 古いドライバー
上記では、最もよく寄せられる質問の 1 つ、つまり「コントローラーが PC に接続されない、または接続しても動作しないのはなぜですか?」に回答しました。 問題が発生した理由がわかったので、その解決策に進みましょう。
PS4コントローラーが接続されていない、または機能していない問題の修正
以下は、PS4コントローラーが機能しない、またはPCに接続しない問題を修正するための、試行済みの真の解決策です.
解決策 1: コントローラーを充電する
コントローラが正常に機能するには、電源が必要です。 したがって、バッテリーが少ないと、PS4コントローラーが接続されていない、またはコンピューターで動作していないなどの問題が発生する可能性があります. したがって、複雑な解決策を試す前に、コントローラーを充電して、問題が解決するかどうかを確認する必要があります. 非充電式バッテリーの場合は、新しいバッテリーに交換して問題を解決してください。 
また読む: Windows用のXbox Oneコントローラードライバーのダウンロードとアップデート
修正 2: コントローラーをリセットする
コントローラーをリセットすると、PC の問題で PS4 コントローラーが動作しなくなる可能性があるランダムなバグが修正されます。 したがって、次の手順に従ってコントローラーをリセットできます。
- まず、コントローラーの電源をオフにします。
- 次に、コントローラーのリセット ボタンを見つけます。 PS4コントローラーの背面にあります。
- 広げたペーパー クリップを使用してリセット ボタンを押します。

- リセットボタンを 30 秒以上押し続けます。
- 30 秒後、リセット ボタンを放します。
- ここで、コントローラーを再接続します。 PS4 コントローラーがまだ PC に接続されていない場合は、次の修正に進みます。
解決策 3: データ ケーブルを使用して PS4 コントローラーを接続する
ワイヤレス接続の問題は、PS4 コントローラーが PC に接続しない問題の原因である可能性があります。 したがって、コンソールに同梱されているデータ ケーブルを使用してコントローラーを接続できます。 それでもうまくいかない場合は、マイクロ USB コネクタ付きの USB ケーブルを使用してコントローラを接続できます。 下の画像は、使用すべきケーブルの種類を示しています。

また読む: Xbox コントローラーが点滅したり点滅したりするのはなぜですか? 修正方法
解決策 4: 他の Bluetooth デバイスを切断してみてください
コンピューターに接続されている他のいくつかの Bluetooth デバイスからの干渉が、PS4 コントローラーが PC に接続されていない理由である可能性があります。 したがって、これらの Bluetooth デバイスを切断すると、接続の問題を解決するのに役立ちます。 以下では、コンピューターから Bluetooth デバイスを切断する手順を共有します。
- コンピューター画面の左下隅にある[スタート] (Windows) アイコンをクリックします。
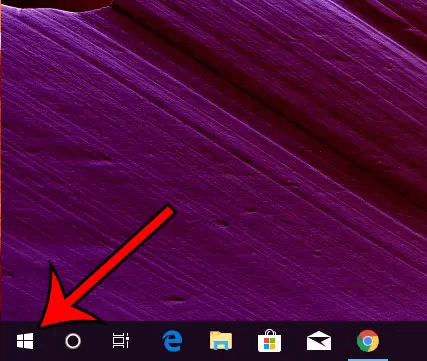
- 次に、歯車(設定)アイコンをクリックします。
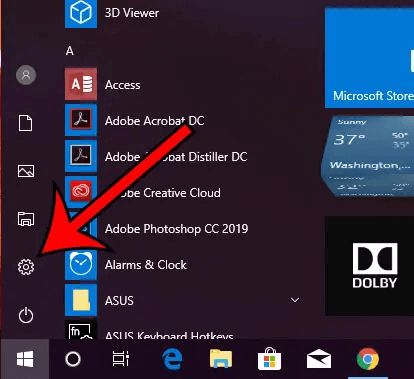
- [デバイス] 設定をクリックして開きます。
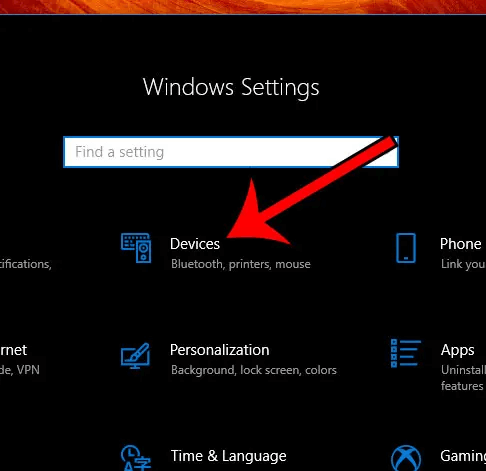
- 次に、下にスクロールして、切断する Bluetooth デバイスをクリックします。
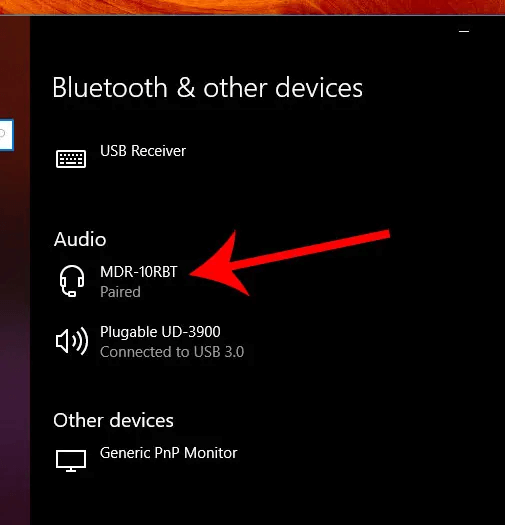
- [デバイスの削除] タブをクリックして、Bluetooth デバイスを切断します。
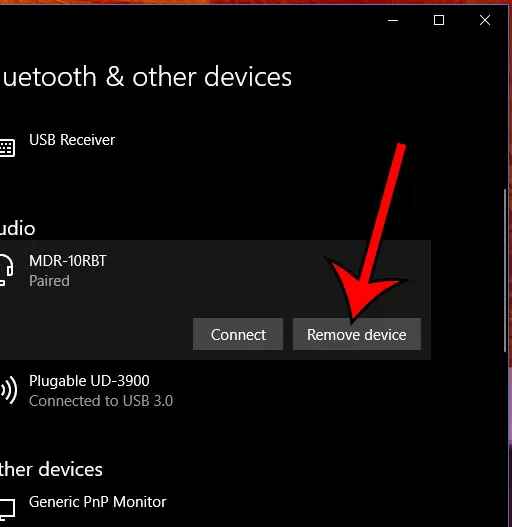
- PS4コントローラーがコンピューターに接続されるまで、Bluetoothデバイスを切断し続けます. 他のすべてのデバイスを取り外しても接続されない場合は、次の解決策に進みます。
修正 5: ドライバーを更新する (推奨)
古いヒューマン インターフェイス デバイス ドライバーは、PS4 コントローラーが PC で動作していない、または PC に接続していない最も可能性の高い理由の 1 つです。 したがって、Windows 10 でデバイス ドライバーを更新すると、問題を確実に解決できます。

Bit Driver Updater などの信頼できるソフトウェアを使用すると、面倒な作業をせずにドライバーを更新できます。 Bit Driver Updater ソフトウェアは、クリックするだけですべてのドライバーを自動的に更新します。
さらに、このソフトウェアには、ドライバーのバックアップと復元、ドライバーのダウンロード速度の高速化など、多くの有益な機能が付属しています。
Bit Driver Updater ソフトウェアは、次のリンクからダウンロードしてインストールできます。
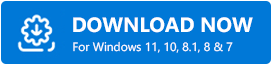
ソフトウェアのインストールが完了したら、古いドライバーが画面に表示されるまで待ちます。 古いドライバーのリストを取得したら、オプションをクリックしてすべてを自動的に更新することができます。
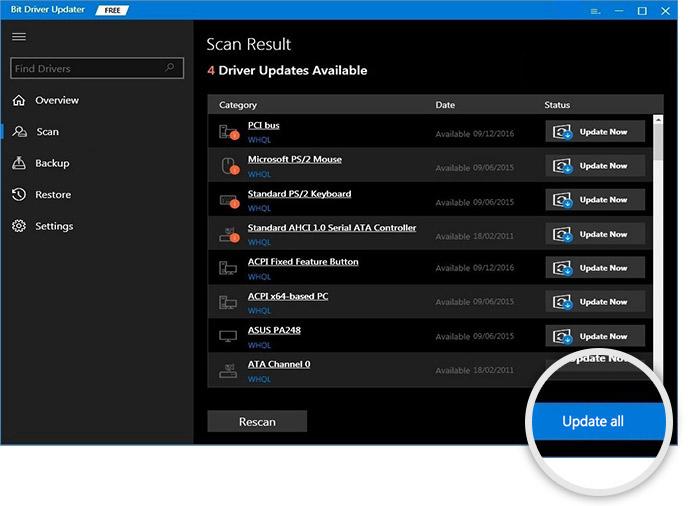
ヒューマン インターフェイス デバイス ドライバーのみを更新する場合は、今すぐ更新ツールを使用できます。 ただし、エラーのないデバイスのパフォーマンスを確保するために、すべてのドライバーを更新することをお勧めします。
また読む: Windows用のUSB 3.0ドライバーのダウンロードと更新
修正 6: コントローラーを Bluetooth デバイスとして登録する
PS4 コントローラーが接続されていない問題を修正するには、コンピューターにコントローラーを Bluetooth デバイスとして登録する必要があります (まだ登録されていない場合)。 それを行う手順は次のとおりです。
- 設定パネルを起動し、デバイス設定に移動します。
- コントローラーのPSボタンとシェアボタンを同時に長押し。
- ペアリングモードが有効になったら、PS ボタンと共有ボタンを放します。
- 次に、コントローラーを PS4 USB に接続します。
- 最後に、デバイスを選択して登録します。
解決策 7: コンピューターで Bluetooth を再度有効にする
Bluetooth を再度有効にすると、PS4 コントローラーが PC に接続されない問題を解決するのに役立ちます。 したがって、次の手順に従って、コンピューターの Bluetooth を再度有効にすることができます。
- コンピューターの[設定]メニューを開きます。
- 次に、[デバイス]設定を選択します。
- Bluetoothを無効にして、数秒間待ちます。
- Bluetoothを再度有効にして、PS4コントローラーをペアリングします
上記の修正を確認した後、次のセクションに進み、疑問があれば解決してください。
また読む: WindowsでBluetoothドライバーを再インストールして更新する方法
よくある質問
このセクションでは、PS4 コントローラーを PC に接続する際によく寄せられる質問にお答えします。
Q1. Windows 10 は PlayStation 4 コントローラーをサポートしていますか?
Microsoft は、独自の Xbox コントローラーを使用することをお勧めします。 したがって、PS4 などのサードパーティ製コントローラーは公式にはサポートされていません。 ただし、コンピュータに PS4 コントローラを接続して使用することはできます。
Q2. BluetoothなしでPS4コントローラーをPCに接続する方法は?
以下の手順に従って、Bluetooth を使用せずにコントローラーをコンピューターに接続できます。
- デバイスからマイクロ USB ケーブルを抜いて、コントローラーを取り外します。
- Steam クライアントを起動し、 Steam アカウントにサインインします。
- ゲームパッド アイコンを選択し、[設定] に移動します。
- コントローラの設定をクリックします。
- PS4構成サポートボックスにチェックマークを付けます。
- 次に、USB ケーブルをコンピュータに接続し直します。
- コントローラーと互換性のあるゲームを起動します。
- コントローラーのPSボタンを押します。
- 最後に、 Controller Configurationを選択し、必要に応じてボタン設定を調整します。
PS4 コントローラーが接続しない: 修正済み
上記のガイドでは、PS4コントローラーが機能しない、またはPCに接続できないという問題に対する複数の解決策について説明しました. これらの修正を順番に試すか、最も推奨される解決策 (Bit Driver Updater によるドライバーの更新) を直接適用して、問題をすぐに修正することができます。
記事全体を読んだ後に質問や混乱がある場合は、コメントを書いてください。 喜んでお手伝いさせていただきます。
