Windows 10、11の死の紫色の画面を修正する方法[修正済み]
公開: 2022-09-21Purple Screen of Death は、この記事で共有されている修正プログラムで簡単に解決できるエラーです。 この厄介な問題に対する 8 つの最良の解決策を次に示します。
落ち着いた色である紫は、Windows でエラーとして表示されると、恐ろしい悪夢のように見えます。 パープル スクリーン オブ デスは解決できない問題のように見えるかもしれませんが、解決できない問題ではありません。 必要なのは、Windows 10/11 でのこのエラーに対する試行済みおよびテスト済みの修正について説明しているこの記事に細心の注意を払うことだけです。
ただし、問題を解決する前に原因を診断することをお勧めします。 原因を明確に理解することは、正しいトラブルシューティングにつながります。 したがって、最初にパープル スクリーン オブ デス (PSOD) の意味と、それが発生する理由について説明しましょう。
パープル スクリーン オブ デス (PSOD) とは
簡単に言えば、Windows 10/11 のパープル スクリーン オブ デスまたはパープル スクリーン オブ デスは、カーネルが致命的な問題を検出したときに VMware ESXi が表示するエラーです。 カーネルが検出するこの問題により、重大なデータ損失のリスクなしに実行できなくなったり、安全な回復が不可能になったりします。
Purple Screen of Death エラー メッセージは、クラッシュ時のメモリの状態を示します。 さらに、ESX/ESXi のバージョンとビルド、例外の種類、クラッシュが発生したときに CPU で何が起こっていたか、サーバーの稼働時間などのその他の情報も提供します。 さらに、VMware 障害の根本原因の分析を決定するのに役立つコア ダンプ情報も表示されます。
パープル スクリーン オブ デス エラーが何を意味するのかについて、これ以上の混乱がなくなることを願っています。 それでは、この問題の原因となる可能性のある要因を見てみましょう。
パープル スクリーン オブ デスの原因
Windows 10/11 でパープル スクリーンが表示される原因として、次の要因が考えられます。
- 古いグラフィック カード ドライバ
- プロセッサのオーバークロック
- 重大なカーネルの問題
- ハードウェアの問題
- 不適切なソフトウェア設定またはさまざまなソフトウェア コンポーネント間の相互作用
上記では、Windows 11/10 コンピューターでパープル スクリーンが発生する主な理由を挙げました。 可能な修正を見てみましょう。
また読む: Windowsで赤い画面の問題を修正する方法
Purple Screen of Death の修正 (100% 動作)
これらの解決策を試して、コンピュータがパープル スクリーン オブ デス エラーを克服できるようにしてください。
解決策 1: コンピューターを強制的にシャットダウンしてみてください
PC を強制的にシャットダウンするなどの単純なハッキングで、Windows 10/11 のパープル スクリーン オブ デスなどの複雑な問題が解決されることがあります。 そのため、PC の電源ボタンを約 30 秒間押し続けて、コンピューターを強制的にシャットダウンすることができます。 これで問題が解決しない場合は、以下で共有するより高いレベルの修正に進むことができます。
修正 2: 不要な周辺機器をすべて取り外す
ウェブカメラ、プリンター、マウス、モニターなどのハードウェア コンポーネントを不必要に接続すると、システム リソースが圧迫され、PSOD の問題が発生する可能性があります。 したがって、問題を解決するには、これらの不要な周辺機器を削除することをお勧めします。
修正 3: PC のオーバークロック設定を無効にする
PC をオーバークロックすると、パフォーマンスが向上します。 しかし、同時にコンピューターの温度も上昇し、CPU/GPU の誤動作を引き起こします。 したがって、パープル スクリーン オブ デスの問題を修正するには、オーバークロック設定を無効にする必要があります。 以下は、それを行うための段階的な方法です。
- [スタート] アイコンを右クリックし、画面上のメニューから[設定]を選択します。
- 利用可能なパネルから [更新とセキュリティ] を選択します。
- [更新とセキュリティ] 画面の左側のセクションから [回復] オプションを選択します。
- Advanced Startに移動し、 Restart を選択します。
- オプションの選択を求められたら、[トラブルシューティング] を選択します。
- 次に、詳細オプションに移動します。
- [UEFI ファームウェア設定]を選択し、[再起動] を選択します。
- BIOS メニューが表示されたら、[ Advanced] タブを選択し、[ Performance] を選択します。
- オーバークロックオプションを見つけて無効にします。
- キーボードのF10キーを押し、[はい]を選択して上記の変更を保存します。
また読む: Windowsで重大なプロセスが停止したBSODエラーを修正する方法

解決策 4: グラフィックス ドライバーの更新を実行する (推奨)
古いグラフィックス ドライバーは、パープル スクリーン オブ デスなど、発生する可能性のあるほぼすべての厄介な問題の主な原因の 1 つです。 したがって、この問題を解決するには、ドライバーを更新することを強くお勧めします。
ドライバーは、Windows デバイス マネージャー/製造元の Web サイトから、または Bit Driver Updater を使用して簡単に更新できます。
Bit Driver Updater は、クリックするだけでドライバーを自動的に更新するトップ ドライバー アップデーターの 1 つです。 ワンクリックの自動更新に加えて、他にも多くの便利な機能と利点があります。 Bit Driver Updater の主な機能には、ドライバーのバックアップと復元、スケジュールされたスキャン、高速化されたドライバーのダウンロードなどがあります。
次のリンクを使用して、この信じられないほどのソフトウェアをコンピューターにインストールできます。
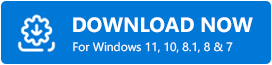
ソフトウェアをダウンロードしてから 1、2 秒以内に、コンピュータを悩ませているすべての古いドライバのリストが表示されます。 すべて更新機能を使用して、更新されたバージョンをダウンロードしてインストールすることができます。 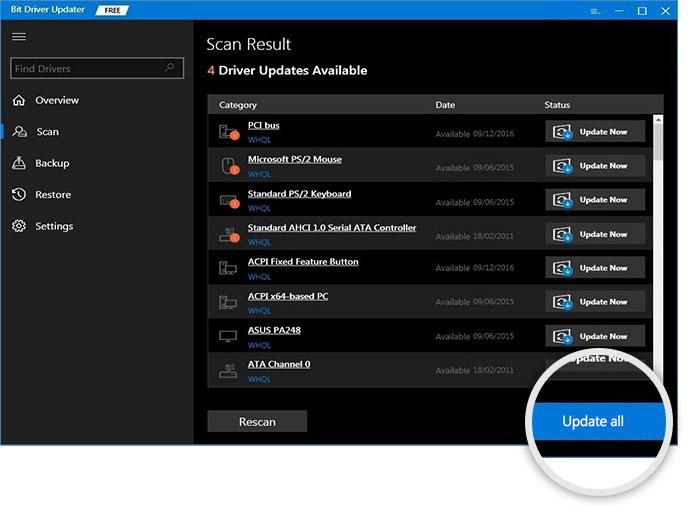
グラフィック カード ドライバの更新を個別にダウンロードしてインストールする場合は、[今すぐ更新] オプションを使用できます。 ただし、私たちと他のすべての技術専門家は、システムパフォーマンスを向上させるためにすべてのドライバーを更新することをお勧めします。
修正 5: ヒートシンクをクリーニングする
通気口にほこりがたまると通気が妨げられ、過熱やパープル スクリーン オブ デスなどの問題が発生する可能性があります。 したがって、ヒートシンクを徹底的にクリーニングしてほこりを取り除き、発生している問題を解決する必要があります。
また読む:修正済み:Windows 10の黒い画面の問題
修正 6: システム ファイルを確認し、破損したファイルを修正する
破損したシステム ファイルは、多くの場合、Windows 10/11 のパープル スクリーン オブ デスなど、あらゆる種類の迷惑な問題を引き起こす可能性があります。 したがって、以下は破損したファイルを修正する方法です。
- [スタート] ボタンを右クリックし、[コマンド プロンプト (管理者)]/[Windows PowerShell (管理者)] を選択します。
- 画面のウィンドウにsfc/scannowと入力し、Enter キーを押してコマンドを実行します。
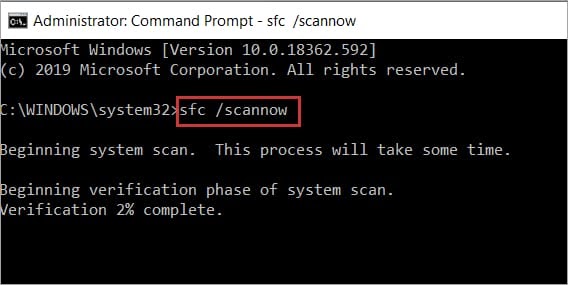
- Windows が破損したコンピューター ファイルを見つけて修復します。
- Windows がプロセスを完了したら、コンピュータを再起動できます。
- 最後に、Purple Screen of Death が修正されているかどうかを確認します。
修正 7: メモリ診断を試す
メモリ診断は、RAM が正常に機能しているか、過熱しているかを示します。 したがって、以下はコンピュータのメモリを診断する方法です。
- 検索メモリ。
- [ Windows メモリ診断]をクリックして起動します。
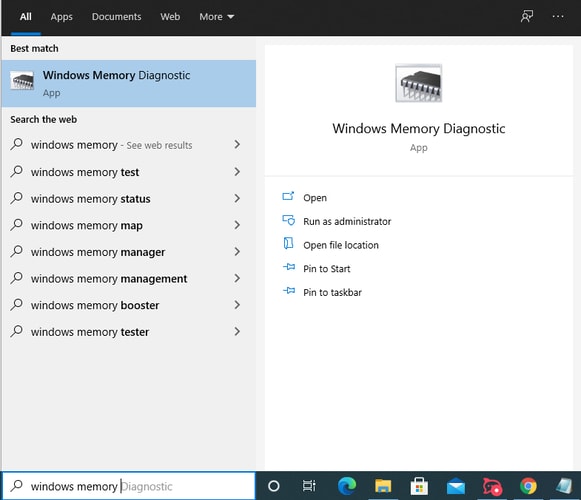
- [今すぐ再起動して問題を確認する] オプションをクリックします (推奨)。
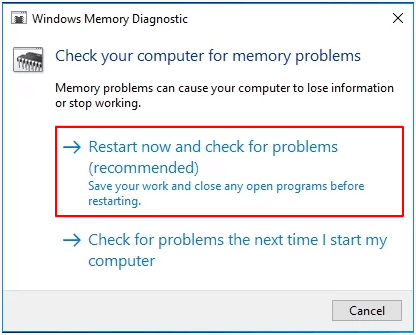
- Windows で RAM の問題をチェックします。
- 必要に応じて RAM を新しいものに交換してください。
修正 8: システムを以前の状態に復元してみてください
システムの復元を実行すると、コンピューターを以前の状態、つまりパープル スクリーンの前の段階に戻すことができます。 したがって、次の手順に従ってシステムの復元を実行できます。
- Windows File Recoveryオプションを検索し、コンピューターで開きます。
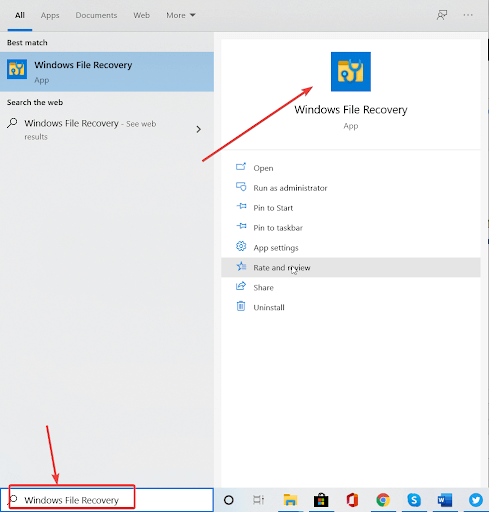
- ボタンをクリックしてシステムの復元を開きます。
- [次へ] を選択して、次の手順に進みます。
- 復元ポイントを選択し、[次へ] をクリックします。
- 画面の指示に従って復元を完了します。
また読む: WindowsでBad_Pool_Callerエラーを修正する方法
死の紫色の画面が修正されました
この記事は、Windows 10/11 でパープル スクリーン オブ デスを修正するのに役立ちました。 上記のガイドで共有されている修正を適用して、問題を解決できます。
すべての解決策を試す時間がない場合は、Bit Driver Updater ソフトウェアでドライバーを更新して、問題を即座に解決することができます。
テクノロジーの言葉に関連するテクニカル ガイドや最新情報については、サブスクリプションとブックマークに TechPout を含めてください。
