RAWドライブを修正してデータを回復する方法
公開: 2022-02-13ハードドライブまたはUSBにアクセスできませんか? データを失うことなくRAWドライブを回復して修正したいですか? このチュートリアルでは、 RAWドライブを修正してデータを回復する方法と、データを失うことなくWindowsRAWパーティションを修正する方法について説明します。
このドライブがRAWになったために、NTFSハードドライブに保存されているデータにアクセスできないような状況に遭遇したことがありますか? NTFSハードドライブにアクセスしようとして、「ドライブXでディスクをフォーマットする必要があります:使用する前に」というポップアップメッセージが表示されたことがありますか? このメッセージが表示されたら、プロンプトに従って、後で使用するためにディスクをフォーマットできます。 ただし、ドライブをフォーマットするとデータが失われ、重要な情報がすべて失われます。
- 続きを読む–MacでのNTFS読み取り専用の問題に対する最善の解決策
- VPNを使用する場合、データ回復は可能ですか?
目次
USBRAW形式を修正するための最良の方法
ビデオチュートリアル
読者の便宜のために、この記事をビデオチュートリアルの形で提供しました。 読むことに興味がある場合は、今のところビデオをスキップして、この記事を読み終えた後に見ることができます。
1. iBoysoftWindowsデータ回復ソフトウェアの使用
現時点で、保存されているデータにアクセスしたい場合は、RAWドライブの問題を修正するにはどうすればよいですか? 幸いなことに、NTFSドライブがRAWになったときにRAWをNTFSに修復してRAWドライブの問題に対処し、データ回復を実行する機能を提供する、汎用性の高いデータ回復プログラムiBoysoft Data Recovery forWindowsがあります。
Windows用のiBoysoftデータリカバリとは何ですか?
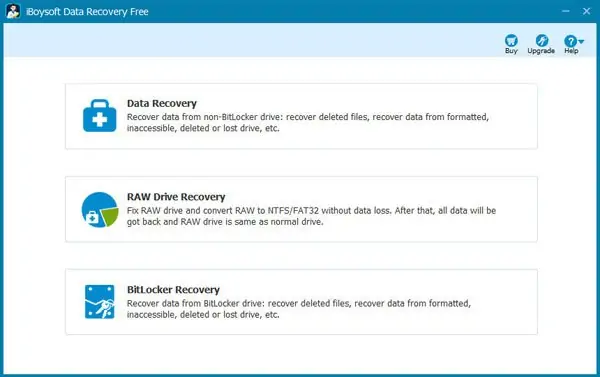
Windows用のiBoysoftデータ回復は、RAWドライブからデータを回復し、RAWドライブの修復を行うのに役立つトータルソリューションです。 したがって、このデータ回復ユーティリティを使用して、NTFSドライブがRAWになったときに、重要なデータを失うことなく、RAWをNTFSに簡単に修復できます。
RAWドライブの回復とは別に、iBoysoft Data Recovery for Windowsは、削除されたファイルの回復、破損したドライブの回復、失われたパーティションの回復、およびBitLockerの回復にも使用できます。
サポートされているオペレーティングシステムに関して、iBoysoft Windowsデータリカバリソフトウェアは、 Windows Server 2003、2008、2012、2016、Windows 7、8、10、およびWindows11を含むさまざまなWindowsオペレーティングシステムと完全な互換性があります。 したがって、互換性の問題についてはまったく心配する必要はありません。
iBoysoft Windowsデータ回復ソフトウェアを使用してRAWドライブをNTFSに修正する方法は?
iBoysoft Data Recovery for Windowsの大まかなアイデアを理解したら、このユーティリティを使用してRAWをNTFSに修復し、RAWドライブを再び使用できるようにする方法を理解しましょう。 この目標を達成するために、iBoysoftWindowsデータ回復プログラムによって提供されるRAWドライブモジュールを使用してパーティション回復を実行できます。
ステップ-1: Windowsコンピューターの公式サイトからiBoysoft Data Recovery for Windowsをダウンロードし、プロンプトに従ってインストールしてから起動します。 ターゲットのRAWドライブが外付けハードドライブの場合は、このプログラムを使用する前に、それをコンピュータに接続してください。
ステップ-2:オープンソフトウェアインターフェイスで「RAWDriveRecovery」モジュールを選択します。 このRAWドライブがBitLocker暗号化ドライブである場合は、BitLocker回復モジュールを選択する必要があります。
ステップ-3:リストされているすべてのドライブからRAWドライブを選択します。
ステップ-4: 「次へ」ボタンをクリックしてRAWドライブのデータのスキャンを開始します。
ステップ-5:スキャン結果をプレビューして確認します。
ステップ-6: 「ドライブの修正」ボタンをクリックしてRAWをNTFSに修復します。
注:iBoysoft Data Recovery for Windowsを使用してRAWをNTFSに修復することの前提は、元のハードドライブが何らかの理由でRAWになるNTFSフォーマットのドライブであるということです。
2.RAWドライブのWindows10を修復します
デフォルトでは、Windowsはドライブのエラーを修正するための組み込み機能を提供します。 このデバイスチェックは無料で実行できます。これは組み込みの機能であるため、サードパーティのアプリケーションをインストールする必要はありません。 以下の手順に従って、デバイスチェックを実行します。
- ステップ-1: USBデバイスをコンピューターに接続します。
- ステップ2: 「このPC」に移動し、 「USBドライブ」を右クリックします。 ドロップダウンリストから[プロパティ]オプションを選択します。 または、USBドライブを選択し、 「ALT + ENTER」を押してプロパティウィンドウを開きます。
- ステップ-3:次に、ウィンドウがポップアップします。 「ツール」オプションをクリックすると、エラーチェックと最適化とデフラグドライブの2つのオプションが表示されます。 エラーチェックオプションの下にある「チェック」をクリックします。 ウィンドウがポップアップし、 「ドライブのスキャンと修復」オプションをクリックします。
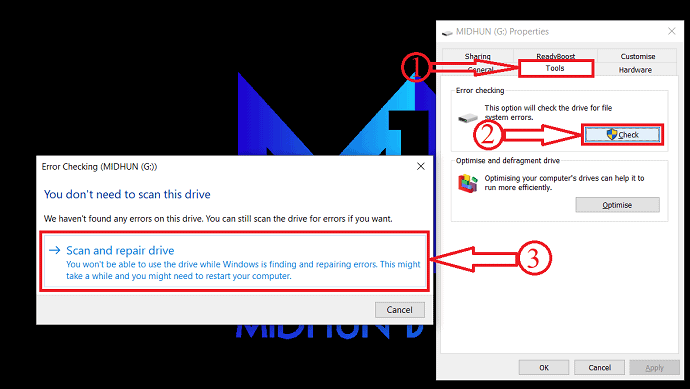
- ステップ-4:これで、デバイスチェックのプロセスが開始され、しばらくすると通常どおりに機能し始めます。
3.CMDでRAWドライブを修正します
- ステップ-1:まず、USBデバイスをコンピューターに接続します。
- ステップ2:タスクバーにある検索アイコンをクリックして、コマンドプロンプトを検索します。 「管理者として実行」オプションを選択します。
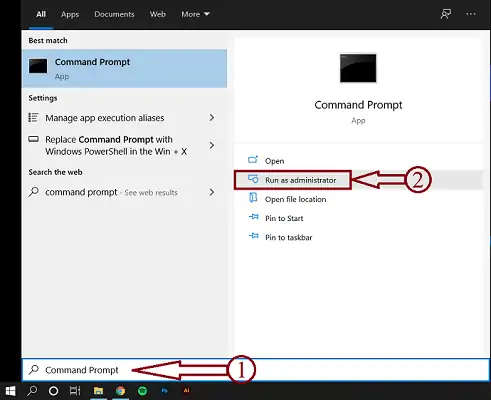
- ステップ-3: 「chkdsk / fG:」 (ここでGはRAWデバイスのドライブ文字)と入力し、Enterキーを押して修正を実行します。

- ステップ-4:次に、RAWデバイスのステータスと統計を表示します。
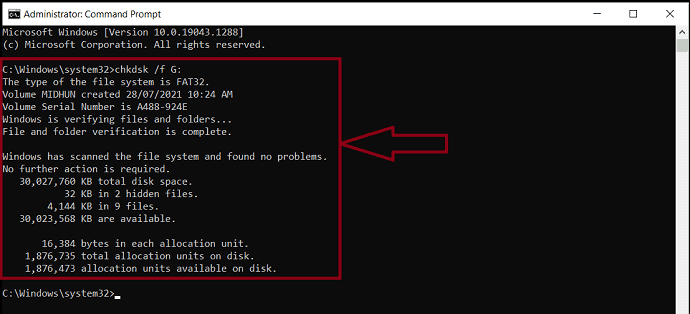
4.デバイスをフォーマットする
この方法を採用する前に、すべてのデータが消去されることに注意してください。 したがって、最後のオプションとしてこの方法を選択することをお勧めします。

- ステップ-1: USBドライブをPCに接続します。
- ステップ2: 「ThisPc」を開き、USBドライブを右クリックします。 リストから「フォーマット」をクリックします。
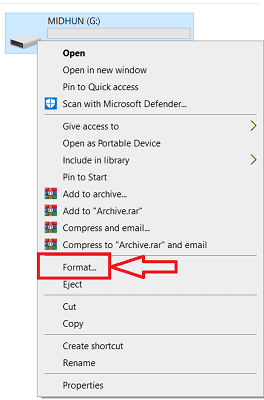
- ステップ-3:その後、USBデバイスのリセットに時間がかかります。その後、NTFS / FAT32形式のドライブとして使用を開始できます。
EaseUSを使用してデータを失うことなくRAWパーティションを修正する方法(Windows)
ビデオチュートリアル
読者の便宜のために、この記事をビデオチュートリアルの形で提供しました。 読むことに興味がある場合は、今のところビデオをスキップして、この記事を読み終えた後にビデオを見てください。
データを失うことなくRAWパーティションを修正することは、非常に複雑でリスクの高い作業です。 ただし、EaseUS Data Recovery Wizardに精通している場合は、データを失うことなくRAWパーティションを簡単に修正できます。 下記の簡単な手順に従って、RAWパーティションを自分で修正してください。
ステップ-1:まず、EaseUS Data RecoveryWizardをコンピューターにダウンロードしてインストールします。
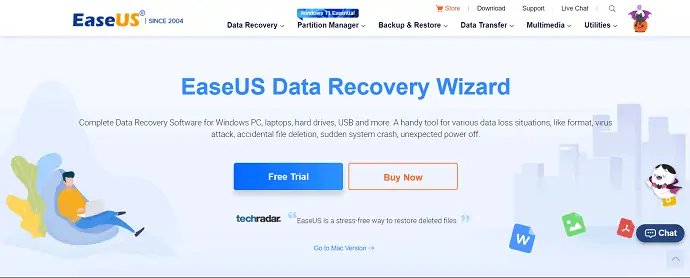
ステップ2: EaseUS Data Recovery Wizardアプリケーションを起動すると、以下のスクリーンショットに示すようなインターフェイスが表示されます。 修正するパーティションをスキャンすることを選択します。 次に、パーティションのスキャンを開始します。
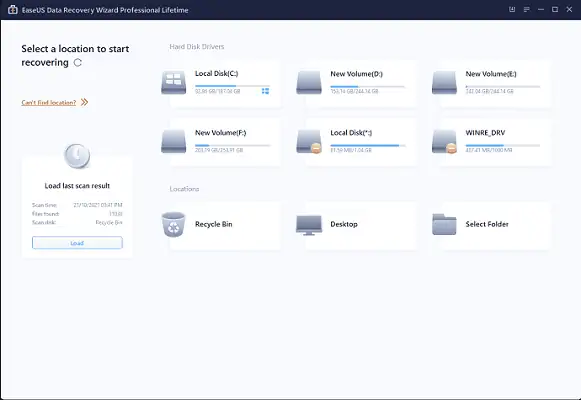
ステップ-3:スキャンの完了後、そのパーティションに存在するすべてのデータが表示されます。 回復したい重要なデータを選択し、回復したデータを保存したい場所を選択します。 Windowsエクスプローラーに表示されているかどうか、宛先の場所にアクセスして、復元されたデータを確認します。
ステップ-4:後で、ディスク管理に進みます。 RAWパーティションを見つけて削除します。 新しいパーティションを作成し、NTFS形式にフォーマットします。
以上で、RAWパーティションはデータを失うことなく修正されます。
iBoysoft Windowsデータ回復ソフトウェアを使用してRAWハードドライブからデータを回復する方法は?
通常、RAWドライブエラーを修正するための最初の選択肢は再フォーマットです。 ただし、この方法ではデータが失われます。 予期しないデータ損失を回避するために、最初にiBoysoft Data Recovery forWindowsを使用してデータ回復を実装してください。
ステップ-1:インターネットからiBoysoft Windowsデータ回復アプリケーションをダウンロード、インストール、起動します。
ステップ-2:開いているソフトウェアインターフェイスから「データリカバリ」モジュールを選択します。
ステップ-3:ターゲットRAWドライブを選択し、 「次へ」ボタンをクリックして、そこからデータをスキャンします。
ステップ-4:プレビュープロセスに進み、見つかったファイルを確認します。
ステップ-5:必要なファイルにチェックマークを付け、[復元]ボタンをクリックします。
- 続きを読む–削除されたファイルを回復するための最良の方法
- iMyfone AnyRecoverデータ回復レビュー:Windows / Macで失われたファイルを簡単に回復する
- データリカバリプロレビューを行う:オールラウンドなWindowsデータリカバリソフトウェア
最後の言葉
NTFSフォーマットのハードドライブは、不良セクタ、ファイルシステムの破損、パーティションテーブルの破損、ウイルス感染、安全でない排出などのためにRAWになります。 NTFSドライブがRAWになったら、PCにiBoysoft Windowsデータ回復ツールをダウンロードして、RAWドライブの問題をスムーズに解決し、失われたデータをRAWドライブから回復できるようにします。
このチュートリアルが、RAWドライブとデータリカバリの修正について理解するのに役立つことを願っています。 何か言いたいことがあれば、コメント欄からお知らせください。 この記事が気に入ったら、共有して、Facebook、Twitter、YouTubeでWhatVwantをフォローして、技術的なヒントを入手してください。
RAWドライブを修正してデータを回復する方法–よくある質問
RAWドライブフォーマットとは何ですか?
RAWドライブフォーマットハードドライブとは、NTFS、FAT32、exFAT、FAT、Ext2、Ext3などの読み取り可能なファイルシステムにフォーマットされていないドライブを指します。Windowsはその方法を知らないため、そのドライブ上のデータを読み取ることはできません。アクセスします。
chkdsk RとFのどちらが良いですか?
ディスク用語では、CHKDSK / Rはディスク表面全体をセクターごとにスキャンして、すべてのセクターが正しく読み取られていることを確認します。 その結果、CHKDSK / Rはディスクの表面全体に関係するため、/ Fよりも大幅に時間がかかります。
chkdskは悪いですか?
ドライブに含まれているデータが非常に貴重で、それを失うという考えに耐えられない場合、CHKDSKは不良です。
EaseUSソフトウェアは無料ですか?
無料版があります。 EaseUS DataRecoveryは無料トライアルを提供しています。
iBoysoftデータリカバリは本当に無料ですか?
無料のユーザーはファイル全体の最大1GBしか回復できませんが、それは一般的に他のデータ回復の標準でもあります。
