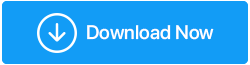修正–ごみ箱に削除されたファイルとフォルダが表示されない、どうすればよいですか?
公開: 2021-11-27多くの場合、Shift + Delete操作ではなく、単純な削除機能を使用してファイルを削除します。近い将来、誤って削除されたファイルを復元したい場合に、ごみ箱がそのファイルを保持することを期待しています。しばらくの間安全です。 ただし、それはあなたには当てはまらず、削除されたファイルまたはフォルダはごみ箱に含まれていないとしましょう。 あなたならどうしますか? そのファイルまたはフォルダが必要ですよね?
あなたが「はい」でうなずいているなら、あなたは正しい場所に来ています。 この投稿では、ごみ箱にない削除されたファイルを取り戻したい場合に実行できるいくつかの効果的なソリューションを提供します。 ごみ箱にない削除されたファイルを回復するための優れた方法も提供します。
また読む: Windows10でごみ箱を空にすることはできません
ごみ箱で削除されたアイテムが見つからないのはなぜですか?
ここでは、ごみ箱に削除されたアイテムが表示されない理由をすばやく登録します–
- シフト+削除操作を使用しました
- 削除されたファイルのサイズが、割り当てられたごみ箱のストレージスペースを超えました
- ローカルドライブの1つからファイルを削除してもよろしいですか? 外付けドライブから削除すると復旧できなくなるためです
- ごみ箱を無効にしました
削除したファイルがごみ箱に入っていない場合はどうすればよいですか?
–ファイルの以前のバージョンを復元する
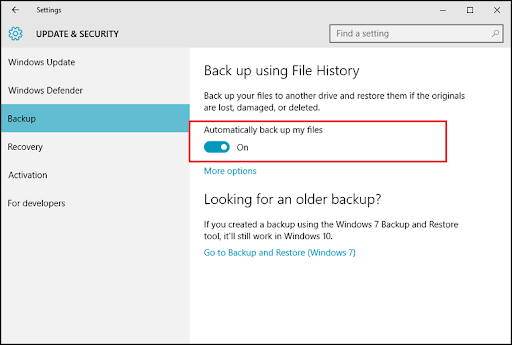
十分に注意または慎重に、[ファイル履歴]オプションをアクティブにした場合は、以前のバージョンのファイルを復元できるので、安堵のため息をつくことができます。 データを事前にバックアップしておくと、このような緊急事態に常に役立ちます。
Windows 10でファイル履歴機能を使用する方法がわからない場合は、この投稿を読んでください
バックアップを取りませんでしたか? ごみ箱ではなく、削除されたファイルやフォルダを復元したいですか? 次の解決策はまさにあなたが必要としているものです。
–データ回復ソフトウェアを使用する
シナリオを考えてみましょう–いくつかの非常に重要なファイルを誤って削除しました。 あなたが考えたそれらを復元する意図で、彼らはどこに行くのでしょうか? それらはごみ箱にある必要があります。
しかし、運命が奇妙なゲームをプレイすることがあり、それらの削除されたファイルはごみ箱に含まれていません。 心配する必要はありません! データ回復ツールは、ごみ箱にはない削除済みファイルを回復するのに役立ちます。
Advanced Disk Recoveryは、そのようなユーティリティの1つの例です。 さまざまな記憶媒体から失われたまたは削除されたファイルを回復するための最高のデータ回復ユーティリティの1つとして尊敬されています。 Advanced DiskRecoveryの最も一般的で便利な機能のいくつかを次に示します。
- あらゆる種類のデータの回復
- すべての記憶媒体をサポートします
- 複数のスキャンモード–コンピューター内のすべての可能な場所からファイルとフォルダーを回復できるようにするクイックおよびディープ
- 複数のフィルター–回復したいファイルは、時間、サイズ、状態、および属性に基づいてフィルターに掛けることができます
- それらを回復する前にファイルをプレビューする機能
高度なディスクリカバリの使用方法
Advanced Disk Recoveryをダウンロードするには、ここをクリックしてください
- Advanced Disk Recoveryをダウンロード、インストール、実行します
- ファイルが削除された場所を選択します。 ここでは、最初にエリアを選択してから、ファイルが失われたか削除されたドライブを選択する必要があります
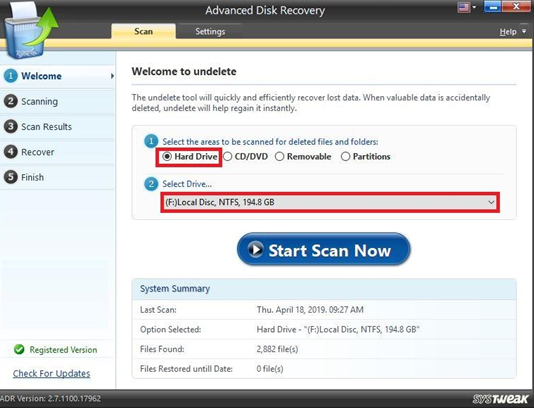
- [今すぐスキャンを開始]ボタンをクリックします
- スキャンタイプを選択
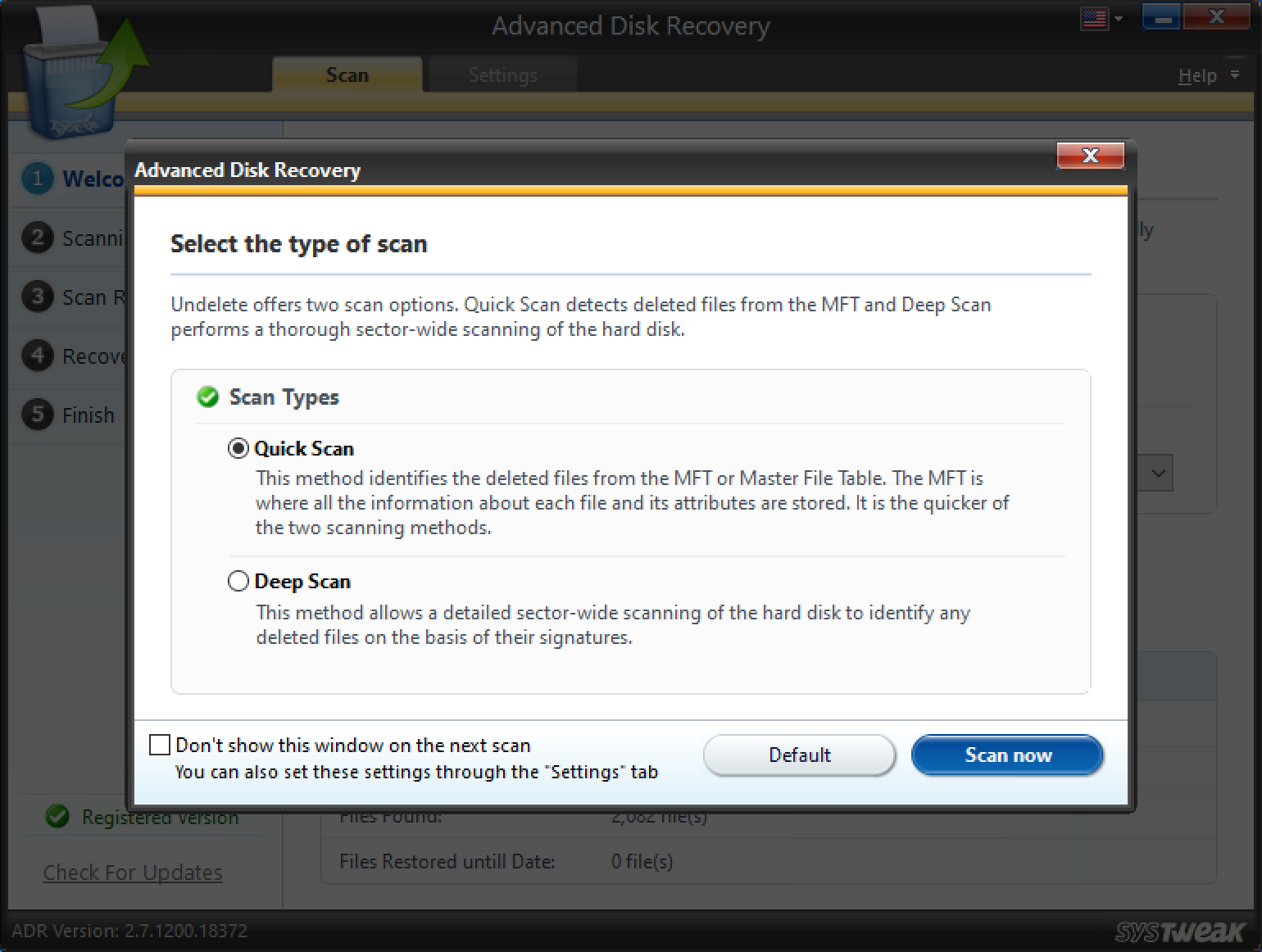
- 回復したいファイルとフォルダを選択してください
重要:ファイルを回復する場所を選択するときは、ファイルが削除または失われた場所と同じ場所を選択しないでください
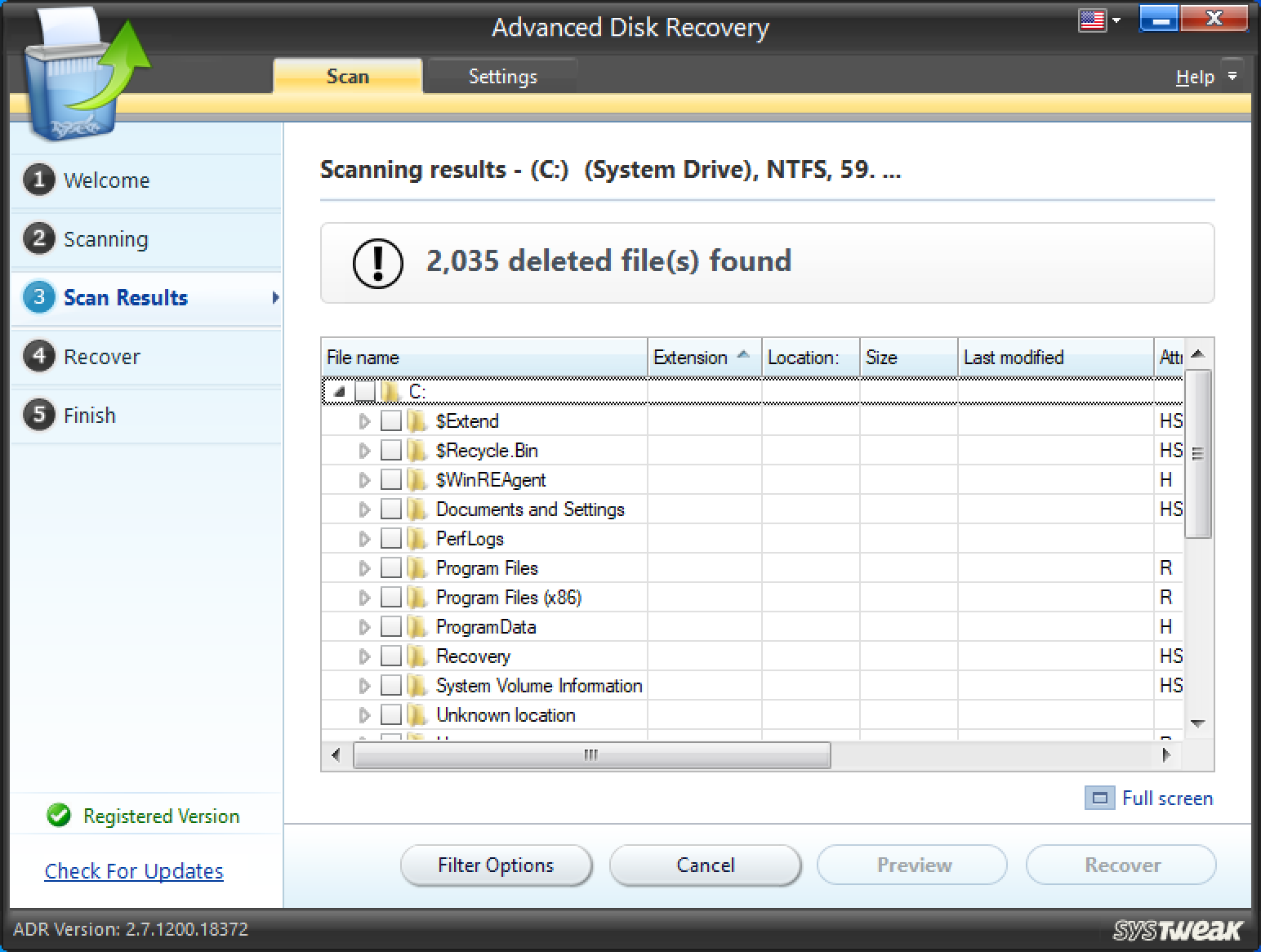
- 必要に応じて、フィルターオプションを利用して、適切なファイルを復元することもできます
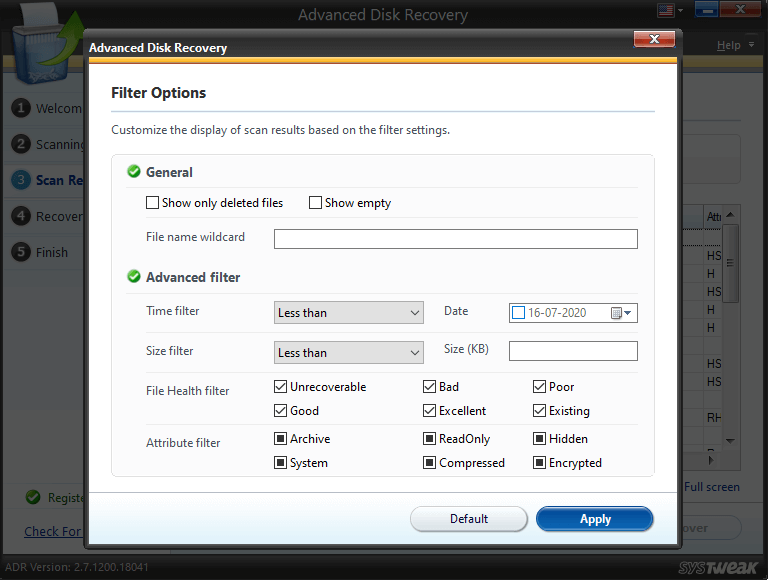

この手順で、ごみ箱に見つからない削除済みファイルを取り戻すことができれば幸いです。
–ごみ箱をリセットする
削除したファイルまたはフォルダがごみ箱にない場合は、ごみ箱が破損している可能性があります。 破損したごみ箱を修正する1つの方法は、ごみ箱をリセットすることです。 これはあまり一般的に聞かれる手順ではないことはわかっていますが、それほど難しいことでもありません。 ごみ箱をリセットする方法は次のとおりです–
1. Windowsの検索バーに、cmdと入力します
2.右側から[管理者として実行]を選択します
3.コマンドプロンプトウィンドウが表示されたら、以下のコマンドを入力します
rd /s /q C:$Recycle.bin
4.Enterキーを押します
5.コンピューターを再起動します
これを行ったら、ごみ箱を更新して、削除したファイルまたはフォルダがごみ箱に表示されるかどうかを確認します。 そうでない場合は、停止せずに次の修正に進んでください。
ファイルはごみ箱に隠されていますか?
考えられるさまざまなオプションを検討しているため、ごみ箱に表示されていない削除済みのフォルダまたはファイルが非表示になっている可能性があります。 したがって、前向きな姿勢を保ち、手順に従って隠しファイルを探します–
- ごみ箱を起動します
- [表示]タブをクリックします

- [表示/非表示]ドロップダウンをクリックします
![]()
- [非表示アイテム]チェックボックスをオンにします
探していた削除済みのファイルやフォルダが表示されましたか?
ごみ箱に削除されたアイテムが見つかりませんか?
これを考慮してください-あなたはあなたのコンピュータまたはラップトップを売り払うことを計画しています。 賢明なユーザーとして、あなたはあなたのコンピュータの隅々までファイルを削除しています。 ごみ箱は、非常に秘密の削除されたファイルが見つかることを知っている最後の場所です。 次のユーザーがそれらに手を置かないように(またはそれらを誤用しないように)、ごみ箱からそれらを削除することも目指しています。 しかし、それは何ですか? 削除したいアイテムがごみ箱にありません。 ジッターではありません!
コンピューターのごみ箱をそのままにして、代わりに、別の方法で、専用のツールを使用して、コンピューターのごみ箱に表示されないファイルを削除することができます。 Advanced PCCleanupなどのユーティリティを利用できます。 Windows用の強力なクリーンアップおよびメンテナンスツールとして意図されたAdvancedPC Cleanupは、数回クリックするだけで冗長なファイルやアプリを取り除くのに役立ちます。 その過程で、悪意のある脅威からコンピューターを保護し、個人情報を取り除くのにも役立ちます。
Advanced PC Cleanupの詳細な概要については、この投稿を参照してください。 ここでは、高度なPCクリーンアップを使用してごみ箱にないアイテムを削除する方法を説明します–
- Advanced PC Cleanupをダウンロード、インストール、実行します
高度なPCクリーンアップをダウンロードするには、ここをクリックしてください
- 左側のペインで、[クリーナー]の下の[ごみ箱]をクリックします。
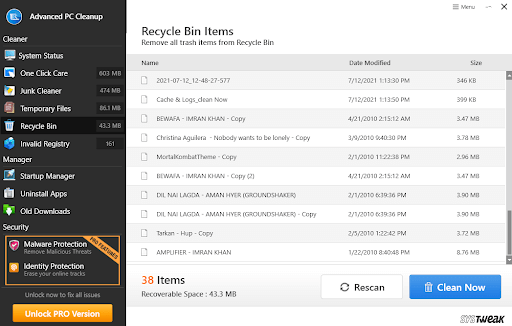
- ごみ箱にない削除されたアイテムも含めて、すべてのアイテムを見ることができます
- 先に進み、[今すぐクリーン]ボタンを押すと、すべてのごみ箱ファイルが削除されます
まとめ:
上記の解決策が、ごみ箱になかった削除済みファイルへのアクセスに役立つことを願っています。 この投稿に価値があると感じた場合は、高く評価して、友達、家族、気になるすべての人と投稿を共有してください。 このようなコンテンツの詳細については、TweakLibraryを読み続けてください。