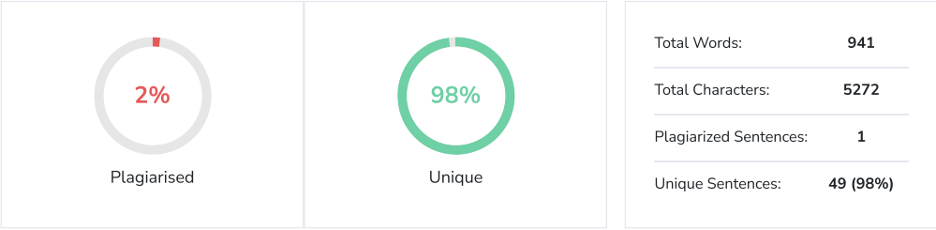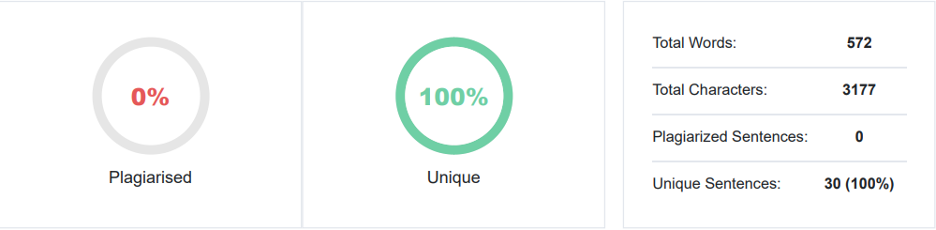Mac と Windows で「SD カードが空ですが、いっぱいです」と表示される問題を 4 つの解決策で修正する
公開: 2024-01-15「SD カードがいっぱいになったと表示されますが、Mac または Windows には何もありません」という不具合に困惑していませんか? ストレスを感じないでください – 以下のクイックガイドをチェックしてください。 このエラーを解決する 5 つの効果的な方法を共有し、問題のあるメモリ カードから失われたデータを回復する方法について説明しました。
また、将来的に SD カードからのデータ損失を防ぐための役立つヒントもいくつか共有しました。 「SD カードが空なのに、なぜいっぱいだと表示されるの?」と頭を悩ませるのはやめてください。 そして読み始めましょう!
パート 1: SD カードが空のときに「いっぱい」と表示されるのはなぜですか?
SD カードで「SD カードがいっぱいですが、ファイルがありません」エラーが表示される場合、その背後には次のようなさまざまな理由が考えられます。
- 隠しファイルがスペースを占有しています。
- 最近のフォーマット後のフォーマットの問題。
- 液体の流出、落下、圧力などの物理的損傷。
- SD カードに障害があります。
- システムファイルが破損している。
パート 2: SD カードがいっぱいであるが何もない場合にデータを回復する
カードのフォーマットが正しくないことやファイル システムの問題により、「SD カードはいっぱいですが、何もありません」というエラーが表示される場合は、カードを再フォーマットする必要があります。 ただし、重要なデータの損失を避けるために、データ回復ツールの使用を検討してください。
幸いなことに、 4DDiG Data Recoveryのようなソフトウェアは、Windows や Mac から隠されたファイル、フォーマットされたファイル、完全に削除されたファイル、破損したファイルを見つけて取得することができます。 これを使用するとさらにどのようなメリットが得られるかを確認してください。
- SDカード、USB、ハードディスク、ドローン、デジタルカメラなどの内部/外部ストレージと互換性があります。
- SD カードのファイル形式に関係なく、データを正常に取得できます。
- 2000 以上のファイルタイプを高い回復率で取得します。
- ウイルスに感染したシステムやクラッシュしたシステムなど、さまざまなデータ損失シナリオからファイルを回復するのに適しています。
- Mac と Windows の両方の OS をサポートします。
このツールを使用して、SD カードから隠されたデータまたは失われたデータを復元する方法は次のとおりです。
ステップ 1: まず、Windows PC または Mac に回復ツールをダウンロードしてインストールし、起動します。
ステップ 2: 「SD カードがいっぱいと表示されますが、Mac または Windows 上に何もありません」エラーが表示された SD カードを接続し、スキャンするように選択します。
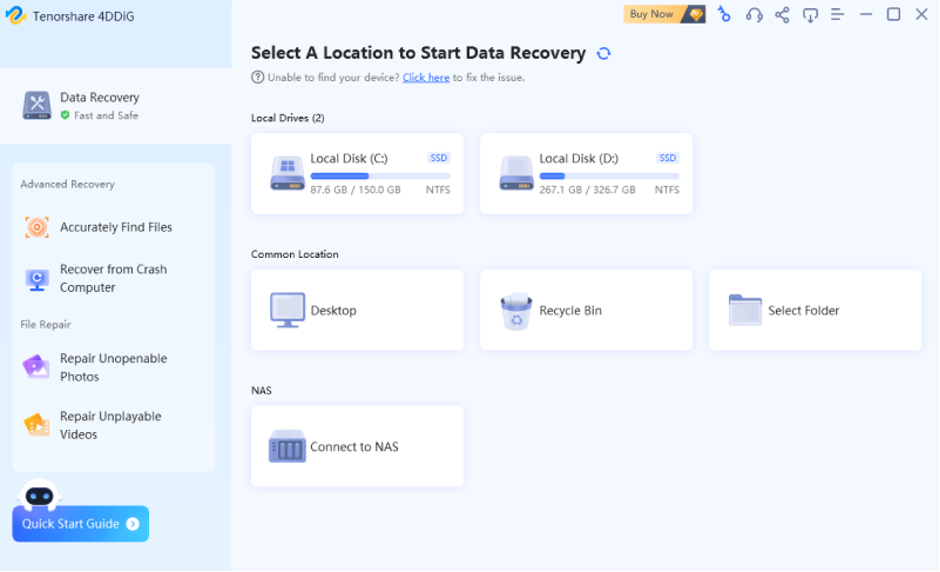
ステップ 3: このツールはメモリ カード内の失われたファイルや隠しファイルを探します。必要なものが見つかったら、いつでも一時停止できます。 「ツリー ビュー」では、既存のファイル、紛失した場所などのカテゴリでターゲット ファイルをプレビューできます。 または、「ファイル ビュー」に切り替えて、写真、ビデオ、ドキュメント、オーディオなどのファイル タイプを確認します。検索やフィルターを利用して絞り込んだ検索を行うこともできます。
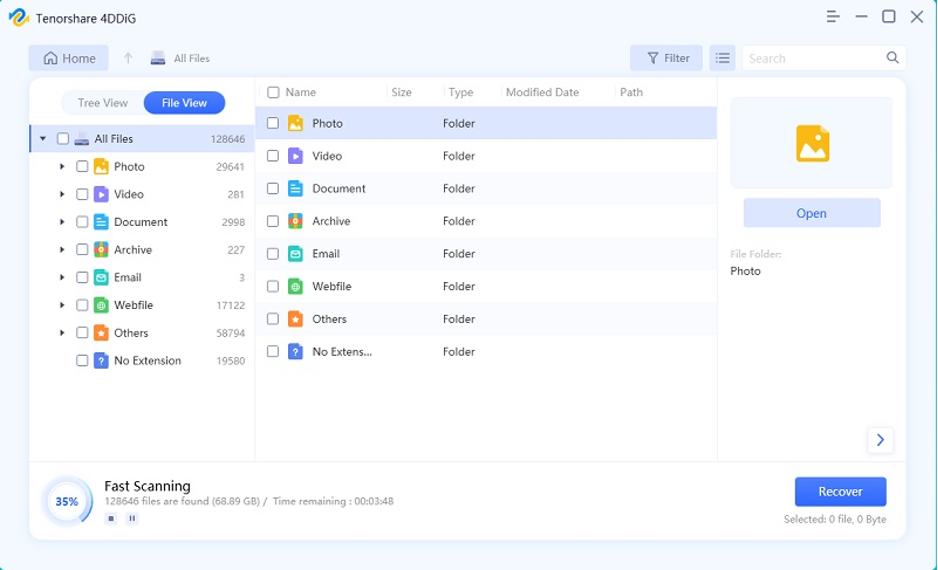
ステップ 4: SD カードのデータを復元したら、プレビューして安全な場所に移動します。 データの永久的な損失を防ぐために、同じカードに保存しないでください。
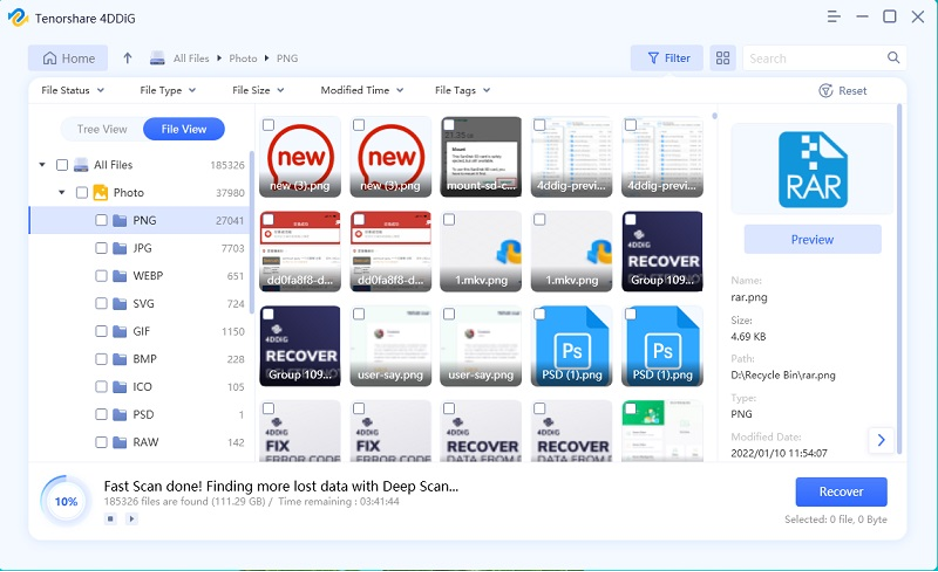
パート 3: Windows と Mac でSD カードがいっぱいだがファイルがない場合の修復方法
データを回復したら、使用している OS に応じて、以下の 5 つの解決策を確認して、「SD カードがいっぱいですがファイルがありません」エラーを修正してください。
3.1. 隠しファイルを表示
「SD カードがいっぱいになっていますが、Mac または Windows には何もありません」エラーが発生する最も一般的な理由は、隠しファイルまたは目に見えないファイルが原因です。 したがって、次の手順を使用してそれらを明らかにできます。
Windowsの場合
ステップ 1: 検索バーに「cmd」と入力し、「コマンド プロンプト」を選択し、管理者として実行します。
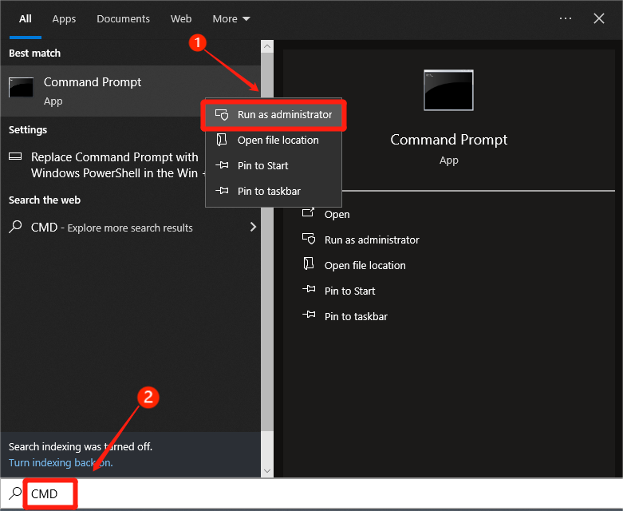
ステップ 2: 「SD カードがいっぱいですがファイルがありません」エラーが発生した SD カードを見つけます。
ステップ 3: 「attrib -h -r -s /s /d E:*.*」(E を SD カードのドライブ文字に置き換えます) と入力し、「Enter」を押します。
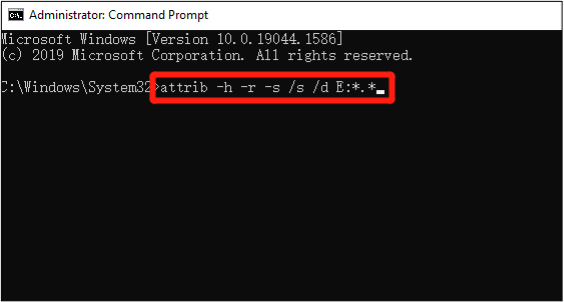
このコマンドは、ファイルとフォルダーから隠し属性と読み取り専用属性を削除するだけでなく、ディレクトリとサブディレクトリ レベルでも削除します。
Mac用
ステップ 1: エラーが発生した SD カードを Mac に接続し、Spotlight を開き、「ターミナル」を見つけて起動します。
ステップ 2: 「defaults write com.apple.Finder AppleShowAllFiles TRUE」と入力し、「Return」を押します。 このコマンドは、「Finder」に隠しファイルを表示するように指示します。
ステップ 3: 次に、「$ killall Finder」と入力し、「Return」を押します。 このコマンドは、変更を反映して「Finder」を再起動します。
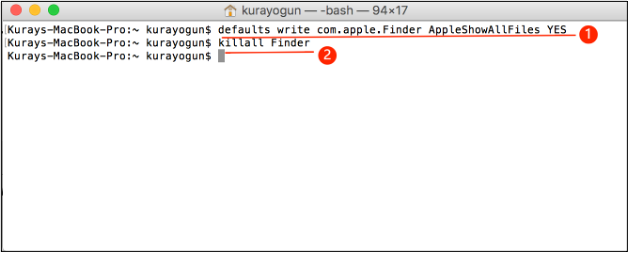
3.2. チェックディスクエラー
新しい SD カードはいっぱいになっていますが、ファイル システム エラーが原因で空のように見える可能性があります。 このような場合、Windows では CHKDSK ユーティリティを実行し、Mac では First Aid を実行して問題を解決できます。 その方法は次のとおりです。
Windowsの場合
ステップ 1: 検索バーに「cmd」と入力し、「コマンド プロンプト」を選択し、管理者として実行します。
ステップ 2: 「chkdsk C: /f /r /x」と入力し、「C」を SD カードのドライブ文字に置き換えます。 「決定」を押してください。
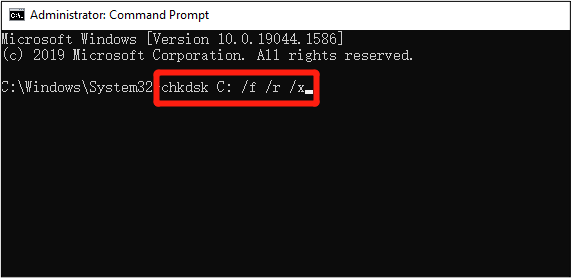

このコマンドは、SD カード上の論理エラーと不良セクタを修復し、読み取り可能なデータを回復します。
Mac用
ステップ 1: 「Dock」から「Launchpad」を開き、「ディスクユーティリティ」を検索して起動します。
ステップ 2: サイドバーから「SD カードがいっぱいと表示されますが、何も書き込まれません」というメッセージが表示された SD カードのボリュームを選択し、「応急処置」をクリックします。
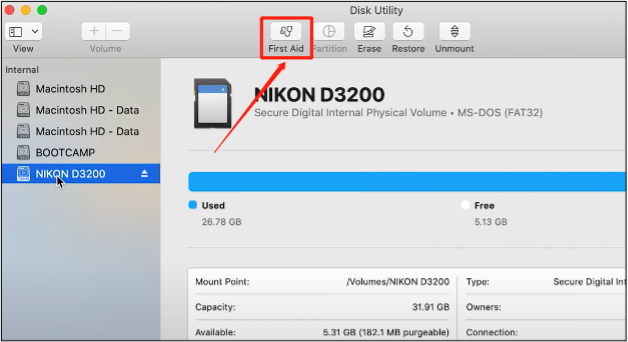
ステップ 3: 実行して画面の指示に従い、「完了」をクリックします。 SD カード上のすべてのボリュームに対してこれを繰り返します。
3.3. SDカードをフォーマットする
不適切なフォーマットによって引き起こされることが多い、ファイル システムが正しくない場合も、「新しい SD カードはいっぱいであると表示されますが、空のように見える」問題が発生する可能性があります。 これを解決するには、SD カードを正しく再フォーマットする必要があります。 その方法は次のとおりです。
Windowsの場合
ステップ 1: SD カードを Windows PC に接続し、「ファイル エクスプローラー」で見つけます。
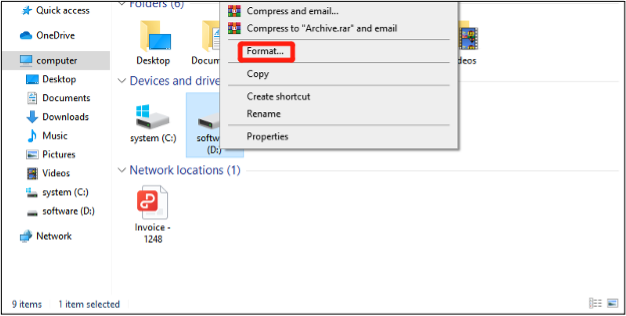
ステップ 2: それを右クリックし、「フォーマット」を選択し、ファイルシステムとして「NTFS」または「FAT32」を選択します。 「開始」をクリックしてフォーマットプロセスを開始します。
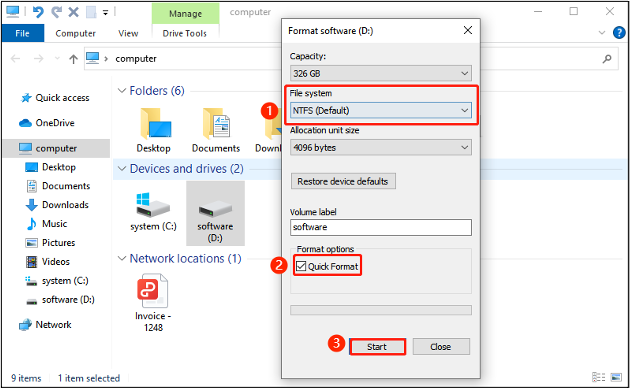
Mac用
ステップ 1: SD カードを Mac に挿入し、「アプリケーション」に進み、「ユーティリティ」から「ディスクユーティリティ」を選択します。
ステップ2:「SDカードがいっぱいですがファイルがありません」エラーが発生したSDカードを見つけて選択し、上部の「消去」をクリックします。
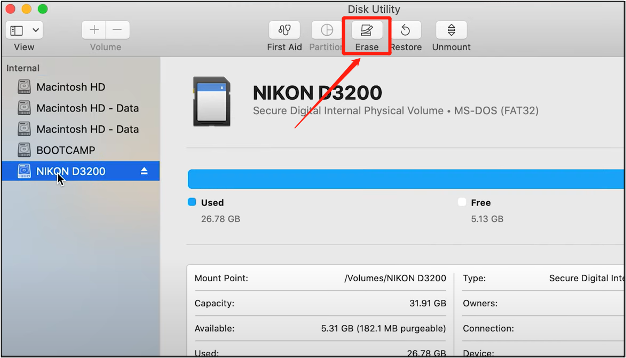
ステップ 3: フォーマットを選択します (カードの使用目的に応じて、FAT、ExFAT、NTFS、または HFS+。たとえば、カメラには FAT または ExFAT を選択します)。
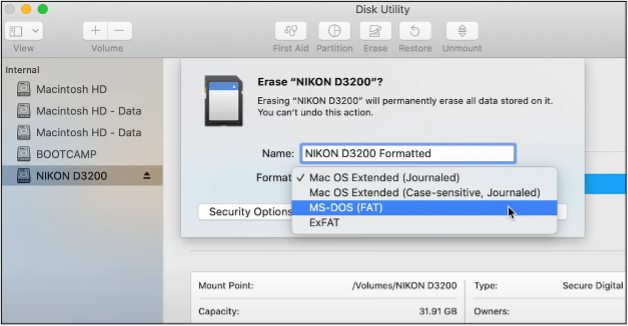
ステップ 4: SD カードに名前を付け、「消去」をクリックしてフォーマットプロセスを開始します。
3.4. デフォルトのパスに直接アクセスする
「新しい SD カードはいっぱいであると表示されますが、空のように見える」問題を解決する簡単な方法は、DCIM フォルダーに直接アクセスすることです。 通常、デジタル カメラでは写真やビデオがこのデフォルト フォルダーに保存され、直接アクセスして必要なファイルを見つけることができます。 Windows と Mac で隠しファイルを表示する手順は次のとおりです。
Windowsの場合
ステップ 1: 「SD カードがいっぱいですが、何もありません」エラーが発生した SD カードを Windows PC に接続し、「Windows エクスプローラー」を開きます。
ステップ 2: SD カードの DCIM フォルダーのファイル パスを入力します (例: 「D:\DCIM」)。 ここで、D を SD カードのドライブ文字に置き換えます。
ステップ 3: DCIM フォルダーを開き、隠しファイルにアクセスします。
Mac用
ステップ 1: SD カードを Mac に挿入し、「Dock」から「Finder」を起動します。
ステップ 2: 上部から「移動」を選択し、「フォルダーへ移動」を押して、SD カードの DCIM フォルダーのファイル パス (例:「/DCIM/」) を入力します。
ステップ 3: DCIM フォルダーを開き、隠しファイルにアクセスします。
3.5 専門家による修理に出す
「SD カードが空のときに、なぜいっぱいと表示されるのですか?」とまだ考えています。 上記の解決策のいずれもメモリ カードを修復できない場合は、メモリ カードが損傷しているか、修復不可能なほど破損している可能性があります。 したがって、手動修理に出すか、交換品を入手することを検討してください。 保証期間内であれば、無料でサービスを受けることができます。
パート 4: SD カードのデータ損失を防ぐには?
「SD カードがいっぱいですが、何もありません」エラーからメモリ カードを回復できれば、それは問題ありません。 ただし、将来この問題によるデータ損失を避けるために、メモリ カードに何らかの予防措置を講じる必要があります。 次のヒントに従うことを検討してください。
- 定期的なバックアップ –メモリカードのデータを定期的にバックアップします。
- 高品質のカードを選択する – SD カードを購入する場合は、信頼性の低いフラッシュ メモリ チップが搭載されており、予期せず故障する可能性があるため、評判の良いブランドを選択してください。
- 損傷を防ぐ –湿気、極端な熱、寒さを避けて SD カードを物理的危害から守り、使用しないときは保護ケースに保管してください。
- 適切に取り出す –データの破損を防ぐために、SD カードを常に適切に取り出してください。 イジェクト ボタンをクリックする余分な瞬間はそれだけの価値があります。
最終的な考え
「SD カードが空のときに容量がいっぱいと表示されるのはなぜですか」という質問に答えたので、問題を解決するのが簡単になります。 Windows と Mac ユーザーがこの SD カードの誤動作を完全に解決するための 4 つの方法を共有しました。
ただし、「SD カードがいっぱいと表示されますが、Mac または Windows には何もありません」問題を解決する前に、カードからデータを回復することが賢明です。 4DDiG Data Recovery ソフトウェアを使用して、問題のあるメモリ カードからデータを取得することを検討してください。 2000 を超えるフォーマット済み、紛失、隠し、破損、または削除されたファイル タイプを高い回復率で回復できます。
AI と盗作検出レポート