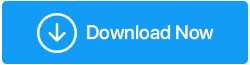セキュリティセンターを修正する方法は、Windows10で発信者を検証できませんでした
公開: 2021-08-28「セキュリティセンターがエラーのある発信者を検証できませんでした(DC040780)」は、コンピュータに破損したファイルがある場合、またはサードパーティのセキュリティスイートとWindowsDefenderファイアウォールの間に競合がある場合に発生します。
この競合がエラーの主な原因ですが、問題を引き起こす可能性のある他の原因には、サブプロセスがWindowsのセキュリティセンターと競合している最近インストールされたソフトウェアが含まれます。 また、古いBIOSファームウェアがこの問題の原因である可能性があります。
このブログでは、そのようなすべての問題に対処し、問題を修正する方法を見ていきます。
「セキュリティセンターが発信者の検証に失敗しました(エラーDC040780)」が発生した場合の対処方法
1.最近ダウンロードしたソフトウェアをアンインストールする
特定のソフトウェアをインストールした直後に問題が発生し始めた場合は、そのアプリケーションをすぐにアンインストールしてから、問題が解決するかどうかを確認する必要があります。 以下の手順を使用してソフトウェアを手動でアンインストールするか、アプリケーションのアンインストールを支援するだけでなく、残りのファイルの削除を容易にするサードパーティのアンインストーラーを利用することもできます。
- Windowsの検索バーに「コントロールパネル」と入力します
- アドレスバーに次のパスを入力します–
コントロールパネル\プログラム\プログラムと機能
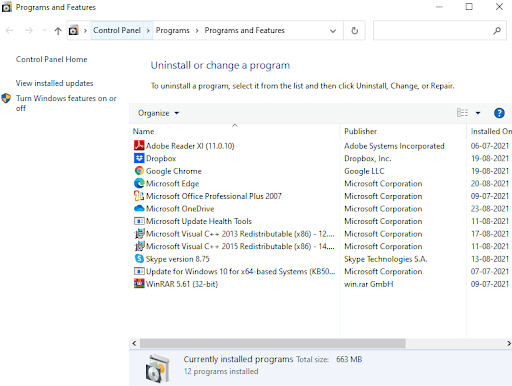
- プログラムのリストから、最近インストールしたプログラムをクリックします
- プログラムを選択するとすぐに、アンインストールオプションが上部に表示されます。それをクリックします。
多くのユーザーから報告されているように、この手順で問題は解決します。 ただし、そうでない場合は、このブログに記載されている他の修正を試すことができます。
2. WindowsDefenderファイアウォールを無効にします
選択したアンチウイルスがWindowsDefenderの正規のオプションとして認識されない場合、「セキュリティセンターは発信者の検証に失敗しました」というエラーがWindows10で発生します。 この場合、両方のセキュリティスイート間で競合が発生し、カーネルプロセス間の競合がさらに発生する可能性があります。 この問題を解決する1つの方法は、WindowsDefenderとファイアウォールを無効にすることです。 ただし、使用しているアンチウイルスの評判が良く、マルウェアの侵入を許可してはならないことを確認してください。
Windows Defenderファイアウォールを無効にする手順は次のとおりです–
- Windows + Iを押して設定を開きます
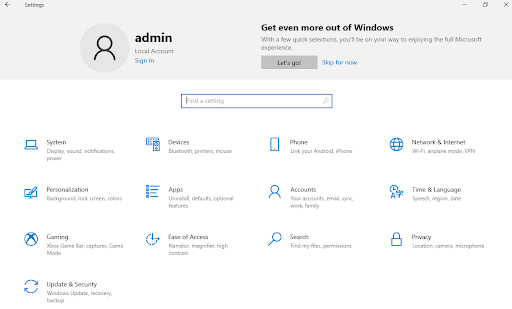
- [更新とセキュリティ]をクリックします
- Windowsセキュリティをクリックします
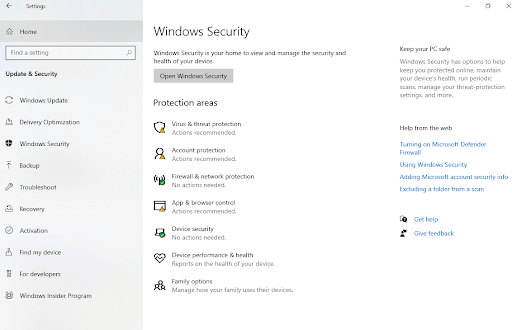
- 右側から[ファイアウォールとネットワーク保護]をクリックします
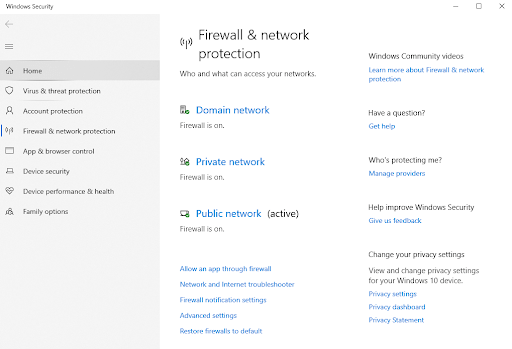
- ドメイン、プライベート、およびパブリックネットワークのそれぞれをクリックし、 Microsoft DefenderFirewallの下のスイッチをオフに切り替えます
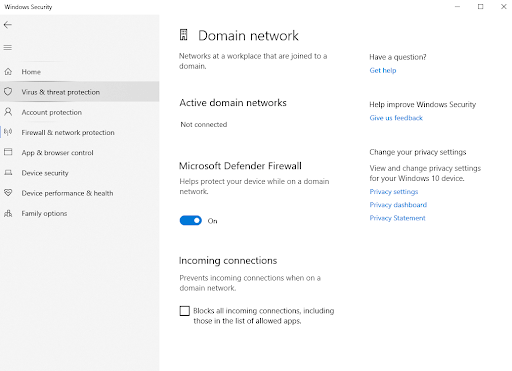
3.堅牢なアンチウイルスを導入する
上で述べたように、Windowsファイアウォールとディフェンダーを無効にすることを考えている場合でも、堅牢なアンチウイルスに置き換えるようにしてください。 これは、Windows 10に最適なウイルス対策プログラムのリストです。たとえば、Systweak Antivirusは、最高のウイルス対策プログラムの1つです。 それはあなたのPCをあらゆる種類の悪意のある脅威から保護し続けますそしてそれもリアルタイムで。 SystweakAntivirusの完全なレビューはここで確認できます。 その間、あなたはその機能とそれがあなたのコンピュータを保護するためにどのように働くかについての簡単な概要を見ることができます。

Systweakアンチウイルス–機能の概要
- システムのリソースをあまり消費しない軽量のウイルス対策
- 悪意のある脅威に対するリアルタイムの保護
- 迅速で詳細なカスタムスキャン方法は、あらゆるレベルで悪意のある脅威を防ぐのに役立ちます
- Systweak Antivirusは、脆弱性を悪用する可能性のあるPCの脅威を迅速に保護します
- ブラウザの保護
- 悪意のあるスタートアップアイテムを検出してクリーンアップします
- スキャンをスケジュールできます。 これは、手動でスキャンを実行する必要がないことを意味します
価格: 1デバイス/ 1年間のサブスクリプションでUS $ 39.95
サポートされているWindowsOSバージョン: Windows 10 / 8.1 / 8/7 SP1 +
Systweak Antivirusをダウンロードするには、ここをクリックしてください
Systweakアンチウイルスのしくみ
- 上記のリンクからSystweakAntivirusをダウンロード、インストール、実行します
- Systweak Antivirusがインストールされたら、虫眼鏡アイコンをクリックします
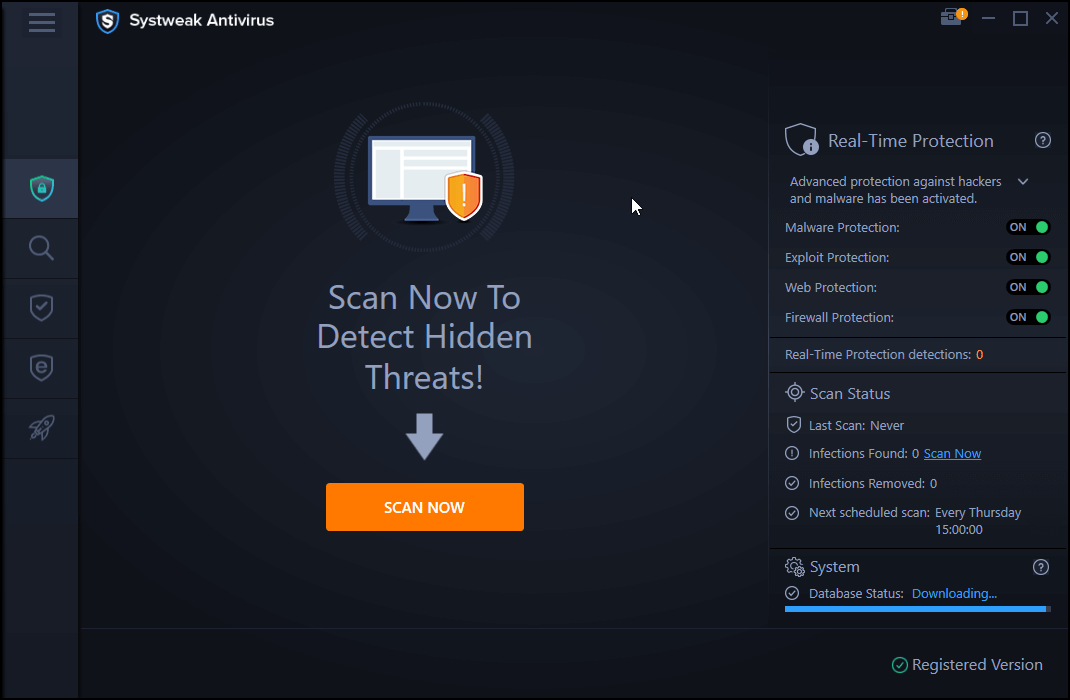
- ウイルスを検索する場所とレベルに応じて、クイックスキャン、ディープスキャン、およびカスタムスキャンから選択します。
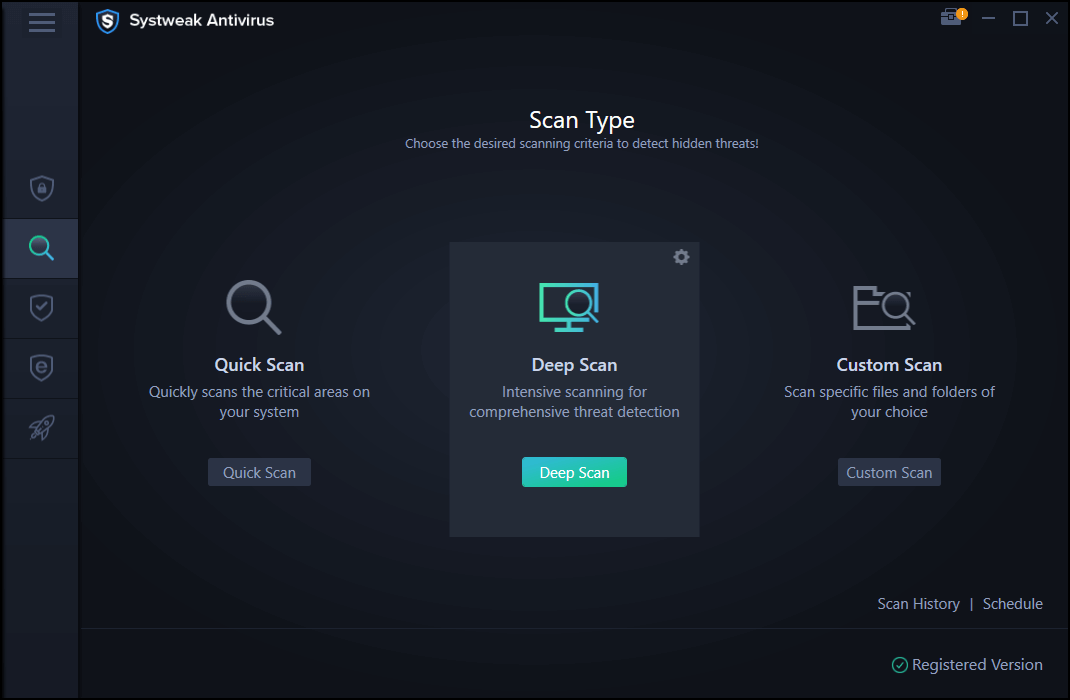
- Systweak Antivirusは、悪意のある脅威がないかコンピューターをスキャンし、それらを検出して、コンピューター上のファイルに拡張する前に削除します。
4.クリーンブート状態での問題のトラブルシューティング
前に述べたように、既存のサードパーティのアンチウイルスがオペレーティングシステムの通常の機能に干渉している場合、「セキュリティセンターが発信者の検証に失敗しました」というイベントビューアが表示されることがあります。 それとは別に、Windowsを正常に実行しているときに実際の問題を把握できない場合もあります。 その場合、クリーンブート状態でWindows10のトラブルシューティングを行うことができます。 クリーンブート状態に入り、問題を解決する方法は次のとおりです–
- Windows + Rを押して、[実行]ダイアログボックスを開きます
- MSConfigと入力し、 Enterキーを押します
- [全般]をクリックしますデフォルトでは、[全般]タブが開きます
- [スタートアップの選択]ラジオボタンをクリックします。 また、[スタートアップアイテムを読み込む]チェックボックスもオフにします
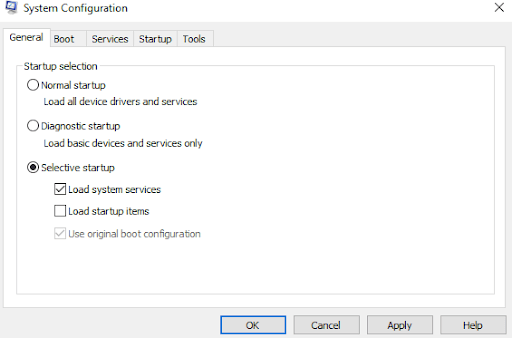
- システムサービスのロードと元のブート構成の使用のみをチェックする必要があります
- [サービス]で、[すべてのMicrosoftサービスを非表示にする]チェックボックスをオンにし、[すべて無効にする]をクリックします。
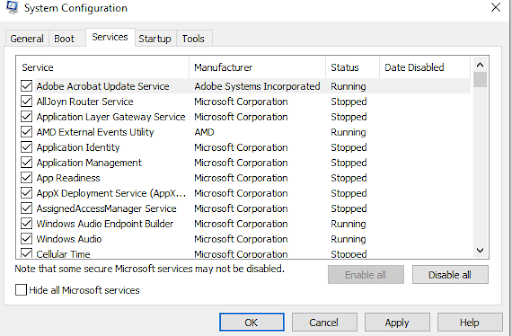
- [適用] 、[ OK ]の順にクリックします
ここで、問題を解決できたかどうかを確認します。
5.BIOSを更新します
特定のモデルのデスクトップを使用していて、「セキュリティセンターが発信者の検証に失敗しました」と報告された多くのユーザーは、BIOSを更新することで問題を解決できました。 BIOSを更新した直後に、エラーが発生したイベントビューアを停止することができました。
ここで、BIOSファームウェアの更新は、手順が間違って行われたかのように最後の手段となるはずです。これにより、安定性の問題がさらに発生する可能性があります。 それがどのように行われるかわからない場合は、Windows10でBIOSを更新する方法に関する詳細な投稿を確認できます。
まとめ
Windows独自のWindowsDefenderおよびファイアウォールに加えて、コンピュータのセキュリティとプライバシーを最大限に強化するのに役立つ優れたアンチウイルスもインストールすることを強くお勧めします。 問題を解決できた場合は、コメントセクションでお知らせください。 また、上記の修正のどれが役に立ったかを知りたいです。 このようなコンテンツの詳細については、TweakLibraryを読み続けてください。