遅いインターネット Windows 10 および 11 を修正する方法
公開: 2022-05-05遅いインターネットの Windows 10、11 の問題をすぐに修正するための役立つヒントをここで知っておいてください。 記事全体を読んで理解を深めてください。
ショッピング、仕事、娯楽の目的であれ、私たちは 1 日の大半をインターネットに接続しています。 しかし、インターネットの速度が遅いという問題について、何人かの Windows ユーザーから苦情が寄せられています。
低速または脆弱なインターネット速度は、Web からファイルをダウンロードする場合でも、インターネットを介して閲覧する場合でも、全体的なユーザー エクスペリエンスに影響を与えます。 高速なインターネット速度を楽しむには、この問題を解決する方法を探すことが重要です。
ただし、解決策について話し始める前に、問題を効果的に回避するために、インターネットの速度が遅くなる原因を理解することも重要です.
Windows 10、11 でインターネットが遅くなる原因
一般に、私たちのほとんどは、ISP (インターネット サービス プロバイダー) が真の犯人だと考えています。 ただし、この問題を引き起こす可能性のある他の問題もあります。以下に主なものを示します。
- シグナルが弱い、または弱い。
- 複数のデバイスがルーターに接続されています。
- DNS サーバーに関する問題。
- 設定が正しくないか、正しく構成されていません。
- 大量のデータを消費するバックグラウンドで実行中のプロセスとアプリ。
原因をよく理解できたので、今度は Windows 10 の遅いインターネットの問題に対する実行可能な修正に進みます。
また読む: Windowsでインターネット接続を修復する方法
遅いインターネット Windows 10、11 を修正する簡単で迅速なソリューション
Windows 10 以降のバージョンで遅いインターネットを修正するための 100% 有効な解決策をいくつか紹介します。 ただし、すべてを試す必要はありません。それぞれを試して、最適なものを選択してください。
解決策 1: 破損したシステム ファイルを修復する
システム ファイルが破損、破損、または欠落していると、インターネット接続速度が低下する場合があります。 この問題をすぐに解決するには、システム ファイルを修復する必要があります。 これには、Reimage のようなサードパーティの修復ツールを使用するか、SFC スキャン機能を実行することができます。
Reimage で障害のあるシステム ファイルを修復する手順
ステップ 1:まず、Reimage をダウンロードしてインストールします。
ステップ 2: PC でツールを実行し、ボックスが表示されたら [はい] をクリックします。 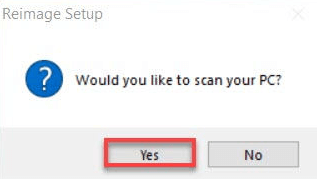
ステップ 3:ツールが PC をスキャンして、破損または破損したシステム ファイルを探します。 これには数分かかる場合があります。 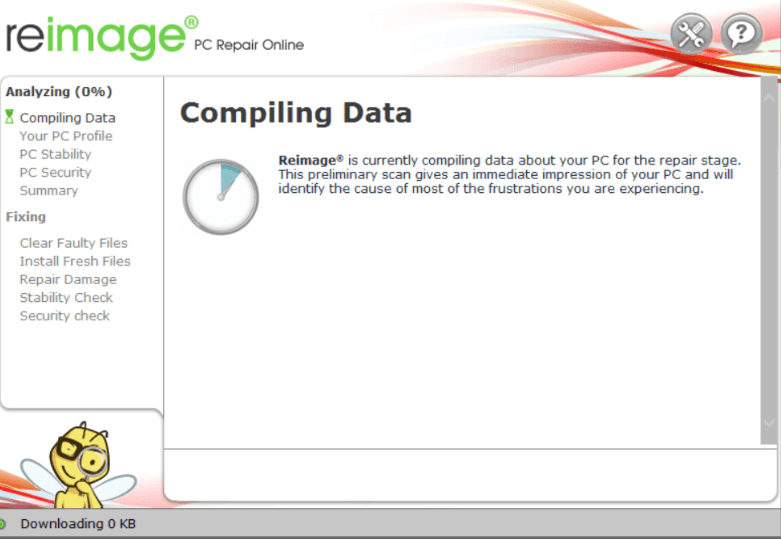
ステップ 4:完了すると、システムで検出された問題の概要レポートが表示されます。 修復機能を使用するには、プロ版またはフル版を取得する必要があります。 (Reimage の完全版には 60 日間の返金保証と完全な技術サポートが付いていることに注意してください)。
新しい変更のために PC を再起動します。 完了したら、PC のインターネットの低速が正常に戻ったかどうかを確認します。
SFC スキャンを実行する手順
SFC (システム ファイル チェッカー) は Windows に組み込まれている機能で、PC をスキャンして問題のあるシステム ファイルを探すのに役立ちます。 それだけでなく、破損したファイルを自動的に修復します。 これを使用するには、以下で共有する手順に従ってください。
ステップ 1:検索バーに移動し、cmd と入力します。 次に、コマンド プロンプトを右クリックし、[管理者として実行] を選択します。 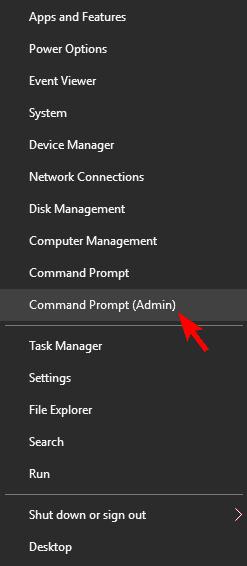
ステップ 2:確認ボックスが表示されたら、[はい] をクリックします。
ステップ 3:次に、コマンド プロンプト ウィンドウに sfc /scannow と入力し、Enter キーを押します。 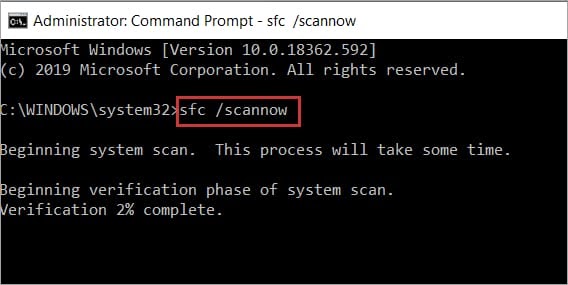
この手順にはしばらく時間がかかるため、SFC が不足または破損したシステム ファイルを見つけて最新のものに置き換えるまで、しばらくお待ちください。 その後、システムを再起動して、最近行った変更を保存します。 最後に、Windows 10 の遅いインターネット速度の問題が修正されているかどうかを確認します。
また読む: Windows用の最高の無料PCクリーナーソフトウェア
解決策 2: Wi-Fi ドライバーを更新する
この問題は、不足している、正しくない、または古い WiFi ドライバーを使用している場合に発生する可能性があります。 したがって、問題を解決するには、ネットワーク アダプターまたは WiFi ドライバーを時々更新し続ける必要があります。 ワイヤレス ネットワーク アダプターの公式 Web サイトにアクセスし、Windows OS のバージョンに応じて互換性のあるドライバー ファイルを検索することで、手動で行うことができます。 後で、画面上のインストール手順に従って、ダウンロードして手動でインストールできます。

ドライバーを手動でダウンロードする時間がない、または必要なコンピューター スキルがない場合は、Bit Driver Updater を使用して、手間をかけずに WiFi ドライバーの最新バージョンを自動的に検索、ダウンロード、およびインストールできます。
Bit Driver Updater はシステムを検出し、正しい最新のドライバーを探します。 それとは別に、ドライバー更新ツールは、PC の全体的なパフォーマンスを高速化するための最良の方法です。 これに加えて、欠陥のある、または間違ったドライバーをダウンロードしてインストールすることに伴うリスクはありません。 ドライバのインストール中に間違いを犯すことを心配する必要さえありません.Bit Driver Updaterはそれをすべて処理します.
Bit Driver Updater の無料版または有料版のいずれかを使用して、古くなったドライバーを自動的に更新できます。 ただし、そのプロ版は 2 回クリックするだけで済みます。さらに、完全なカスタマー サポートと 60 日間の全額返金保証が受けられます。 次に、Bit Driver Updater がどのように機能するかを理解するために、以下で共有される手順を見てください。
ステップ 1:下のボタンから Bit Driver Updater を無料でダウンロードします。
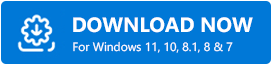
ステップ 2:ダウンロードしたファイルを開き、指示に従ってインストールします。
ステップ 3:コンピューターでドライバー アップデーターを実行し、左側のナビゲーション メニュー ペインから [スキャン] をクリックします。 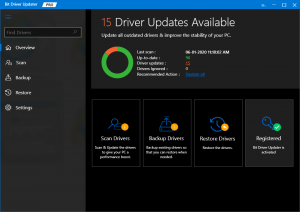
ステップ 4:その後、ソフトウェアが PC をスキャンして古いドライバーを探すのを待ちます。 更新するドライバーの横にある [今すぐ更新] ボタンをクリックします。 有料版の Bit Driver Updater を使用している場合は、[すべて更新] ボタンをクリックして、すべての古いドライバーを一度に更新できます。 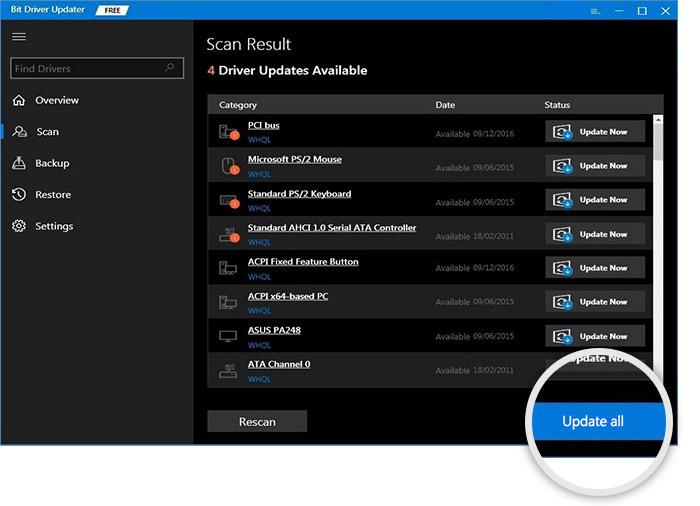
PC に最新バージョンのドライバーをインストールした後、PC を再起動します。 次に、Windows 10、11 の遅いインターネットの問題が解決されたかどうかを確認します。 問題が解決しない場合は、別の解決策を試してください。
解決策 3: ピア ツー ピア更新をオフにする
Windows には、ピア ツー ピア更新と呼ばれる既定の機能が付属しており、PC が Windows 更新プログラムをインターネット経由で他のシステムとピア ツー ピアで共有できるようにします。 場合によっては、これによりインターネット接続が危険にさらされ、無気力になることがあります。 この問題を解決するには、この機能を無効にしてみてください。 この方法で遅いダウンロード速度を修正する方法は次のとおりです。
ステップ 1: Windows + R キーボード キーを同時に押して、Run ターミナルを開きます。
ステップ 2: [実行] ボックスにコントロールの更新を入力し、[OK] をクリックします。 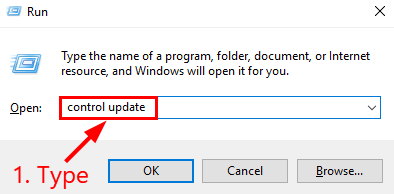
ステップ 3:次に、[詳細オプション] をクリックします。 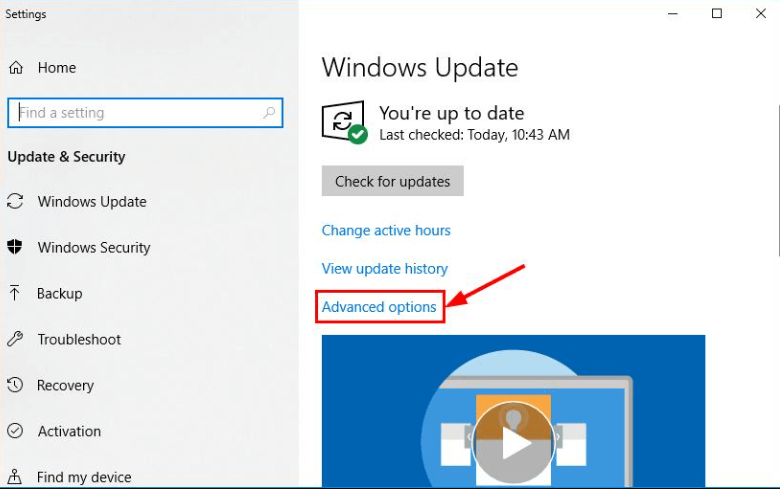
ステップ 4: [配信の最適化] をクリックします。 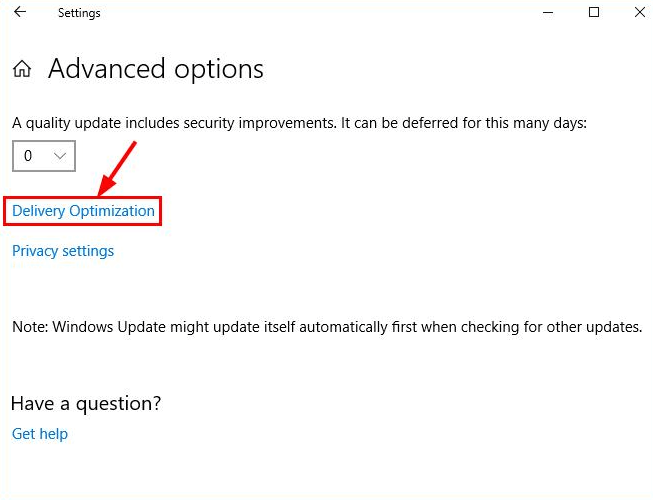
ステップ 5:ここで、[他の PC からのダウンロードを許可する] の下に表示されているトグル ボタンをオフにします。 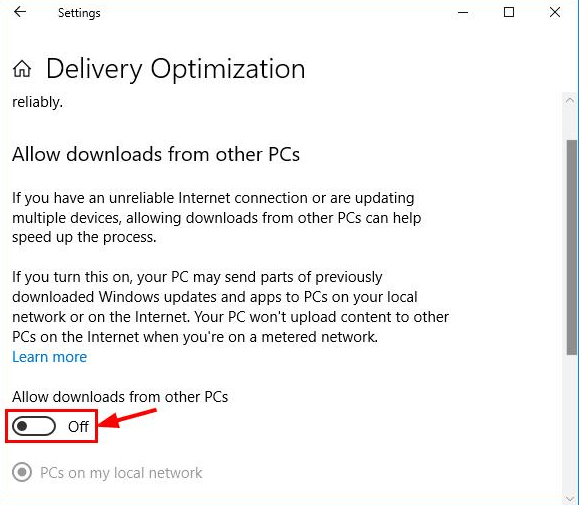
その後、デバイスを再起動し、Windows 11 の低速インターネットの問題が解決されたかどうかを確認します。 そうでない場合は、問題に対処するための最後の手段を試してください。
また読む: Windowsでインターネットの使用状況を追跡する方法
解決策 4: Windows 自動チューニングを無効にする
上記の提案のどれもうまくいきませんでしたか? Windows 10 の遅いインターネットの問題を解決するために、ウィンドウの自動チューニング機能を無効にすることもできます。 Window Auto-Tuning は、Windows 10 PC に組み込まれている機能で、より効率的で信頼性の高いデータ転送を実現します。 ただし、場合によっては、この機能が優先ネットワークに干渉し、接続の問題が発生することもあります。 その場合、機能をオフにすると役立つ場合があります。 Windows 10 の低速インターネットの問題を解決する方法は次のとおりです。
ステップ 1:管理者権限でコマンド プロンプトを起動します。
ステップ 2:続行を求めるボックスが表示されたら、[はい] をクリックします。
ステップ 3:その後、次のコマンドをコピーしてウィンドウに貼り付け、Enter キーを押します。
netsh インターフェイス tcp グローバルを表示ステップ 4:ここで、Receive Window Auto-Tuning Level が通常に設定されているかどうかを確認します。 はいの場合は、 netsh int tcp set global autotuninglevel=disabledをコピーしてコマンド プロンプト (管理者) ウィンドウに貼り付け、Enter キーを押してコマンドを実行する必要があります。 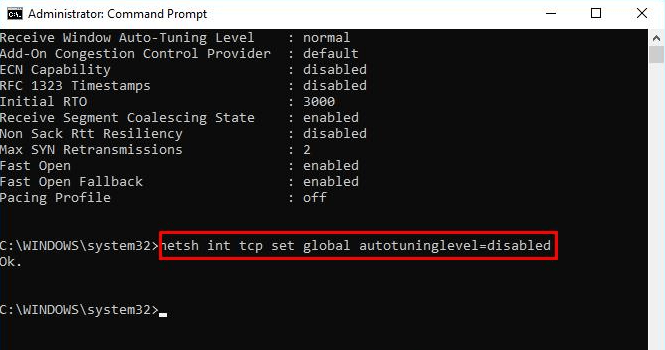
Windows 10 の低速インターネットの問題が正常に修正されたことを願っています。
Windows 11、10 でのインターネット速度の低下: 修正済み
したがって、これらの提案は、インターネットの速度が遅い Windows 10 および 11 の問題を非常に簡単かつ迅速に修正できるいくつかの解決策です。 このトラブルシューティング ガイドが最善の方法で役立つことを願っています。
インターネット接続速度を高速化する方法についてご質問、疑問、またはより良いアイデアがある場合は、下のボックスにコメントをお寄せください。 最新の技術アップデートについては、ニュースレターを購読してください。 最後になりましたが、Facebook、Twitter、Instagram、Pinterest でフォローすることもできます。
