Google Playストアで「問題が発生しました」エラーを修正する8つの方法
公開: 2023-07-17Google Play ストアは、Android ユーザーがアプリやゲームをダウンロードする最初の場所です。 これは、新しいアプリやゲームを発見するためのデフォルトの最も信頼できるソースです。 Google Play ストアでは、アプリやゲームをダウンロードするだけでなく、デジタル コンテンツの管理、パーソナライズされたおすすめ情報の取得、アプリやゲームのサブスクリプションの管理、既存のアプリの更新などを行うためのさまざまな方法も提供しています。

ただし、場合によっては、「問題が発生しました。」というエラー メッセージが表示される場合があります。 Google Play ストアでもう一度試してください。これにより、新しいアプリの検索、既存のアプリの更新、デジタル サブスクリプションの管理ができなくなります。 特にこの問題が頻繁に発生する場合、これは非常にイライラする可能性があります。
幸いなことに、この問題は簡単な手順で解決できます。 このガイドでは、この問題を自分で解決し、中断することなく Play ストアを使用できるようにするためのさまざまな原因と解決策について説明します。
目次
Google Play ストアの「問題が発生しました。もう一度お試しください」エラーを修正する
インターネット接続を確認してください
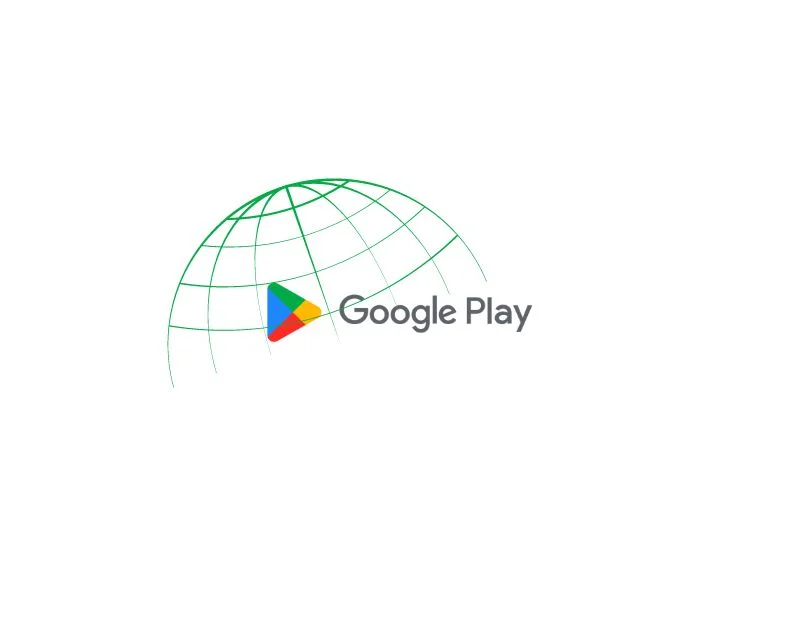
Play ストアで「問題が解決しました」が表示される最も明白な理由は、スマートフォンのネットワークの問題です。 Google Play ストアを使用するには、アクティブで安定したインターネット接続が必要です。 ユーザー認証、さまざまなアプリの閲覧、特定のアプリの検索、アプリの更新など、Google Play ストアの多くの機能にはインターネット接続が必要です。
Google Play ストアでの「問題が発生しました」エラーなど、インターネット アクセスで多くの問題やエラーが発生する可能性があります。 これらの問題を解決するには、デバイスがインターネットに接続されており、インターネット速度が良好であることを確認してください。
デバイスをインターネットに接続できない場合は、簡単なトラブルシューティング手法に従って問題を解決してください。
- モバイル データをオフにする: モバイル データがオンで、Wi-Fi ネットワークに接続しようとしてもインターネットにアクセスできない場合は、モバイル データをオフにして問題が解決したかどうかを確認してください。
- 時刻と日付の設定を確認する: 携帯電話の日付と時刻の設定が自動に設定されていることを確認します。 手動に設定されている場合、問題が発生する可能性があります。
- 電話機のネットワーク設定をリセットする: 上記の解決策がいずれも機能しない場合は、電話機のネットワーク設定をリセットしてみてください。
- Google Play ストア アプリのネットワーク許可を確認する: Google Play ストア アプリに必要なインターネット アクセス許可があることを確認してください。 Android を使用している場合は、アプリを長押しし、アプリ情報、データ使用量をクリックし、モバイル データと Wi-Fi の使用を有効にします。
- スマートフォンを再起動する:最後にスマートフォンを再起動します。 従来の方法を使用してスマートフォンを再起動し、問題が解決しないかどうかを確認してください。
インターネット接続が確立されたら、speedtest.net などの無料ツールを使用してインターネット速度を測定し、Google Play ストア アプリを使用するのに十分な速度があることを確認できます。 インターネット速度は特定のアクティビティによって異なるため、正確な数値はありませんが、AllConnect の推奨によれば、アプリを問題なく使用するには 5 ~ 10 Mbbs の速度で十分です。
スマートフォンでインターネット速度をテストする方法
- スマートフォンでお気に入りのブラウザを開き、URL を入力します: https://fast.com/
- Web サイトでは、何も入力しなくてもインターネット速度が自動的に測定されます。
- Google Play ストアを使用するには、少なくとも推奨されるインターネット速度があることを確認してください。
- 他の速度テスト サービスを使用して、スマートフォンのインターネット速度をテストすることもできます。
Google Playストアサーバーのステータスを確認する

インターネット接続が良好でも問題が解決しない場合は、Google Play サーバーのステータスを確認してください。 Google ダッシュボードにアクセスするか、ダウン検出機能などのサードパーティ ツールを使用して、Google Play ストア アプリのサーバー ステータスを確認できます。
サーバーの停止は一般的であり、ほとんどのサービスで発生する可能性があります。 最も一般的な理由には、ハードウェアの障害、処理できる量を超えるトラフィックによる過負荷、サイバー攻撃、停電などが含まれます。 サーバー障害が発生するとアプリが使用できなくなり、ユーザーとしてはGoogleが問題を解決するまでしばらく待つしかありません。
- スマートフォンでお気に入りのブラウザを開き、URL: https://status.play.google.com/ にアクセスします。

- これで、表にさまざまなステータスが表示されます。 問題が発生したり、サーバーがダウンした場合は、現在のデータの列の表に「サーバーがダウンしています」または「サーバーが故障しています」というテキストが表示されます。 問題がなければ、「利用可能」アイコンが表示されます。
- Down-detector などの他のツールを使用して、Google Play 開発者サービスでサーバーの停止が発生しているかどうかを簡単に確認することもできます。
- 前述のとおり、サーバーの問題が確認された場合、エンドユーザーとして問題を解決するためにできることは何もありません。 Google が問題を修正し、正常な状態に戻るまで、しばらくお待ちください。
Google アカウントを削除して再度ログインする

最近 Google アカウントのパスワードを変更した場合、または Google アカウントに問題がある場合、Google Play ストア サービスが中断される可能性があります。 この問題を解決するには、Google アカウントからサインアウトして、再度サインインするだけです。 これを行う:
- スマートフォンで設定アプリを開きます

- 「ユーザーとアカウント」というラベルの付いた設定を探します。 スマートフォンのモデルやバージョンによって異なる場合があります。

- 「Google」をタップし、Google Play ストア アプリで主に使用する Google アカウントを選択します。

- 次に、画面の右上隅にある三点メニューをクリックし、「アカウントの削除」をクリックします。 これでアカウントがスマートフォンから削除されます。
- 次に、アカウントページに戻り、アカウントの追加をクリックして、Google を選択します。
- メールアドレスとパスワードを入力します。 パスキーを使用すると、別のデバイスで認証できます。

- アカウントが追加されたら、Google Play ストアを開いてアカウントを選択します。
- これで問題は解決するはずです。 問題が解決しない場合は、以下のトラブルシューティング手法に従ってください。
日付と時刻の不一致を確認する

日付と時刻が正しくないと、Google Play ストア サービスが中断される可能性があります。 携帯電話のデフォルトのタイムゾーンがお住まいの地域の時間と一致しない場合、Google Play ストアで問題が発生する可能性があります。 スマートフォンで自動タイムゾーンを設定することで、この問題を簡単に解決できます。 自動タイムゾーンを設定すると、モバイルネットワーク情報やGPSなどの情報を利用して手動で設定しなくても、スマートフォンの時刻と日付が自動的に設定されます。
- スマートフォンのメイン設定を開きます
- スクロールして「追加設定」を探します。 これはスマートフォンによって異なる場合があります。 設定の検索バーを使用して、日付と時刻のオプションを見つけることができます。
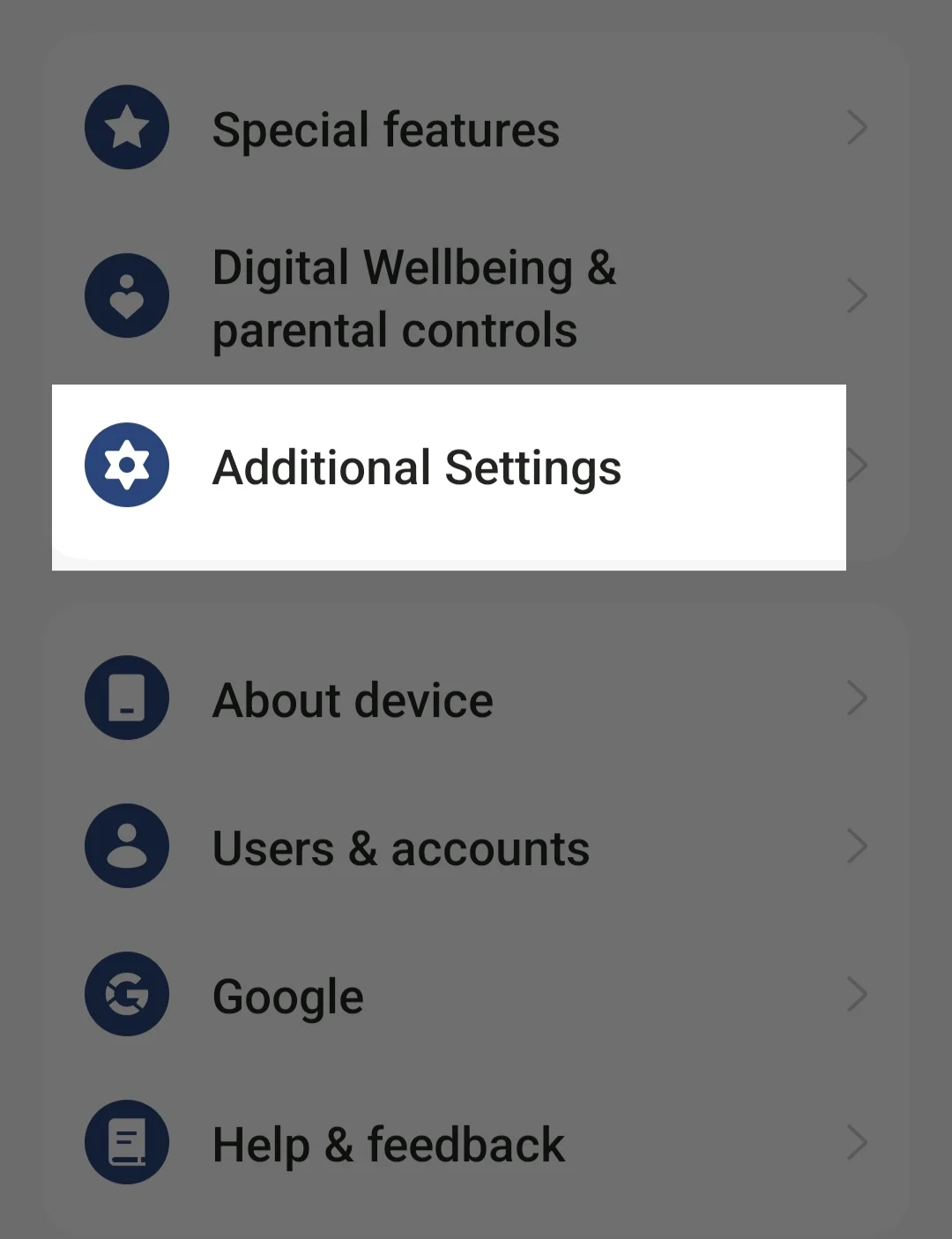
- 次に、「日付と時刻」オプションをクリックします

- 「時間を自動的に設定する」と「タイムゾーンを自動的に設定する」オプションをオンにします。

- 次に、Google Play ストア アプリを強制的に停止し (以下の手順を参照)、問題が解決しないかどうかを確認します。
関連記事: [修正済み] 残念ながら、Android で Google Play サービスが停止しました

Google Playを強制停止する

問題が解決しない場合は、Google Play ストア アプリを強制停止し、アプリを再起動してみてください。 Google Play ストア アプリを強制停止すると、エラーの原因となっている可能性のあるプロセスも含め、実行中のすべてのプロセスが停止します。 これにより、アプリを再起動できるようになります。 強制停止は、多くの問題を解決するための最も一般的で効率的な方法の 1 つです。 AndroidスマートフォンでGoogle Playストアアプリを強制停止する方法をご紹介します。
- 最新バージョンのスマートフォンを使用している場合は、Google Play ストア アプリを見つけて、ポップアップ メニューが表示されるまでアプリを長押しします。 ここで、「アプリ情報」ボタン (i) をクリックして、アプリの詳細にアクセスします。 あるいは:
- スマートフォンで「設定」を開きます。
- 設定で、「アプリ」または「アプリケーション」タブを探します。 お使いのスマートフォンの機種やバージョンによって異なる場合があります。

- 次に、アプリのリストから Google Play ストアを選択します。 見つからない場合は、右上隅にある 3 つの点をクリックし、[システム アプリの表示] をタップします。 繰り返しになりますが、これはスマートフォンのモデルまたはオペレーティング システムのバージョンによって異なる場合があります。
- 次に、アプリ情報セクションの「強制停止」オプションをタップします。
- アプリを再度開き、問題が再発するかどうかを確認します。 その場合は、他のトラブルシューティング方法に従ってください。
Google Playストアのキャッシュをクリアする

アプリを強制停止しても機能しない場合は、Google Play ストア アプリのキャッシュをクリアしてみてください。 キャッシュは、アプリの速度と機能を向上させるためにアプリによって保存される短期メモリです。 時間の経過とともに、キャッシュ データが蓄積され、破損する可能性があります。 これを修正するには、Google Play ストア アプリのキャッシュをクリアするだけです。 アプリのキャッシュとデータをクリアするときは、Google アカウントを使用して Play ストアにサインインする必要があることに注意してください。
- Android スマートフォンの設定を開きます。 [設定] 歯車アイコンまたはコントロール パネルの [設定] をクリックします。
- 下にスクロールして、「アプリ」または「アプリケーション」タブをクリックします。 タブの名前は、使用しているスマートフォンのモデルとバージョンによって異なる場合があります。 タブが見つからない場合は、検索バーを使用してください。

- または、最新バージョンの Android スマートフォンを使用している場合は、アプリを長押しし、情報ボタンをタップしてアプリの詳細にアクセスできます。
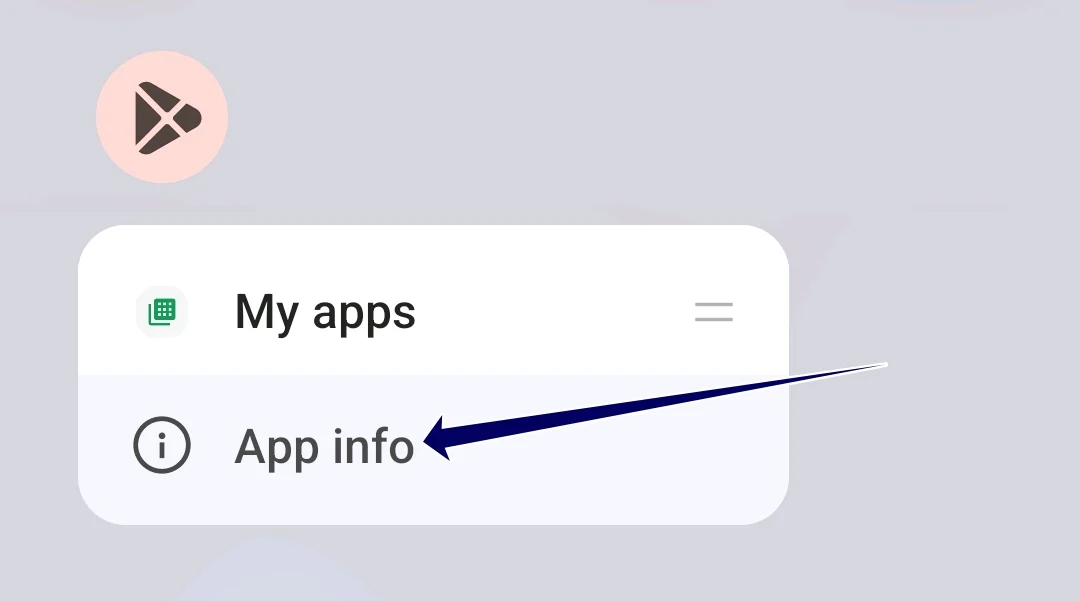
- アプリのリストに Google Play ストアがあります。 検索バーを使用して Google Play ストアを検索し、タップします。

- Google Play ストア アプリの設定には、いくつかのオプションが表示されます。 「ストレージ」または「ストレージとキャッシュ」というラベルの付いたオプションを探します。

- ストレージ設定には、「ストレージのクリア」と「キャッシュのクリア」オプションが表示されます。 「キャッシュをクリア」をタップします。 これにより、アプリがデバイスに保存した一時ファイルが削除されます。
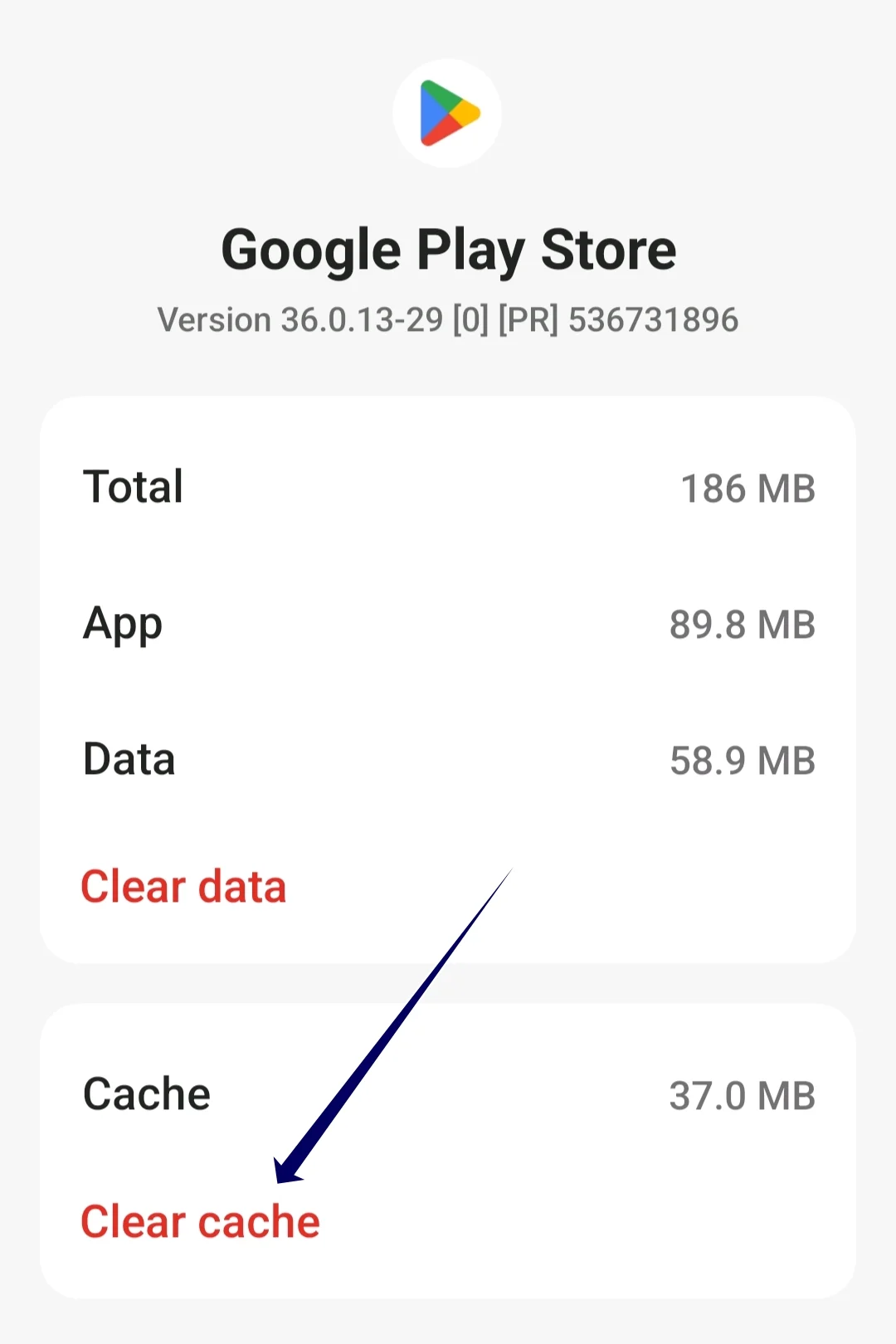
Google Play ストアのアンインストールと更新

キャッシュをクリアできない場合は、Android スマートフォンで Google Play ストアをアンインストールして再インストールしてみてください。 Google Play ストアはシステム アプリであるため、アプリを完全にアンインストールすることはできません。 ただし、アプリのアップデートを削除することはできます。 Google Play ストア アプリの特定のバージョンが問題の原因である可能性があります。 アプリをアンインストールまたは再インストールすると、バグやその他のエラーが修正されます。 さらに、アプリをアップデートすると新機能が追加されたり、バグが修正されたりします。
- 最新バージョンのスマートフォンを使用している場合は、Google Play ストア アプリを見つけて、ポップアップ メニューが表示されるまでアプリを長押しします。 ここで、「アプリ情報」ボタン (i) をクリックして、アプリの詳細に移動します。 あるいは:
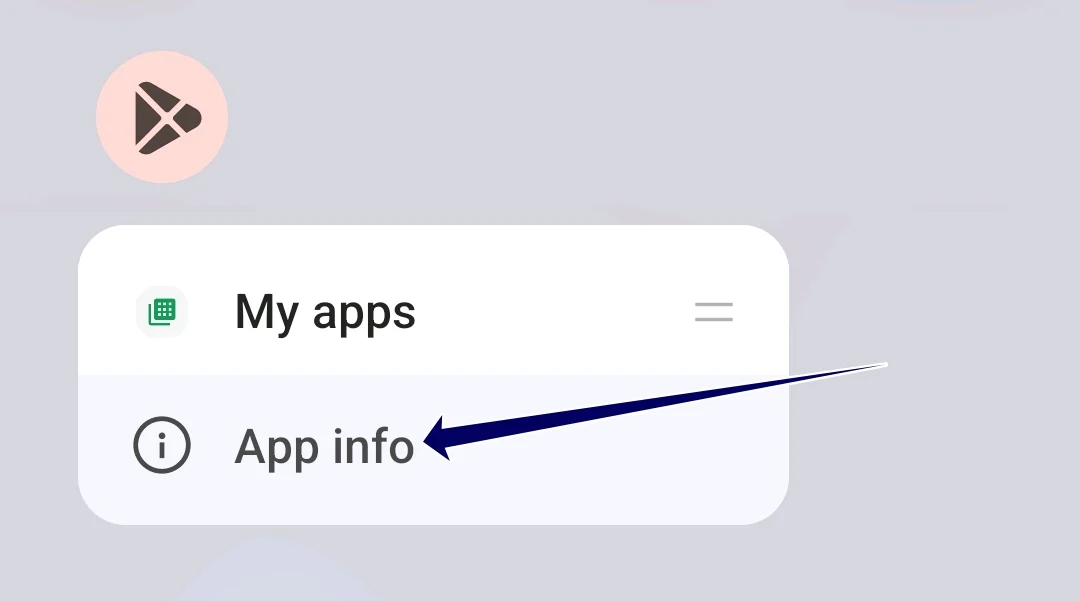
- スマートフォンで「設定」を開きます。
- 設定で [アプリ] または [アプリケーション] タブを見つけます。 お使いのスマートフォンの機種やバージョンによって異なる場合があります。

- 次に、アプリのリストから Google Play ストアを選択します。 見つからない場合は、右上隅にある 3 つの点をクリックし、[システム アプリを表示] をタップします。

- アプリ情報セクションで、画面の右上隅にある 3 つの点のあるメニューをタップできるようになりました。

- 次に、「アップデートのアンインストール」オプションをクリックします。
スマートフォンを出荷時設定にリセットする

上記の手順がうまくいかない場合は、スマートフォンを工場出荷時の設定にリセットできます。 スマートフォンを工場出荷時の設定にリセットすると、スマートフォンの「問題が発生しました」エラーの原因となるエラーやバグ、ソフトウェアの問題など、スマートフォンからすべてのデータが消去されます。
また、スマートフォンから Google アカウントも削除されます。 また、スマートフォンを工場出荷時の設定にリセットすると、アプリ、ファイル、写真、ビデオなどを含むすべてのデータも削除されることに注意してください。 スマートフォンをリセットする前に、重要なファイルをバックアップすることを強くお勧めします。
最も一般的な原因とこのエラーを防ぐ方法は何ですか
- ネットワーク接続: ネットワークに問題があるか、インターネットの品質が低い場合、スマートフォンの Google Play ストア アプリが Google サーバーに接続できず、何か問題が発生したかのようなエラーが発生する可能性があります。 これを防ぐには、スマートフォンのインターネット接続が良好であることを確認してください
- Google アカウント: Play ストアは Google アカウントを使用してユーザーを認証するため、Google アカウントに問題がある場合、Play ストアで問題が発生する可能性があります。 これを回避するには、パスワードを頻繁に変更しないようにし、Google アカウントのパスワードを変更した場合は、必ず Google Play ストア アカウントも更新してください。 ほとんどの場合、Google Play ストアで新しいパスワードの入力を求めるプロンプトが表示されます。 そうでない場合は、サインアウトして再度サインインしてみてください。
- キャッシュとストレージの問題: キャッシュとストレージの問題もエラーを引き起こす可能性があります。 スマートフォンでのキャッシュとストレージのエラーを回避するには、十分なストレージがあることを確認し、Google Play ストアのキャッシュを定期的にクリアしてください。
- Google Play ストア アプリを更新する: ほとんどの人はアプリを最新バージョンに更新できません。 このような問題を避けるために、アプリを定期的に更新してください。 アプリを更新すると、アプリのパフォーマンスが向上し、このようなバグも修正されます。
- 日付と時刻の自動設定を常に使用する: スマートフォンの日付と時刻が正しくないと、他のサービスの操作中に中断が発生します。 これを防ぐには、Android スマートフォンで日付と時刻の自動設定オプションを有効にします。 これにより、間違ったデータが表示された場合に、日付と時刻を手動で入力する手間も省けます。
Google Play ストアの不具合に別れを告げる: 「問題が発生しました」エラーを解決する
Google Play ストアは、多くの Android ユーザーがさまざまなアプリやゲームなどにアクセスするために最初にアクセスする場所です。 簡単な手順で必要なアプリをダウンロードし、安心・安全にAndroidスマートフォンにインストールできます。 上記の簡単かつ詳細な手順に従って問題を解決できます。
間違ったエラーを修正する方法に関する FAQ
デバイスをリセットせずにエラーを修正できますか?
はい、ほとんどの場合、ネットワークの問題を修正し、Google アカウントを変更し、アプリを更新することでエラーを修正できます。 すべての手順を実行しても問題が解決しない場合は、最後の手段としてスマートフォンをリセットしてみてください。
Google Play ストアを再インストールするとアプリは削除されますか?
いいえ、Google Play ストアを再インストールしてもアプリは削除されません。 アプリは以前のまま残ります。 Google Play ストアを再インストールすると、既にダウンロードしたアプリを含むアプリ データが保持されます。
すべての解決策を試してもエラーが解決しない場合はどうすればよいですか?
すべての解決策を試しても問題が解決しない場合は、Google Play ヘルプ チームに直接連絡して問題を解決してください。 Google Play のヘルプ ページにアクセスし、問題を解決するために必要な詳細を入力します。








