何かがうまくいかなかったSpotifyエラーを修正する方法
公開: 2022-07-01デバイスでSpotifyエラーが繰り返し発生する場合は、この記事で説明されている解決策を使用して、問題を完全に修正してください.
Spotify は、音楽やポッドキャストなどを聴くために最も一般的に使用されているプラットフォームの 1 つです。 このプラットフォームでは、スマートフォン用のアプリをダウンロードするか、Web プレーヤーを使用してすべてを再生できます。 何百万人ものユーザーが Spotify でシングル、アルバム、プレイリストなどをストリーミングしています。
Spotify は最高の音楽ストリーミング プラットフォームとして首位を維持していますが。 プラットフォームの使用中にエラーが発生する場合があります。 Spotify Web Player は多くの点で非常に便利ですが、Spotify が間違っているというエラー メッセージが表示されることがあります。 このエラーは非常に厄介で、音楽に対する気分を台無しにする可能性があります。
これらのエラーが頻繁に表示されることがあり、複数回試行しても音楽を再生できないように見えることがあります。 しかし、状況は永続的ではありません。 何が問題なのかを知り、Spotifyエラーが発生した問題を修正するために使用できる特定の解決策があります. この記事では、これらのソリューションを紹介します。
このガイドの次のセクションでは、迷惑で繰り返し発生する Spotify エラーを取り除く方法を学びます。 これらのソリューションを導入すると、簡単に曲を再生したり、ポッドキャストを聴いたり、その他すべてを簡単に行うことができます。 それでは、解決策を見て、音楽を聴いてみましょう。
Spotify で問題が発生した場合の対処方法
あなたはこの記事でここまで来ました.Something Wrong Spotifyエラーを取り除きたいだけであることを示しています. 以下は、これを修正するための解決策です。 Web プレーヤーが完全に機能し始めるまで、これらのソリューションを連続して使用してください。
解決策 1: 基本から始めて、Spotify を再起動する
極端なことをする前に、単純なことから始めましょう。 Spotify をオフにして、再起動します。 Spotify の何が問題なのかを確認できない場合がありますが、この方法を使用すると、Spotify の何かが間違っていたというエラーを取り除くことができます。 問題が解決しない場合は、次の解決策を試してください。
解決策 2: Spotify アカウントからログアウトしてログインする
Spotifyで何かがうまくいかなかったというエラーの次の解決策は、ログアウトしてアカウントにログインする必要があることです。 これにより、一時的なエラーを取り除き、プレーヤーをスムーズに実行できます。 このためには、プレーヤーの右上隅にある矢印をクリックして、ログアウトするオプションを選択する必要があります。
ログアウトしたら、Spotify Web Player を起動し、アカウント資格情報を入力してログインします。これが完了したら、曲を再生して問題が解決しないかどうかを確認します。 答えが肯定的である場合は、次の解決策を試してください。
また読む: Spotifyアプリケーションが応答しない問題を修正する方法
解決策 3: Spotify がダウンしているかどうかを確認する
場合によっては、Spotify のサーバーに障害が発生し、Spotify の何かがおかしくなったような問題が発生することがあります。 このような状況では、サーバーがダウンしているのか、それとも問題が他にあるのかを確認する必要があります。 以下の手順に従って、Spotify サーバーのステータスを確認します。
- ブラウザーを開き、IsItDownRightNow.Com にアクセスします。
- Web サイトの検索セクションで、 Soptify.comと入力し、[チェック] をクリックします。
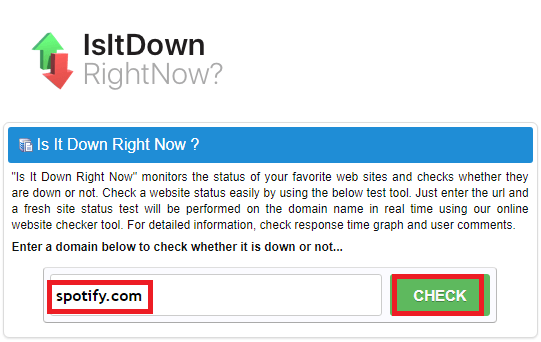
これで、プラットフォームのサーバーが稼働しているかどうかに関係なく、Web サイトに結果が表示されます。 そうでない場合は、サーバーがオンラインに戻るまでしばらく待つことができます。 サーバーに問題がない場合は、次の解決策を試してください。
解決策 4: ブラウザの履歴を削除する
何かがうまくいかなかった Spotify エラーの背後にあるもう 1 つの理由は、蓄積されたブラウザーの履歴です。 システムに大量のブラウザ キャッシュが収集されると、ブラウザの動作が遅くなります。 したがって、このような状況から抜け出すには、以下で説明する手順を使用してブラウザーの履歴を消去する必要があります。
- ブラウザーを開き、新しいページでCtrl+Shift+Delete キーの組み合わせを押します。 (または、ブラウザのオプションから履歴を開くこともできます。)
- [詳細設定] タブに切り替えて、[時間範囲] ボックスから [すべての時間] を選択します。
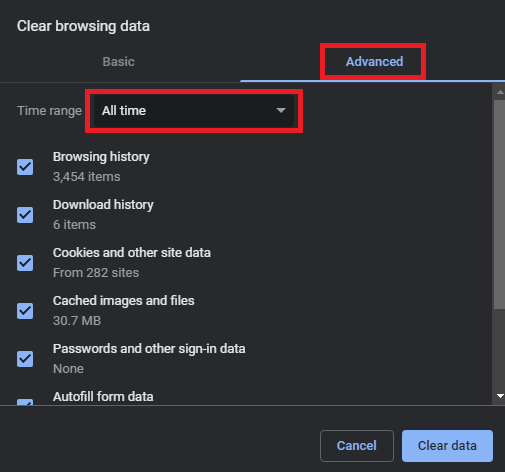
- [データの消去]をクリックし、ブラウザーが過剰なキャッシュ ファイルを削除するのを待ちます。
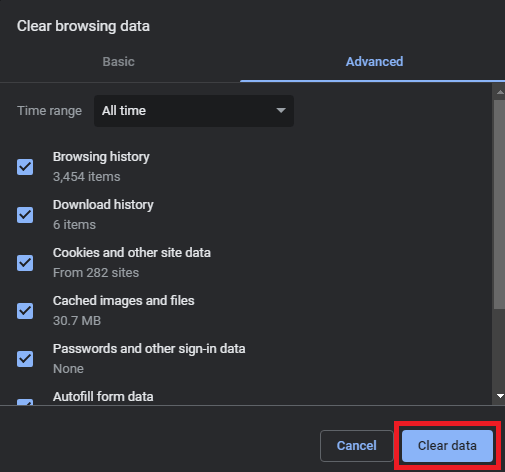
- ブラウザーを再起動し、Spotify Web プレーヤーにログインします。
それでも Spotify に何か問題があるのではないかと考えている場合は、次の解決策を試してください。
解決策 5: VPN の使用をやめる
Spotify に何か問題があるのではないかと思うかもしれません。 Spotifyは、Spotifyで何かがうまくいかなかったというエラーの背後にある実際の理由ではないかもしれません. VPN などの介在するサードパーティ アプリも、ストリーミング プラットフォームのパフォーマンスと動作に影響を与える可能性があります。 Spotify に自由にアクセスするには、そのような VPN プログラムをオフにする必要があります。 ツールをオフにすると、システムは Spotify サーバーに簡単にアクセスできるようになり、問題に直面することはありません。

また読む: Spotifyでエラーコード18を修正する方法{解決済み}
解決策 6: プライベート セッションを実行する
おっと何かがうまくいかなかった Spotify エラーの次の解決策は、プライベート セッションを試すことです。 Spotify は、個人的に音楽を再生できるプライベート セッションのオプションを提供します。 これは、あなたの友人や Spotify に接続している他のユーザーがあなたの再生履歴にアクセスできないことを意味します。 以下の手順を使用して、Web プレーヤーでプライベート セッションを使用できます。
Web プレーヤー ウィンドウの上部にある矢印をクリックし、プライベート セッションを実行するオプションを選択します。 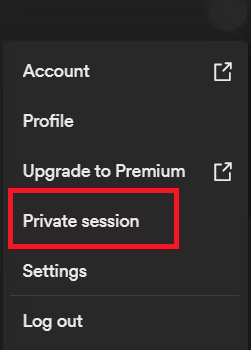
それができないならそれが一番です。 どういうわけかSpotifyは申し訳ありませんが、何かがうまくいかなかった問題が解決しない場合は、次の解決策を試してください.
解決策 7: 有効なアカウントを確認する
Spotify のプレミアム プランを使用している場合、プランにエラーがあると、Spotify でラップされた何かがうまくいかない問題が発生する可能性もあります。 解決策として、プラットフォームのアカウント設定にアクセスする必要があります。 同じために、以下に示す一連の手順を使用します。
- ウェブ プレーヤーの右上隅にある矢印をクリックし、[アカウント設定] を開きます。
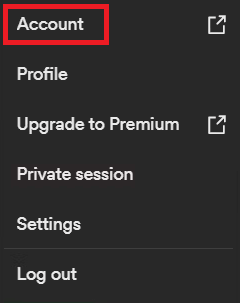
- 左ペインからPremium ファミリーオプションを選択します。
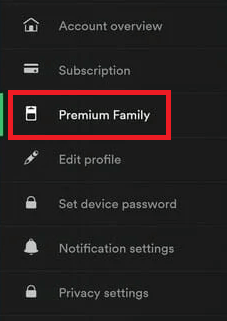
- [あなたの住所]セクションで正しい住所が見つかるかどうかを確認します。
- アドレスが見つからない場合は、新しいアドレスまたは既存のアドレスを使用してください。
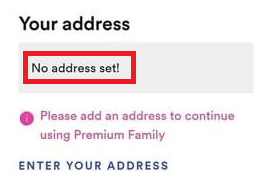
Spotify を実行し、Spotify に問題があるかどうかを確認します。 それでも Web プレーヤーを実行できない場合は、次の解決策を使用してください。
解決策 8: Spotify で問題が発生した場合にネットワークをリセットする
これは簡単ではないかもしれませんが、Spotify のエラーが発生した場合の次の解決策は、ネットワークをリセットすることです。 リセットとは、すべての中断を取り除いた後にネットワークが再起動することを意味します。 したがって、後でSpotifyで音楽をストリーミングできます。 これを行う方法を知るには、次の手順を使用します。
- タスクバー検索でNetwork Statusを検索し、最初の結果をクリックします。
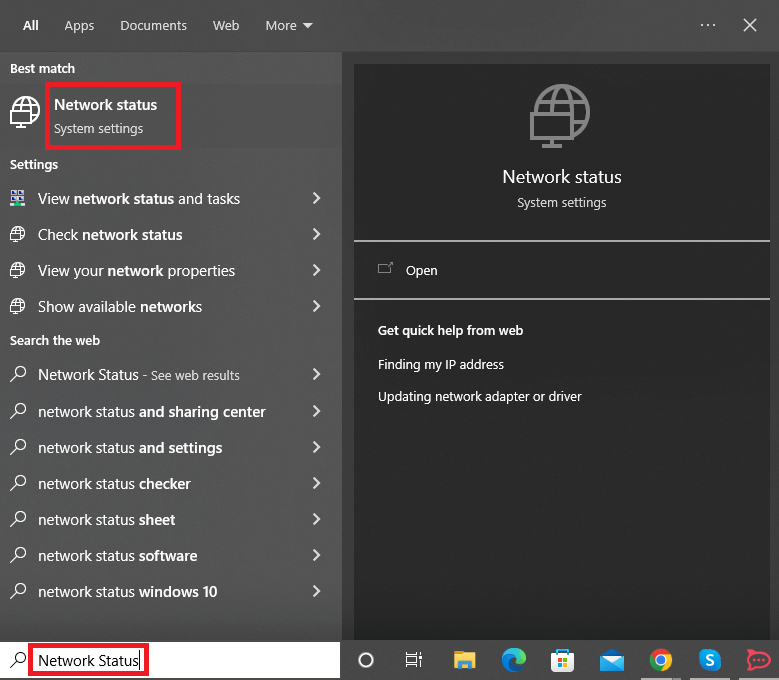
- Advanced network settingsの下に、 Reset Networkという名前のオプションがあります。 クリックして。
- ネットワーク リセットの手順に進み、 Spotify を実行します。
また読む: Spotifyプレイリストカバーを変更する方法| Spotify でプレイリストの画像を変更する
解決策 9: DNS をフラッシュする
Spotify でラップされた何かがうまくいかなかったエラーの次の解決策は、コマンド プロンプトを使用して DNS をフラッシュすることです。 これにより、ネットワークとそのサービスが適切に実行されます。 簡単にするために、以下の手順に従ってください。
- [スタート] ボタン (または Windows ロゴ) を右クリックし、[コマンド プロンプト (管理者)] を開きます。
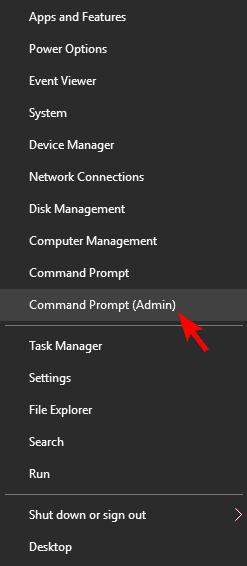
- ユーティリティで、以下のコマンドを入力してEnterキーを押します。
ipconfig /flushdns プロセスが完了するまで待ちます。
これで、エラーなしで Spotify Web プレーヤーをスムーズに実行できます。
解決策 10: Spotify アプリのデータを削除する
Windows で Spotify アプリを使用している場合、Spotify の何かがおかしくなった問題を修正するには、アプリのキャッシュ ファイルを削除する必要があります。 これにより、アプリが新たなスタートを切り、適切に実行できるようになります。 より適切に実行するには、以下に示す一連の手順を使用してください。
- ファイル エクスプローラーまたはこの PCを開き、次の場所に移動します。
C:\Users\devesh\AppData\Roaming\Spotify - ユーザーフォルダを開き、解決策 11: Spotify アプリをアンインストールしてインストールする
Spotify を修正する解決策は、申し訳ありませんが、問題が発生したというエラーは、アプリをアンインストールして再インストールすることです。 これは、システム設定を使用して簡単に行うことができます。 以下の手順に従って、アプリをアンインストールする方法を確認してください。
- Win+Sを押して、 Apps & Featuresと入力し、 Enterを押します。
- リストでSpotifyアプリを見つけて、[アンインストール]ボタンをクリックします。
![リスト内の Spotify アプリを選択し、[アンインストール] をクリックします。 the Spotify app in the list and click on the Uninstall](/uploads/article/9342/OJlZ1RsbuJalYkgG.png)
- アプリをアンインストールする手順に進みます。
- その後、 Microsoft アプリ ストアにアクセスして、 Spotifyをダウンロードしてインストールします。 ログインしてスムーズなストリーミングをお楽しみください。
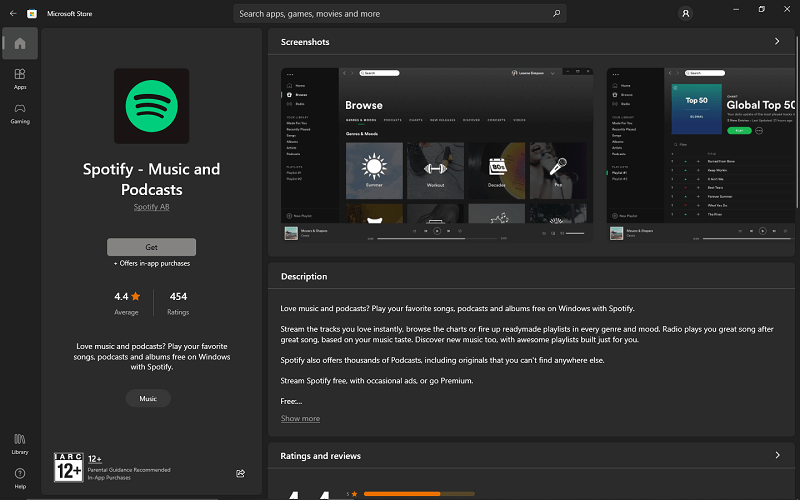
また読む:すべてのブラウザでSpotify Web Playerが機能しない問題を修正する方法
Windows で Spotify エラーが発生しました: 修正済み
したがって、これらはSpotifyに何か問題があることを知り、関連するすべての問題を修正する最も簡単で効果的な解決策でした. これらの方法を使用した後、Spotify アプリ/ウェブ プレーヤーを簡単に実行できることを願っています。 エラーに関連する問題が引き続き発生する場合は、以下のコメントで自由に共有してください。
何かがうまくいかなかったSpotifyエラーに関するこの記事が気に入った場合は、以下のコメントであなたの経験について教えてください. また、Techpout ブログを購読してください。
