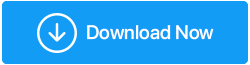SSDがWindows10 / 11に表示されない問題を修正する方法
公開: 2022-01-05SSDは、高速で安定していることで絶大な人気を博しています。 SSDは、特にHDDと比較した場合、安価な投資ではありません。 そして、強力なパフォーマーであるにもかかわらず、SSDは完璧にはほど遠いものであり、オンとオフのユーザーは問題に遭遇します。 ユーザーがSSDをインストールしようとしたが、すべてにもかかわらず、SSDが表示されなかった場合があります。 たとえば、あるユーザーが最近次のように報告しました–
彼はSamsungSSDを自分のラップトップに接続しようとしましたが、適切にセットアップした後でも、このPCの下にある他のドライブの横に同じものを表示できませんでした。
他の数人のユーザーからも、ディスク管理でもSSDが見つからなかったという非常によく似たシナリオが報告されています。 それで、それがあなたであり、SSDがディスクの管理またはファイルエクスプローラーのどちらにも表示されない場合、投資に疑問を呈する前に、いくつかのトレーニングにかなりのチャンスを与えるのはどうですか?
修正-SSDがWindows10 / 11に表示されない
目次目
- SSDが正しく接続されていることを確認します
- SSDドライブを適切にフォーマットする
- SSD設定を再構成する
- ストレージコントローラードライバーを更新する
- SSDにドライブ文字を手動で割り当てる
- SSDを初期化します
SSDが正しく接続されていることを確認します
ここでは、SSDがBIOSによって検出されているかどうかを確認します。 そこにリストされている場合は、他の手順に進むことができます。 ただし、この場合、SSDがBIOSに表示されない可能性があります。ハードウェアに障害があるか、SATAコントローラー設定を構成する必要がある可能性があります。 それでは、SSDがBIOSに正しく接続されているかどうかを確認しましょう。 これを最初に行うには、コンピューターまたはラップトップのBIOSを開きます。 BIOSを開く方法はメーカーによって異なります。
たとえば、HPラップトップでは、コンピューターの電源を切り、5分間待つ必要があります。 次に、コンピュータの電源を入れ、スタートアップメニューが表示されるまですぐにescキーを押す必要があります。BIOSセットアップに入るには、 F10キーを押す必要があります。 これは単なる例です。ラップトップでBIOSセットアップに入る適切な方法を調べてください。
BIOSメニューが表示されたら、ブートメニューに移動し、SSDがそこにリストされているかどうかを確認します。 次のステップに進む場合。
SSDドライブを適切にフォーマットする
ファイルエクスプローラーまたはディスクマネージャーのいずれかで認識されていない新しいSSDの場合は、適切にフォーマットされているかどうかを確認することをお勧めします。 このため -
1. Windows + Rを押して、[実行]ダイアログボックスを開きます
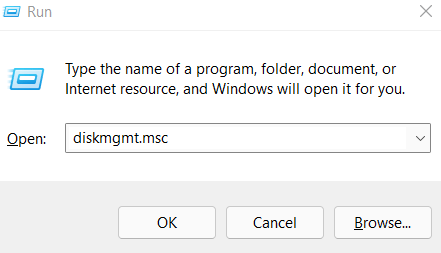
2.devmgmt.mscと入力します
3. SSDを選択してから、[フォーマット]を選択します
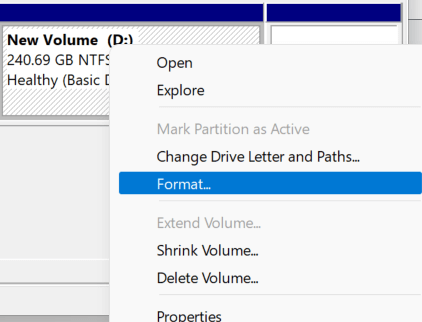
4.ドライブをNTFSファイル形式でフォーマットします
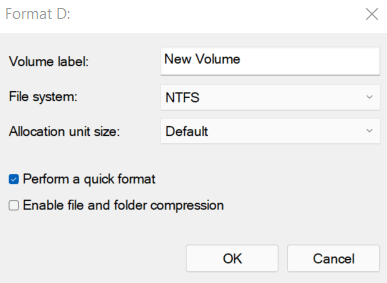
5.ドライブを取り出してから、ドライブをコンピューターに再接続します
SSD設定を再構成する
この手順を進める前に、BIOSに関連する手順を実行する前に技術支援を受けることをお勧めします。 BIOSがSSDを認識しない場合は、SATAコントローラーモードを変更してみてください。 このため -
1.ここでも、製造元に応じてBIOSセットアップを入力します
2. [ストレージオプション]> [シリアルATA]> [SATA構成]に移動します
3.IDE互換モードを選択します
4.変更を保存します
5.PCを再起動します
ストレージコントローラードライバーを更新する
いずれにせよ、廃止されたドライバーは、デバイスの誤動作に関しては原因です。 そして、手元にある問題、つまりSSDドライブが表示されないことに関して、悪役は古いストレージコントローラードライバーである可能性があります。 この投稿に記載されている方法を使用して手動で更新するか、ドライバーを更新するためのより速く、より効果的で、より確実な方法をとることができます。 その方法が何であるか疑問に思いますか? 代わりに、Smart DriverCareなどのドライバーアップデータツールを有効にすることができます。 古いドライバーをすぐに通知することができ、すぐにドライバーを更新できます。 それとは別に、 Smart Driver Careは、ドライバーを更新するための絶対確実な方法を提供します。

- これにより、既存のドライバーのバックアップを取り、更新されたドライバーで問題が発生した場合に後で復元できます。
- 必要に応じて、ドライバースキャンをスケジュールできます。 たとえば、ラップトップがアイドル状態のときなど、勤務時間外にドライバースキャンをスケジュールできます。
- スキャンに含めたくないドライバーを除外する
スマートドライバーケアはどのように機能しますか?
このユーティリティがどのように機能するかを少し見てみましょう–
1. Smart Driver Careをダウンロード、実行、インストールします
2.右側から[スキャン]ボタンをクリックします
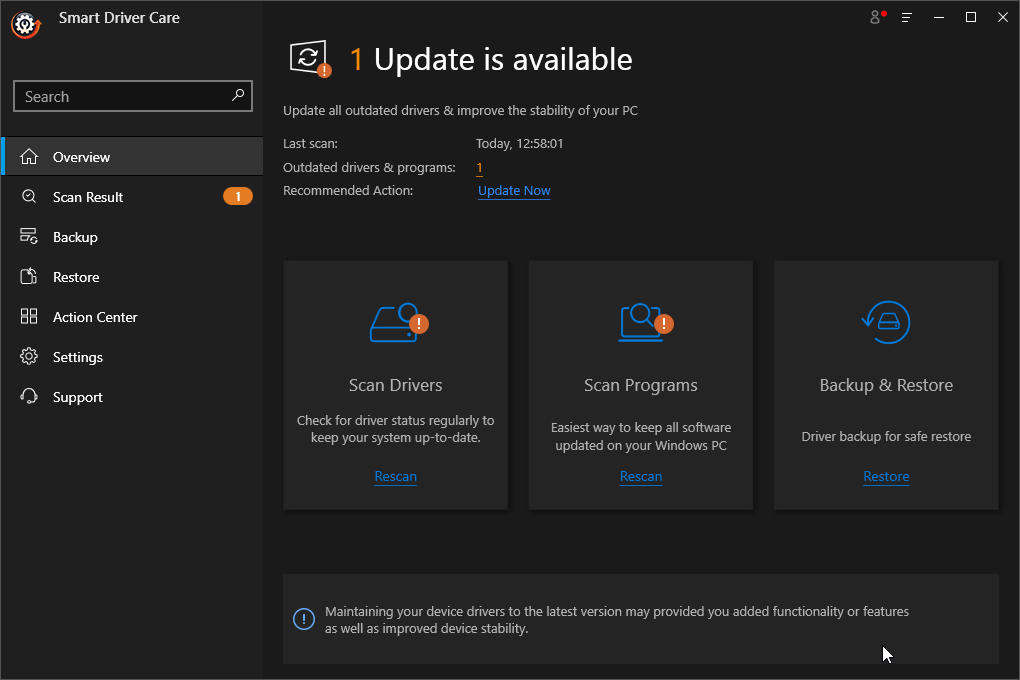
3.古いストレージコントローラードライバーを使用している場合は、右側に表示されます。
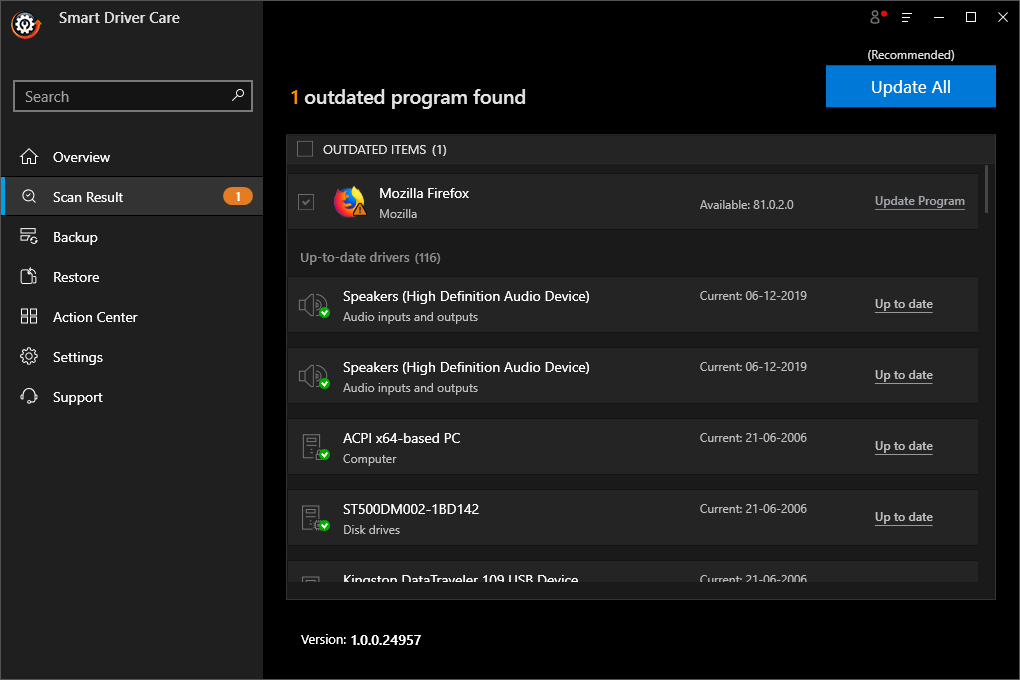
4. [プログラムの更新]ボタンをクリックして、腰を下ろします
5.しばらくすると、ドライバーが更新されます
6.ドライバーが更新されると、SSDが再び表示されるようになります。
SSDにドライブ文字を手動で割り当てる
SSDがディスク管理に表示されない場合は、別のドライブと競合しているか、ドライブ文字が欠落している可能性があります。 この問題は、SSDに新しいドライバー文字を手動で割り当てることで非常に簡単に修正できます。 同じための手順は次のとおりです–
1. Windows + Rを押して、[実行]ダイアログボックスを開きます
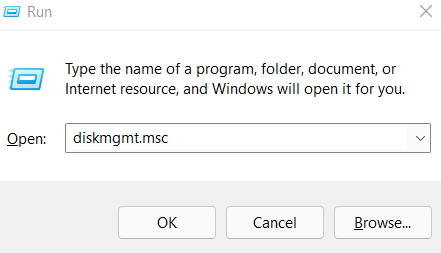
2.devmgmt.mscと入力します
3. SSDパーティションを右クリックして、[ドライブ文字とパスの変更]を選択します
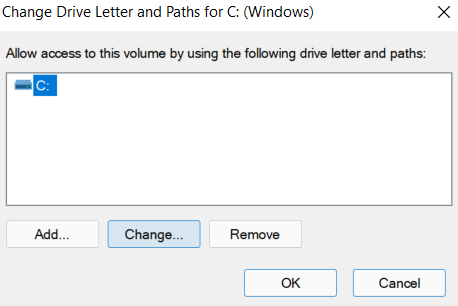
4. [変更]をクリックして、ドライブ文字を選択します
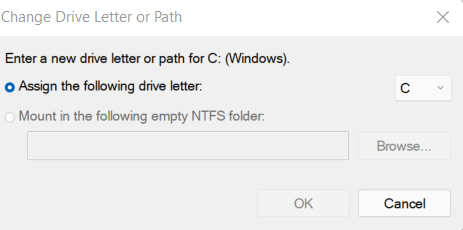
5. [ OK ]をクリックします
SSDを初期化します
そのため、新しいSSDはファイルエクスプローラーに表示されず、ディスク管理でも検出されません。 初期化されていない可能性があります。 初期化されていないSSDでも、ディスク不明の初期化されていないエラーが発生する可能性があります。 SSDを初期化するには–
1. Windows + Rキーを押してから、 devmgmt.mscと入力して、ディスク管理を再度開きます。
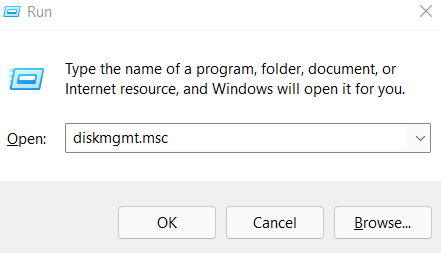
2. SSDを右クリックし、[ディスクの初期化]をクリックします
3. SSDを選択し、パーティションスタイルを選択します
4. [ OK ]をクリックします
5.再びディスク管理に戻り、SSDボリュームを右クリックして、[新しいシンプルボリューム]を選択します。
6.画面に表示される指示に従い、ドライブ文字を割り当てます
7.コンピューターを再起動します
8.SSDが表示されているかどうかを確認します。
問題は解決しましたか?
インストール後にSSDが表示されないのは、非常に煩わしい場合があります。 意図が何であれ、アプリやゲームをより高速に実行できるようにすることも、SSDが見えない場合にラップトップを涼しく保つことも、SSDを使用する目的を損なうものではありません。 上記の回避策で問題が解決したことを願っています。 そして、もしあれば、上記の方法のどれが問題を解決するのに役立ったかをコメントで共有してください。 このような更新の詳細については、TweakLibraryを読み続けてください。