ティアダウンがクラッシュし続ける問題を修正する方法 Windows PC
公開: 2022-06-18Teardown を修正する方法に関する詳細なチュートリアルは、Windows 11、10、またはそれ以前のバージョンでクラッシュし続けます。 この記事を読んだ後は、自分で問題を解決できるようになります。
Tuxedo Labs によって開発および公開された Teardown は、最高のサンドボックス、アクション、およびパズル ゲームです。 Teardown は真にインタラクティブで完全に破壊可能な環境を備えており、プレイヤーの自由と創発的なゲームプレイが原動力となっています。 しかし、通常のクラッシュの問題により、破壊可能なボクセル領域を楽しむことができなくなります. 最近、多くのゲーマーが、自分の Windows PC で Teardown がクラッシュしたり遅れたりすることを報告しています。 この問題は、さまざまな形や形で発生しています。
一部のユーザーによると、ティアダウンはゲームプレイの途中でクラッシュまたはフリーズしますが、一部のユーザーは、起動中にゲームがフリーズし始めると述べています. これは面倒ですが、簡単に解決できます。 Teardown のクラッシュの問題を手間をかけずに修正できる解決策はほとんどありません。 この記事では、ゲームを正しい軌道に戻すのに役立つ効果的なソリューションをいくつか紹介します。
始める前に 最初のステップで、コンピュータ システムの仕様がゲームの最小 PC 要件を満たしているかどうかを常に確認する必要があります。 そうでない場合は、リグをアップグレードするか、別のシステムでゲームをプレイする必要があります。 以下は、Teardown の最小および推奨システム要件です。
最小要件:
オペレーティング システム: Windows 7
メモリ: 4 GB RAM
プロセッサ:クアッドコア CPU
ストレージ: 4 GB の空き容量
グラフィック: NVIDIA GeForce GTX 1060 以上
推奨要件:
オペレーティング システム: Windows 11 または 10
メモリ: 4 GB RAM
プロセッサー: Intel Core i7 以上
ストレージ: 4 GB の空き容量
グラフィック: NVIDIA GeForce GTX 1080 以上
重要: Teardown の公式ガイドによると、ゲームは Intel 対応のグラフィックス カードでは実行できません。
Windows 11、10、8、7でティアダウンがクラッシュし続けるのを修正する簡単なソリューション
Windows PCでTeardownがクラッシュし続ける問題を修正するための最も実行可能なソリューションをいくつか紹介します. ただし、すべてを実装する必要はありません。 それぞれの方法を試して、自分に最適なものを見つけてください。 それでは、さっそく始めましょう。
解決策 1: コンピューターを再起動する
あまりにも明白に聞こえるかもしれませんが、ゲームのクラッシュ、フリーズ、遅延の問題に直面したときは常に、基本的なハックとして PC を再起動することをお勧めします。 問題やバグが一時的なものである場合、クリーンな再起動を実行することで問題を解決できる場合があるためです。 そうでない場合は、以下で説明する他の高度なソリューションを試してください。
また読む: COD:VanguardがPCでクラッシュし続ける
解決策 2: オーバークロックを停止する
ゲーマーは、ゲーム全体のパフォーマンスを向上させるために、CPU または GPU をオーバークロックする傾向があります。 ただし、オーバークロックするとシステムが不安定になり、ゲームの遅延やクラッシュが発生する可能性があります。 その場合は、オーバークロック ユーティリティを無効にし (MSI Afterburner などを利用している場合)、クロック速度をデフォルトにリセットすることをお勧めします。
これを行った後、ゲームを再起動し、ティアダウンがクラッシュし続けるかどうかを確認します. パニックにならないでください。ゲームのクラッシュの問題がまだ同じ場合は、他にも解決策があります。
解決策 3: バックグラウンドで実行中のプロセスまたはアプリを終了する
バックグラウンドで実行されている不要なアプリケーションやプロセスを閉じて、ゲーム (Teardown) が使用する必要があるリソースを消費することで、問題をトラブルシューティングすることもできます。 この問題を解決するには、次の手順に従ってください。
ステップ 1:タスクバーを右クリックし、[タスク マネージャー] を選択します。 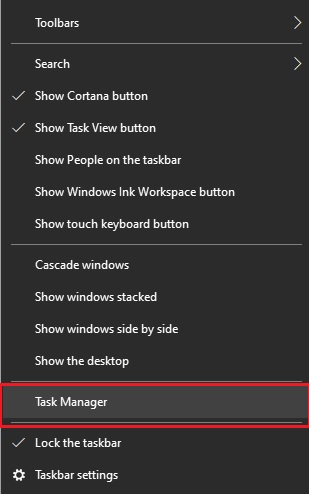
ステップ 2: [タスク マネージャー] ウィンドウで、不要になったプロセスを見つける必要があります。
ステップ 3:それらを 1 つずつ右クリックし、[タスクの終了] を選択します。
不要なアプリを閉じた後、Teardown を再度開いて、問題なく動作するかどうかを確認してください。
また読む: Windows PCでファイナルファンタジーXVがクラッシュするのを修正する方法
解決策 4: コントロール フォルダー アクセスによるティアダウンを許可する
Teardown が Windows 11、10 PC でクラッシュし続けるのを修正する別の方法は、ゲームが必要なデータとファイルに完全にアクセスできるようにすることです。 これを行うには、制御されたフォルダー アクセスを介して許可されたアプリケーションとして追加します。 方法は次のとおりです。
ステップ 1: [スタート] ボタンをクリックし、[設定] をクリックします。 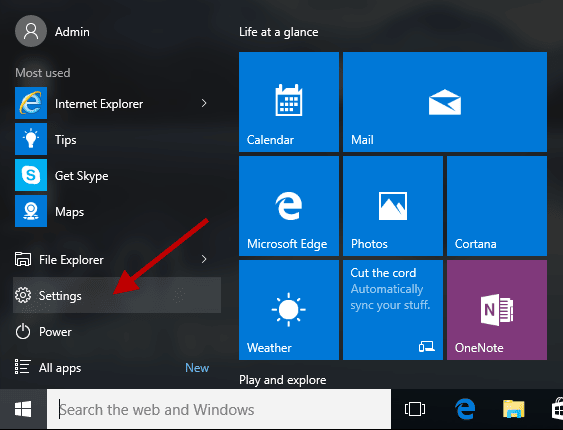
ステップ 2:次に、[更新とセキュリティ] をクリックします。 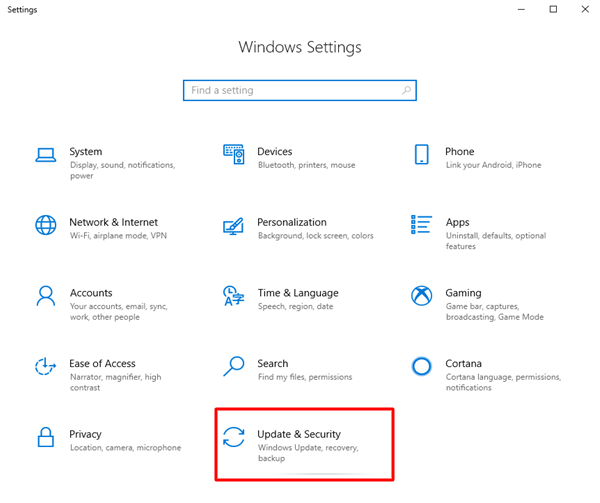
ステップ 3:次に、左側のペインで [Windows セキュリティ] を選択し、右側の [ウイルスと脅威の防止] をクリックします。 ![[Windows セキュリティ] をクリックし、[ウイルスと脅威の防止] をクリックします。 Windows Security and then click on Virus & threat protection](/uploads/article/9322/euUaN6jaewdUR1pW.png)
ステップ 4:その後、[設定の管理] をクリックします。 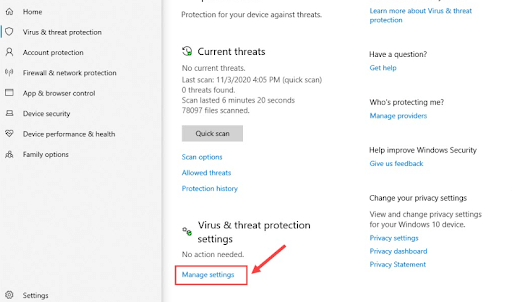
ステップ 5: [管理されたフォルダー アクセスの管理] が表示されるまで下にスクロールし、同じものをクリックします。
手順 6: [フォルダー アクセスの制御] が有効になっている場合は、[フォルダー アクセスの制御] オプションでアプリを許可するをクリックします。 ![[制御されたフォルダー アクセス] オプションを介してアプリを許可します。 Allow an app through the Controlled folder access option.](/uploads/article/9322/AbIzx1yFaMyq1iSg.png)

ステップ 7: [許可されたアプリを追加] をクリックし、[すべてのアプリを参照] を選択します。 その後、信頼できるアプリケーションまたは信頼できるアプリケーションとして Teardown を選択します。
終了したら、ゲームを再起動して動作するかどうかを確認します。 Teardown がクラッシュし続ける場合は、別の解決策を試して問題を解決してください。
解決策 5: ウイルス対策を一時的に無効にする
間違いなく、ウイルス対策ソフトウェアはコンピューター システム上の潜在的なセキュリティの脅威を防ぐためのものですが、過保護になり、ゲームや関連ファイルに間違った方法で干渉することがあります。 それが問題の原因であるかどうかを確認するには、ウイルス対策を一時的に無効にしてから、Teardown をもう一度開いてみてください。
ゲームがスムーズに機能する場合は、ウイルス対策ソフトウェアの除外リストに Teardown を追加して、競合することなく両方にアクセスできるようにします。 これでだまされない場合は、他の解決策に進んでください。
解決策 6: グラフィックス ドライバーを更新する
ゲームのクラッシュ、フリーズ、遅延などの問題は主に、グラフィック カード ドライバーがなくなったり、古くなったりした場合に発生します。 GPU ドライバーは、ビデオ ゲームのパフォーマンスに大きく影響します。 グラフィックス ドライバーを更新すると、実際にバグが修正され、安定性が向上し、全体的なゲーム体験が向上します。
グラフィックス カード用の正しいドライバを取得するには、主に 2 つの方法があります。つまり、手動または自動です。
方法 1: 製造元のサイトからグラフィックス カード ドライバーを手動で更新する
この方法を使用するには、まず AMD、NVIDIA など、使用している GPU を確認する必要があります。 次に、製造元の Web サイトの公式サポート ページにアクセスし、Windows のバージョンに応じて適切なドライバー ファイルを検索できます。 後で、ドライバー インストーラーを手動でダウンロードします。 完了したら、ダウンロードしたドライバー ファイルをダブルクリックして実行し、画面の指示に従ってインストールを完了します。
ドライバーを手動で更新するには、特別なコンピューター スキルと多くの時間と労力が必要になることに注意してください。 そのため、初心者で技術的なことを理解できない場合は、Bit Driver Updater などの信頼できるサードパーティ ソフトウェアを使用してドライバーを自動的に更新することをお勧めします。 このアプローチの詳細については、さらにお読みください。
方法 2: Bit Driver Updater を使用してグラフィックス ドライバーを自動的に更新する (推奨)
Bit Driver Updater は、適切なドライバーの更新をすぐに取得するための最良かつ最も簡単な方法の 1 つです。 必要なすべての操作を自動化することにより、ツールはすべてを非常に簡単かつ迅速にします. Windows バージョンの特定のフレーバーを自動的に検出し、それに最適なドライバーを検出します。
それだけでなく、このユーティリティは隅々までシステム ジャンクをクリアし、マシンを高速化します。 ドライバー アップデーターには、無料版とプロ版の 2 つのバージョンがあります。 どちらのバージョンも非常にうまく機能しますが、プロ バージョンでは、ワンクリックですべての PC ドライバーを更新できます。 無料版は部分的に手動であるため、ドライバーを 1 つずつ更新する必要があります。 以下は、Bit Driver Updater のプロ バージョンを使用することによるその他の利点です。
- ドライバーのスキャンをスケジュールできます。
- 24 時間年中無休の技術支援。
- 全額返金保証ですが、一定期間です。
- 自動バックアップまたは復元ウィザード。
Bit Driver Updater の仕組みについては、以下の手順をご覧ください。
ステップ 1:下のボタンから、Bit Driver Updater をダウンロードします。
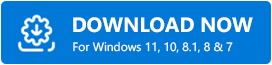
ステップ 2:ダウンロードしたファイルを実行し、画面の指示に従ってインストール プロセスを完了します。
ステップ 3:正常に完了したら、Bit Driver Updater を起動し、左側のメニュー ペインから [スキャン] ボタンをクリックします。 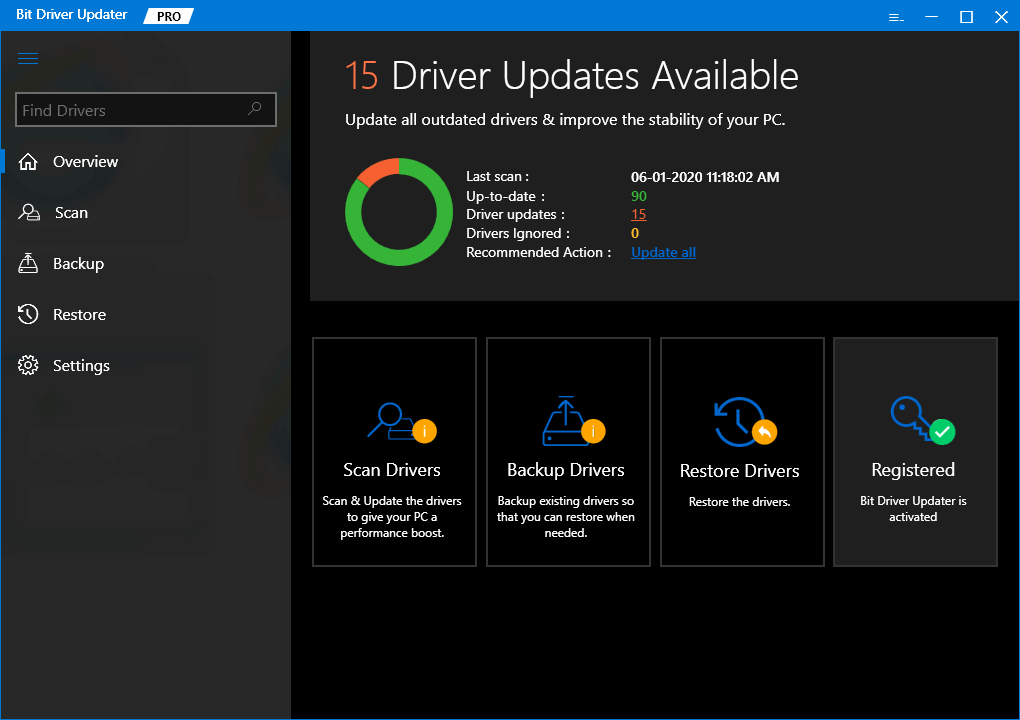
ステップ 4:待って、ドライバー アップデーターがマシンをスキャンして、古いドライバーや壊れたドライバーを探します。
ステップ 5:スキャン結果を確認し、問題のあるグラフィックス ドライバーの横にある [今すぐ更新] ボタンをクリックします。 代わりに、[すべて更新] ボタンをクリックして、他のドライバーも同時に更新することもできます。 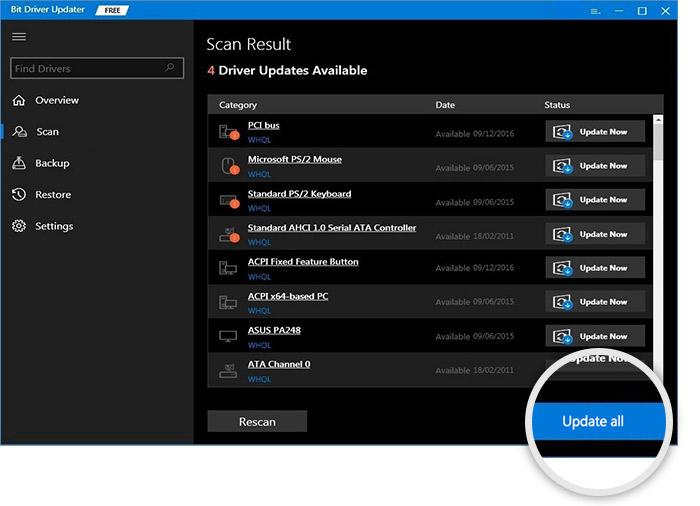
PC を再起動して、新しいドライバーを適用します。 完了したら、Teardown が引き続きクラッシュするかどうかを確認します。 そうでない場合は、次の解決策に進みます。
解決策 7: ゲーム ファイルの整合性を確認する
PC でゲームが頻繁にクラッシュする問題の最も一般的な原因は、ゲーム ファイルの破損、破損、または欠落です。 その場合は、インストールしたゲーム ファイルの整合性を確認してください。 これは、Windows で Teardown がクラッシュし続ける問題を修正するのに役立つ場合があります。 以下の手順に従います。
ステップ 1: Steam を起動し、[ LIBRARY ] をクリックして続行します。 
ステップ 2: Teardownを見つけて右クリックします。
ステップ 3:次に、[プロパティ] を選択します。 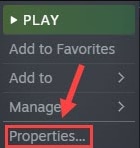
ステップ 4: [ LOCAL FILES ] タブに切り替えて、[ VERIFY INTEGRITY OF GAME FILES… ] をクリックします。 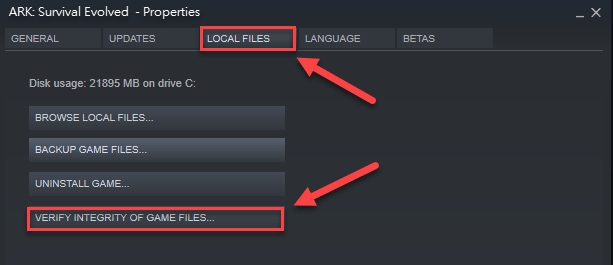
座って、Steam クライアントが破損または破損したゲーム ファイルを見つけて修正するのを待ちます。 完了したら、ゲームを再度起動して、Teardown がクラッシュしなくなるかどうかを確認してください。 うまくいかない場合は、最後の手段に進みます。
また読む: Dread HungerがWindowsでクラッシュし続けるのを修正する方法
解決策 8: ゲームを再インストールする
上記の修正のどれも機能しませんでしたか? 次に、最後の手段は、ゲームをアンインストールして再インストールすることです。 おそらく、以前のインストールにはいくつかの頑固な問題があります。 その方法は次のとおりです。
ステップ 1: Steam を開き、[ライブラリ] タブに移動します。 
ステップ 2:利用可能なゲーム リストで Teardown を探し、同じものを右クリックします。
ステップ 3:次に、[管理] をクリックします。
ステップ 4:アクションを確認するには、[アンインストール] をクリックします。 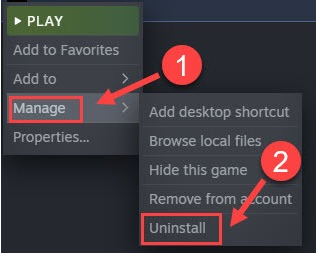
前述の手順を完了したら、システムを再起動してから、ゲームを再度ダウンロードしてインストールします。 最新バージョンをインストールすると、Teardown が Windows でクラッシュし続ける問題を解決するのに確実に役立ちます。
Windows で Teardown がクラッシュし続ける: 修正済み
上記の解決策のいずれかが、Windows 11、10、8、および 7 PC での Teardown のクラッシュまたは遅延の問題の解決に役立つことを願っています。 疑問やより良い提案がある場合は、下にコメントを残してください。
トラブルシューティングのヒントについては、ニュースレターを購読してください。 これに加えて、Facebook、Twitter、Instagram、Pinterest でフォローしてください
.
