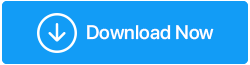Windows11および10で「パラメータが正しくない」エラーを修正する方法
公開: 2021-12-31Windows 11または10でハードドライブ、フラッシュカード、USBなどの外部ストレージメディアを接続すると、「パラメーターが正しくありません」というエラーが発生します。
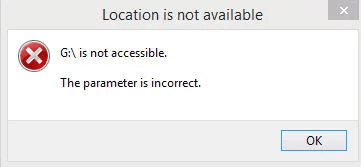
あなたは正しい場所にいます。ここでは、外付けドライブに保存されているファイルやフォルダを開いてアクセスできないようにするこのエラーを修正するさまざまな方法について説明します。 エラーが修正されない場合、重要なファイルとデータが失われる可能性があります。
「パラメータが正しくありません」エラーの理由:
1.ディスクを不適切に取り外します。
2.ケーブルまたはUSBポートが破損しています。
3.ハードディスクの問題:不良セクタ、ファイルシステムの損傷など。
4.ウイルスまたはマルウェアの感染。
5.古いWindowsオペレーティングシステム。
パラメータの誤ったエラーの考えられる理由がわかったので、問題はエラーを修正する方法です。 それで、遅滞なく、「パラメータが正しくありません」というエラーを取り除くための最良の修正を学びましょう。
| 1.クイックスキャンチェックを実行します |
| 2. Chkdskを実行して、ドライブエラーを修正します |
| 3.外付けドライブでsfc / scannowを実行します |
| 4.外付けドライブを再フォーマットします |
| 5.ディスクドライブとUSBドライバーを更新します |
| 6.日時設定で10進記号を確認します |
「パラメータが正しくありません」エラーの修正:
1.システムをスキャンしてウイルスまたはマルウェアに感染していないか
システムをスキャンしてマルウェアやウイルスに感染していないかどうかを確認するには、Windowsに組み込まれている保護サービスを使用するか、SystweakAntivirusを試してみてください。
[スタート]メニューでWindows保護を使用するには、「ウイルスと脅威からの保護」と入力し、脅威に対して「クイックスキャン」を実行します。 感染が検出された場合は、外部デバイスが原因である可能性があるため、外部デバイスを切断します。 通常、Windows11 / 10のWindowsDefenderはユーザーに警告します。
これに加えて、マルチレベルの保護を追加するための追加のツールを探している場合は、SystweakAntivirusを使用してください。 これは、マルウェア保護、エクスプロイト保護、リアルタイム更新、Web保護を備え、さらにはスタートアップアイテムの感染をスキャンする高度で強力なツールです。 これを使用すると、セキュリティの層を追加して、最新の脅威から安全に保つことができます。
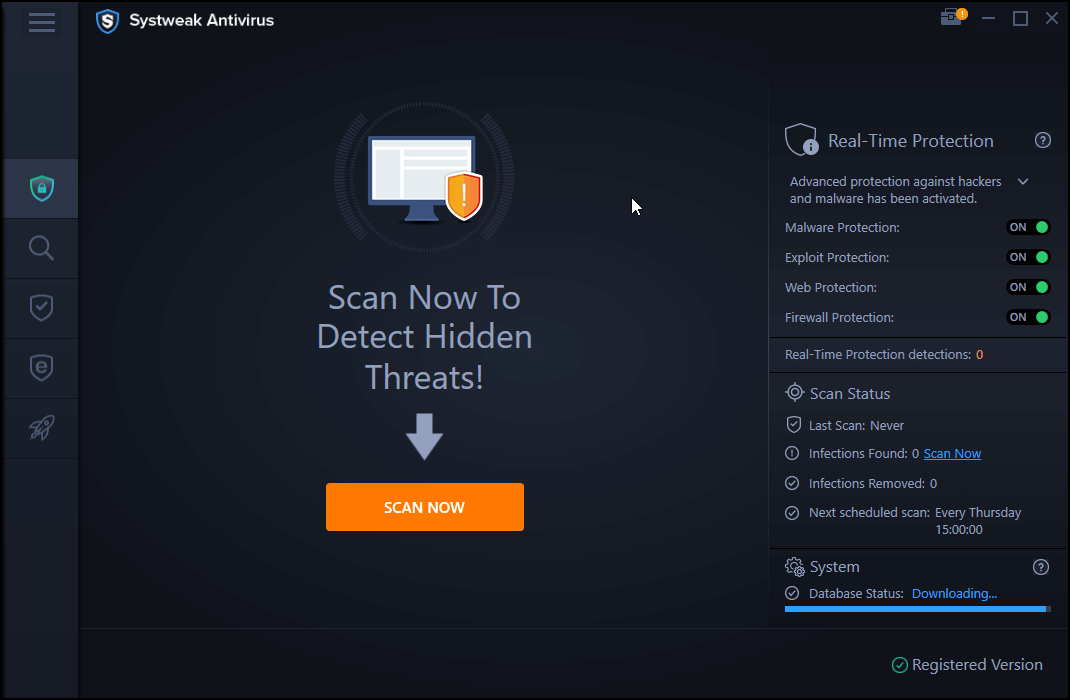
このツールの詳細については、SystweakAntivirusの詳細なレビューをご覧ください。
Systweak Antivirusをダウンロードするには、ここをクリックしてください
2.Chkdskを使用してドライブエラーを修正する
外付けドライブとシステムに感染がない場合は、ドライブのデータの整合性をチェックします。 CHKDSKは、エラー、不良セクタ、ファイルシステムの破損、および未解決のソフトウェアの問題を検出するために使用されるコマンドです。
CHKDSKを実行する手順を実行する前に、ドライブのバックアップを取ります。修復中に、CHKDSKが不良セクタに保存されている特定のデータを削除する可能性があるためです。 それが完了したら、以下の手順に従ってコマンドを実行できます。
1.管理者としてコマンドプロンプトを開きます。 検索フィールドにコマンドプロンプトを入力し、右クリックして[管理者として実行]を選択します。
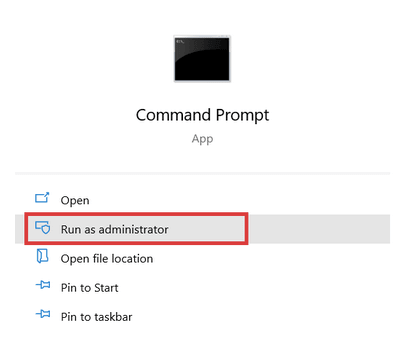
2.次に、次のコマンドを入力します。 問題が発生している接続された外部デバイスに割り当てられている正しい名前を入力してください。
ドライブ名は運転手の文字に置き換えられます。
chkdsk Drive name:/f/x/r
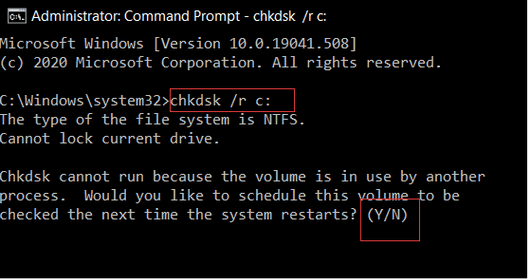
3.これで、システムは完全なディスクスキャンを自動的に実行し、データの整合性の問題を修正します。
4.完了したらPCを再起動します。 これにより、外付けドライブに接続するときに直面している問題が修正されます。
3.外付けドライブでsfc / scannowを実行します
外部ドライブと内部ドライブの両方で破損したシステムファイルを修復する別の方法は、Sfc / scannowコマンドを実行することです。 コマンドを実行するには、次の手順に従います。
1.昇格したコマンドプロンプトを実行してから、次のコマンドを入力します
sfc/scannow/offbootdir=Drive Name: /offwindir=Drive name:\windows
注:ドライブ名は、外付けドライブのドライバー文字です。
2.コマンドは、システムファイルチェックの対象となるドライブを選択します。 これで、オプションのメニューが表示されます。
3.プロセスを終了するには、sfc / scannowを選択します。 しばらく時間がかかりますので、プロセスが終了するのを待ちます。 プロセスは4つまたは5つの段階を経ます。

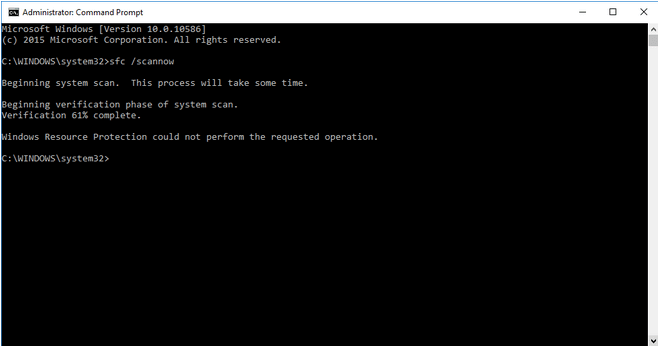
4.システムファイルチェッカーがエラーを自動的に検出して修正するようになりました。
4.DISM.exeを実行します
ソフトウェアのインストールが正しくないために、パラメータエラーが発生する場合があります。 このような場合は、DISM.exeを実行し、Windowsのインストールを修復してください。
DISM.exeを実行するには、次の手順に従います。
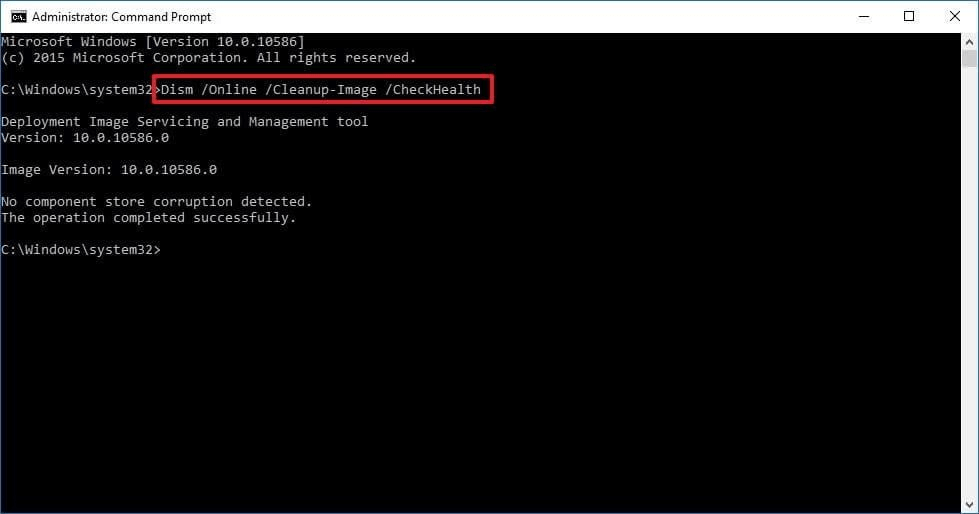
1.管理者モードでコマンドプロンプトを実行します。
2.次のように入力します:DISM.exe / Online / Cleanup-image / scanhealth> Enter
3.プロセスが終了するのを待ちます。これで、外部ドライバーを接続してみます。問題は発生しません。
5.ディスクドライブとUSBドライバーを更新します
ディスクドライブまたはUSBのドライバーが見つからない場合、または古くなっているか破損している場合は、パラメーターエラーが発生します。ドライバーを更新するには、次の手順に従います。
1. Windows + X>「デバイスマネージャー」を押します。
2.ディスクドライブとUSBドライブを1つずつダブルクリック>右クリック>ドライバの更新。
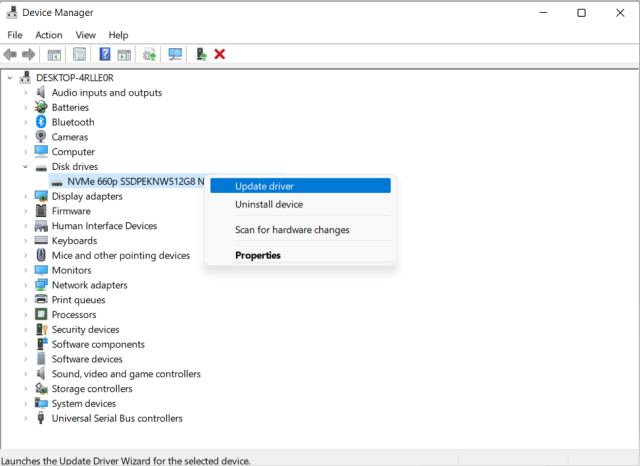
3.次に、[ドライバーを自動的に検索する]オプションを選択します。 これにより、Windowsがデバイスで利用可能な最良のドライバーを検索してインストールするようになります。
4.新しいドライバーがオンラインで見つかると、システムに自動的に追加されます。
5.システムを再起動して変更を適用し、パラメーターエラーが修正されているかどうかを確認します。
または、Advanced Driver Updaterを使用してドライバーを自動的に更新し、ドライバーを手動でダウンロードして更新するリスクを回避することもできます。 ドライバーを更新する前のセキュリティ上の理由から、このツールはバックアップを取り、ドライバーを1つずつ更新するか、一度にすべて更新することができます。
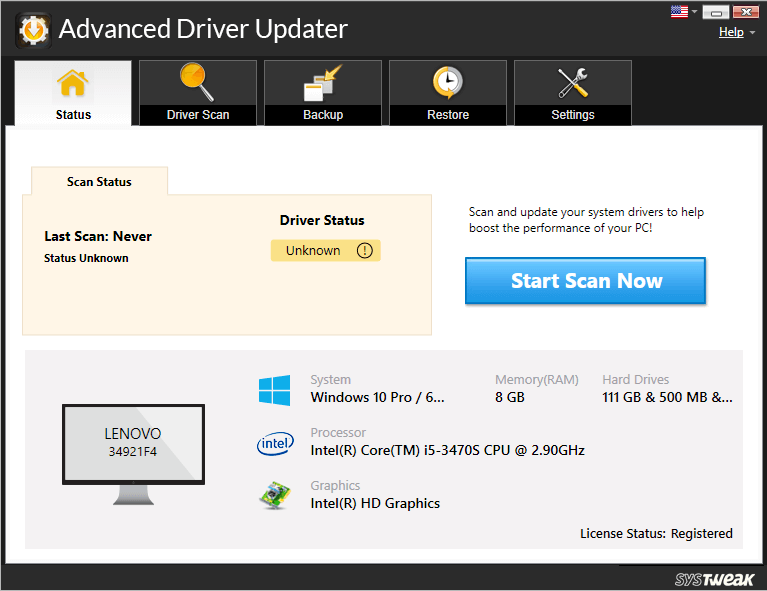
ツールの詳細については、Advanced DriverUpdaterの詳細なレビューをお読みください。
Advanced DriverUpdaterをここからダウンロード
5.外付けドライブを再フォーマットします
上記の方法のいずれも機能しない場合は、おそらく外付けドライブが破損しており、これは再フォーマットによってのみ修正できます。
Windows 10では、[このPC]メニューに移動し、外付けドライブを選択し、右クリックして[フォーマット]を選択します。
Windows11の場合
1.上部のコンテキストメニューから、ドライブのフォーマットオプションにアクセスします。
2.正しいファイルシステムを選択します。 これには、上記のCHKDSKコマンドを使用できます。
3.ドライブの新しいボリュームラベルを作成します。これにより、ドライブに新しいアプローチが提供されます。
4.フォーマットプロセスから始めます。
注:ドライブがフォーマットされると、ドライブに保存されているすべてのデータが失われます。
5.システムを再起動して変更を適用してから、外付けドライブの使用を試みます。 パラメータの誤ったエラーは発生しなくなりました。
6.日時設定で10進記号を確認します
日時形式の構文の問題により、パラメーターエラーが発生する可能性があります。 したがって、そうでないことを確認するには、次の手順に従います
1.「コントロールパネル->時計と地域」に移動します
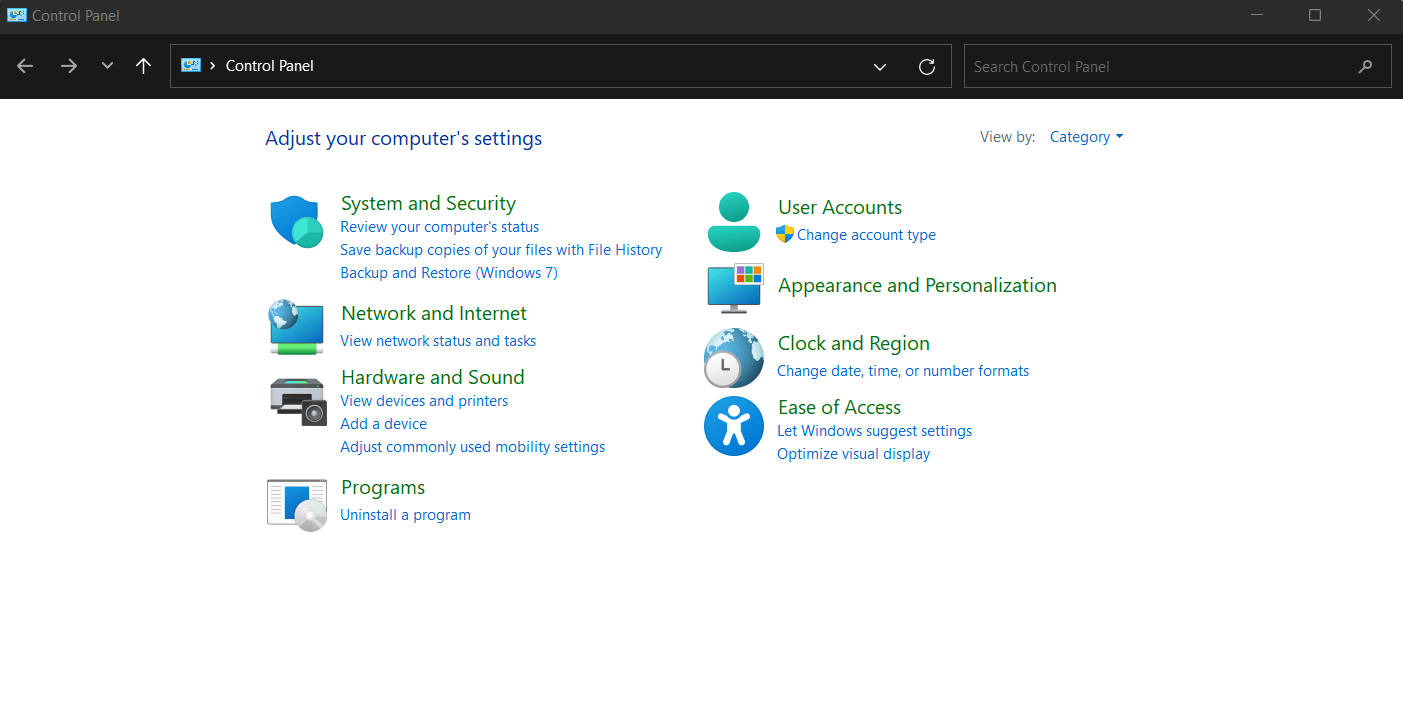
2.「地域:日付、時刻、または数値の形式を変更する」に移動します。
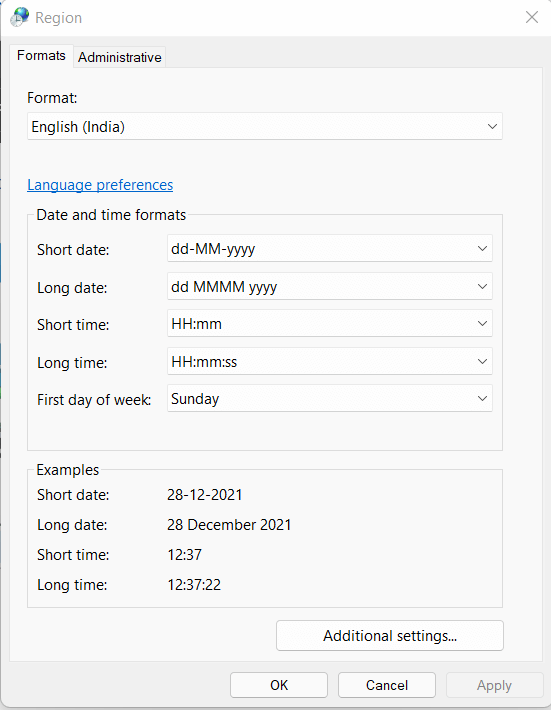
3.「追加設定」> 10進記号「。」を確認します。 使用されています。
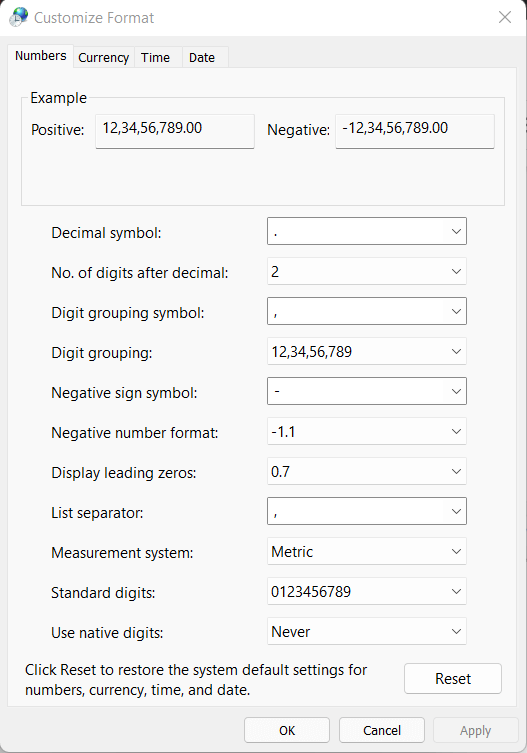
それでおしまい。
結論
上記の手順は、両方のWindows11 / 10の「パラメーターが正しくありません」エラーを修正するのに役立ちます。 これに加えて、システムを最適化して将来これらの問題に直面しないようにするために、システムをすっきりと更新するのに役立つ最高のPCクリーンアップおよび最適化ツールを実行することをお勧めします。 また、それを使用すると、数回のクリックですべてのアクションを実行できるようになります。 最適なPCオプティマイザーのリストを確認して、明確なアイデアを得ることができます。
コメントセクションで投稿に関するフィードバックを共有してください。