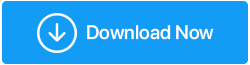「このサイトにアクセスできません」というエラーを修正する方法
公開: 2020-09-18お気に入りのWebサイトを閲覧することは、インターネット上で最も簡単なタスクの1つです。 ただし、「このサイトにアクセスできません」というエラーが表示されると、最も困難な作業の1つになります。 しかし、この広大なインターネットサーファーの海では、このエラーが発生しているのはあなただけではありません。 この問題に直面した他のユーザーが何人かいます。
幸い、このエラーには、記事に記載されているいくつかの修正があります。 それで、これ以上面倒なことはせずに、各修正について詳しく説明しましょう。
修正GoogleChromeでこのサイトに到達できないというエラー:
DNSアドレスを変更する
Webサイトを開いているときにこのサイトのエラーが頻繁に発生する場合は、インターネットへのアクセスに役立つDNSサーバーに変更を加える必要があります。 注:低速のインターネット接続の問題に直面している場合は、代替DNSアドレスに切り替えて、インターネット速度を回復することもできます。
DNSアドレスを変更するには、以下の手順に従ってください。
1.タスクバーの画面の右下隅にあるネットワークアイコンを右クリックし、[ネットワークと共有センターを開く]オプションをクリックします。 これにより、[ネットワークと共有センター]画面が開きます。
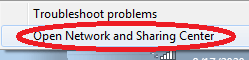
または、[Windowsの設定]を開き、[ネットワークとインターネット]をクリックします。 左側のペインから[ステータス]を選択した後の次の画面で、右側のペインから[ネットワークと共有センター]オプションを選択します。
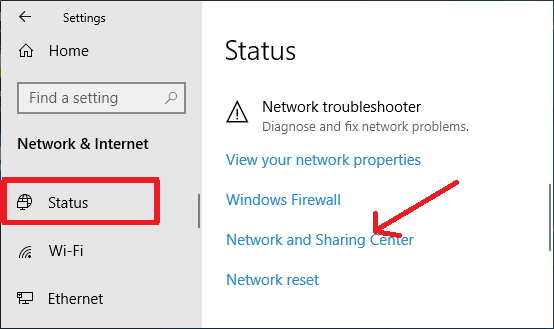
2. [ネットワークと共有センター]画面で、[アクティブなネットワークの表示]の下にある接続しているネットワークをクリックします。
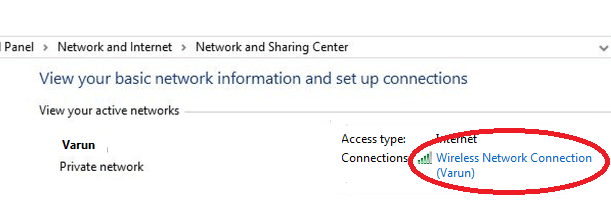
3.開いた次の画面で、下部にある[プロパティ]ボタンをクリックします。
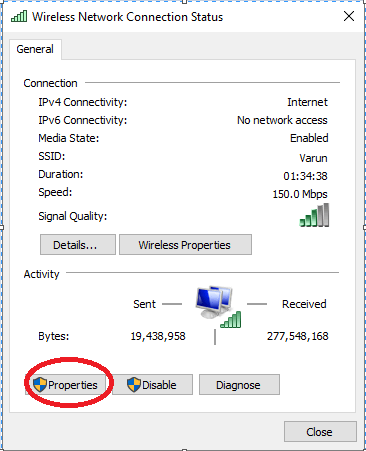
4.インターネットプロトコルバージョン4をダブルクリックします
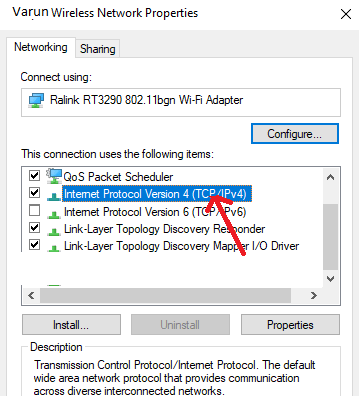
5. [インターネットプロトコルバージョン4のプロパティ]ウィンドウで、[全般]タブをクリックし、[次のDNSサーバーアドレスを使用する]を選択して、次の値を入力します。
8.8.8.8-優先DNSサーバーの場合、8.8.4.4-代替DNSサーバーの場合
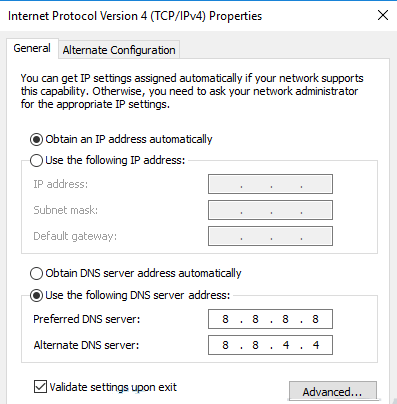
6.次に、[終了時に設定を検証する]オプションをオンにして、[OK]をクリックします。
7.ここで、もう一度Webサイトを開き、DNSアドレスを変更することで問題が解決したかどうかを確認します。
ブラウザのキャッシュをクリアする
エラーを修正する最も簡単な方法の1つである、このサイトにアクセスできません。ブラウザのキャッシュをクリアすることです。 これで、ほとんどのユーザーがChromeブラウザの使用中にこのエラーに直面するため、Chromeのブラウザキャッシュをクリアするための以下の手順を見つけてください。
1. Google Chromeを開き、画面の右隅にあるメニューアイコン(3つのドット)をクリックします。
2.ドロップダウンメニューから、[その他のツール]> [閲覧データの消去]を選択します。 または、Ctrl + Shift + Delキーを同時に押して、[閲覧履歴データの消去]ウィンドウを開くこともできます。
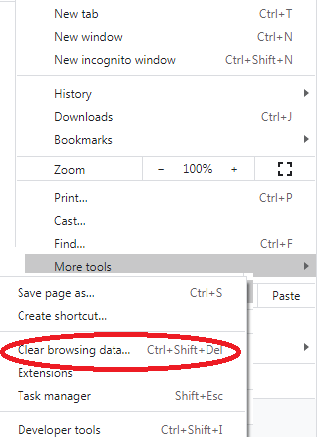
3. [ブラウジングデータのクリア]ウィンドウで、[すべての時間]までの時間範囲を選択し、[データのクリア]ボタンをクリックしてブラウジングデータをクリアします。
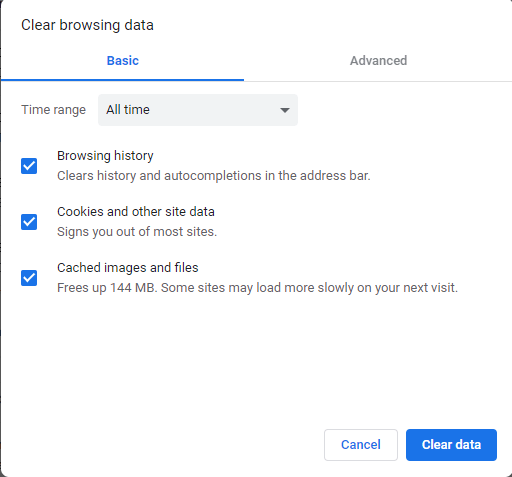
4. Chromeのキャッシュをクリアした後、ページをリロードして、まだエラーが発生するかどうかを確認してください。
Chromeをデフォルトにリセット
Chromeの閲覧データをクリアしてもエラーが修正されない場合は、詳細設定に移動してChromeをデフォルト設定にリセットできます。 ただし、Chromeをデフォルトにリセットすると、すべてのブラウザ拡張機能が無効になり、すべてのCookieが削除されることに注意してください。 また、スタートアップページと固定されたタブとともに検索エンジンをデフォルトにリセットします。
Chromeをデフォルト設定に戻すには、次の手順に従います。
1. Google Chromeを起動し、画面の右上隅にあるメニューアイコンをクリックします。
2.ドロップダウンメニューから[設定]を選択します。
3. [設定]ウィンドウで、最後までスクロールして、[詳細]をクリックします。
4.さらに下にスクロールし、[リセットとクリーンアップ]セクションで[設定を元のデフォルトに戻す]をクリックします。
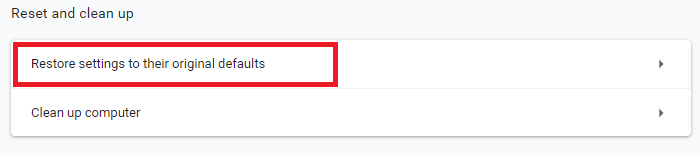
5.表示されるプロンプトの[設定のリセット]ボタンをクリックします。
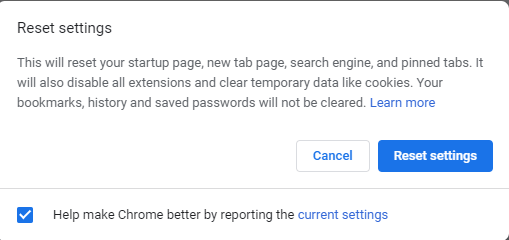
6.エラーが発生したページを再度開きます。このサイトにアクセスできません。 うまくいけば、エラーなしでページを開くことができます。
ネットワークアダプタドライバを更新する
間違ったドライバや古いドライバも、「このサイトにアクセスできません」というエラーが発生する可能性があります。 これを修正するには、ネットワークドライバーを手動で更新するか、専用のドライバーアップデータツールを使用して更新する必要があります。
以前の記事ですでに説明したように、ドライバーを手動で更新するのは面倒な作業です。 ドライバーを更新する必要があるデバイスのバージョンやモデル番号など、非常に多くのことに注意する必要があるためです。 ドライバをインストールするオペレーティングシステムの名前とバージョン。 そして、この重要な情報のいずれかを見逃した場合、互換性のないドライバーを入手することになりかねません。
したがって、古いドライバーを自動的に更新するドライバーアップデーターを使用することを常にお勧めします。 ドライバーアップデーターは、互換性のないドライバーを取得する手間を省くだけでなく、最も互換性のある最新のドライバーを検索する時間を節約します。
インターネットで利用可能なさまざまなドライバーアップデーターツールの中から、Systweakによって開発されたAdvanced DriverUpdaterをお勧めします。 私たちが推奨する理由は、このソフトウェアが過去10年間、世界中の何百万もの人々に信頼され、使用されているからです。 また、この製品には、ドライバーの巨大なデータベースと、数分以内にシステム全体を徹底的にチェックする高度なスキャンエンジンがあります。

Advanced DriverUpdaterはここからダウンロードできます。
製品をダウンロードした後、画面の指示に従って製品をコンピューターにインストールします。 次に、製品でスキャンを実行すると、数分以内にコンピューター上のすべての古いドライバーが一覧表示されます。 ボタンをクリックするだけで、古いドライバーをすべて更新できます。
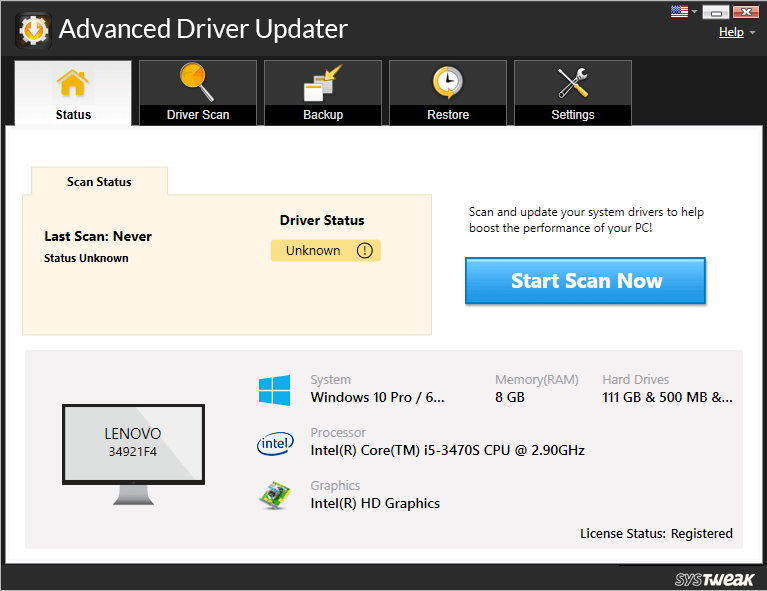
Advanced DriverUpdaterの完全な製品レビューについてはブログを確認してください。
直面している問題が古いネットワークドライバが原因である場合は、ネットワークドライバを最新のものに更新した後に解決されます。
DNSクライアントサービスを再起動します
このサイトのエラーが発生している多くのユーザーにとって、Webサイトを開いている間は到達できず、DNSクライアントサービスを再起動することで問題を解決できます。
DNSクライアントサービスを再起動するには、以下の手順に従います。
1.キーボードのWindowsロゴとRキーを同時に押して、[ファイル名を指定して実行]ボックスを開きます。
2. [ファイル名を指定して実行]ボックスにservices.mscと入力し、Enterキーを押します。 これにより、[サービス]ウィンドウが開きます。
3. [サービス]ウィンドウで、[名前]列でDNSクライアントサービスを検索し、見つかったらクリックします。
4.次に、左側のペインで[このサービスの再起動]をクリックします。 Windowsは最初にDNSクライアントサービスを停止してから再起動します。
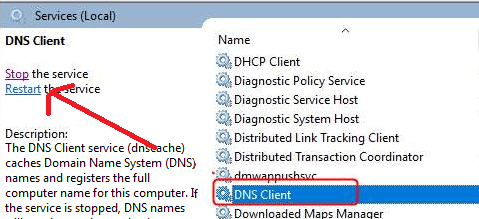
ここで、エラーが発生したWebサイトをもう一度開いてみてください。 あなたが問題なくそれを開くことができるならば、あなたは行ってもいいです。 ただし、問題が解決しない場合は、次の手順に進んでください。
TCP / IPアドレスをリセットする
このエラーを解決する別の方法は、以下のコマンドを使用してTCP / IPアドレスをリセットすることです。
1. Windowsの[スタート]ボタンをクリックして、「コマンドプロンプト」と入力します。 コマンドプロンプトで利用可能な上位の結果から右クリックし、[管理者として実行]オプションを選択します。
2.プロンプトが表示されるWindowsUACボックスの[はい]ボタンをクリックします。
3. [コマンドプロンプト]画面で、以下のコマンドを入力します。
注:各コマンドを入力した後、Enterキーを押す必要があります。
- ipconfig / release
- netsh int ip set dns
- ipconfig / all
- netshwinsockリセット
- ipconfig / flushdns
- ipconfig / renew
次に、コンピュータを再起動して、「このサイトにアクセスできません」というエラーなしでWebサイトを開くことができるかどうかを確認します。
DNSキャッシュをフラッシュする
「このサイトにアクセスできません」、DNSキャッシュが無効な場合にもエラーが発生する可能性があります。 ただし、以下の手順に従って古いDNSをフラッシュすることで、これを簡単に修正できます。
1. Windowsの[スタート]ボタンをクリックして、「コマンドプロンプト」と入力します。 コマンドプロンプトで利用可能な上位の結果から右クリックし、[管理者として実行]オプションを選択します。
2.プロンプトが表示されるWindowsUACボックスの[はい]ボタンをクリックします。
3. [コマンドプロンプト]画面で、以下のコマンドを入力します。
ipconfig / flushdns
4.コマンドが正常に実行されると、「DNSリゾルバーキャッシュが正常にフラッシュされました」というメッセージが表示されます。
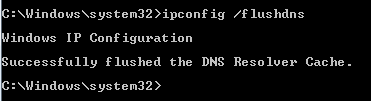
5.次に、コンピュータを再起動して、エラーが解決されたかどうかを確認します。
仮想プライベートネットワーク(VPN)をお試しください
特定のWebサイトを閲覧しているときに、このエラーメッセージが表示されますか? 答えが「はい」の場合、これらのWebサイトがネットワーク上でブロックされている可能性があります。 そして、それらにアクセスするために必要なのはVPNだけです。
VPNについて詳しく知らない場合は、簡単な概要を以下に示します。
VPNと略される仮想プライベートネットワークは、インターネットサービスプロバイダー(ISP)ではなく、優先VPNのサーバーを介してコンピューターのインターネット接続をルーティングします。 そしてこれは、ネットワーク上でブロックされているすべてのWebサイトにアクセスするのに役立ちます。 そしておそらくそれはエラーを修正するでしょう、このサイトに到達することができます。
詳細については、VPNとは何ですか?VPNサービスはどのように機能しますか?を参照してください。
インターネットで検索すると、VPNの膨大なリストが見つかります。したがって、タスクを簡単にするために、2020年のWindowsPCに最適なVPNの記事を確認してください。
また、利用可能なVPNの1つを選択する場合は、 SystweakVPNをお勧めします。
Systweak VPNをダウンロードするには、ここをクリックしてください
匿名で閲覧、ブロックされたWebサイトへのアクセス、無制限のストリーミング、IPアドレスの非表示は、SystweakVPNで利用可能な他の多くの機能の一部です。 さらに、この製品には30日間の返金保証が付いています。 この製品に完全に満足していない場合は、登録から30日以内にSystweakに連絡するだけで、購入したものが返金されます。
製品の詳細については、完全なブログSystweak VPN –セキュリティと速度を向上させるための最良のVPNをお読みください。
まとめ
上記の手順に従うことでエラーを解決できたと確信しており、このサイトにアクセスすることはできません。 下のコメントボックスで、どの特定のステップが効果的かを共有してください。 また、特に役立つ他のトラブルシューティング手順があり、それも記事で見逃している場合は、お知らせください。 きっとそれを記事に追加します。
推奨読書:
「PCが問題に遭遇し、再起動する必要がある」エラーを修正します
Windows 10で「1つ以上のオーディオサービスが実行されていません」エラーを修正するにはどうすればよいですか?