Titanfall 2 Originオーバーレイが機能しない問題を修正する方法
公開: 2022-06-20タイタンフォール 2 オーバーレイが無効になっている場合や機能していない場合でも、パニックになる必要はありません。 この記事で説明されている解決策を使用して、問題をすばやく簡単に修正できます。
2014 年に人気を博した一人称シューティング ゲームの続編である Titanfall 2 は、ゲーム コミュニティ全体を席巻しました。 2016 年にリリースされましたが、何百万人ものゲーマーに愛され続けています。 しかし最近、多くのプレイヤーが Titanfall 2 Origin のオーバーレイが機能しないと報告しています。
Origin オーバーレイがタイタンフォール 2 で機能しない場合、ゲーマーにとってどれほどイライラするかを理解しています。したがって、この記事は、可能な限り最善の方法で問題を解決するのに役立ちます.
しかし、解決策に飛びつく前に、まず問題を理解しましょう。 Origin で Titanfall 2 オーバーレイが無効になっている理由がわかっている場合は、はるかに簡単に修正できます。 したがって、以下では同じことについて説明します。
タイタンフォール 2 オリジン オーバーレイが機能しない理由
オーバーレイ テクノロジーを使用すると、フレンド リストの表示、チャット、DLC の購入、プロフィールの管理、ゲームへの直接参加など、さまざまな操作を実行できます。 ただし、次の問題により、Titanfall 2 のゲーム内 Origin オーバーレイが無効になる場合があります。
- ランダムなバグが忍び込んだ可能性があります
- リソースを大量に消費するバックグラウンド プログラムの存在
- ゲーム内の Origin オーバーレイをブロックするウイルス対策ソフトウェア
- グラフィックドライバーが古い
- 蓄積されたオリジンキャッシュ
上記では、Titanfall 2 オーバーレイが無効になっている理由について説明しました。 それでは、この問題の解決策に焦点を当ててみましょう。
タイタンフォール 2 オリジン オーバーレイが機能しない問題の修正
以下は、無効化された Titanfall 2 オーバーレイを修正するために適用できる試行済みの回避策です。
修正 1: Origin のゲーム内オーバーレイを再度有効にする
ゲーム内オーバーレイが誤って無効になったり、ゲーム セッションを開始する前に有効にするのを忘れたりすることがあります。 したがって、Titanfall 2 Origin オーバーレイが機能しない問題を引き起こした可能性のあるこれらおよびその他のランダムなバグを修正するには、オーバーレイを再度有効にする必要があります。 以下は、オーバーレイを再度有効にするための段階的な方法です。
- Originクライアントを起動します。
- ソフトウェアの左上からOrigin メニューを選択します。
- 次に、アプリケーション設定に移動します。
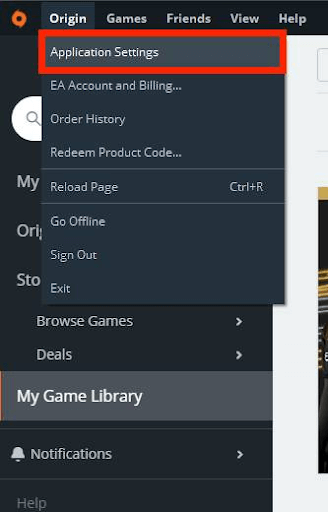
- Origin のゲーム内オプションをクリックします。
- ボタンをオンに切り替えて、ゲーム内で Origin を有効にします。 すでにオンになっている場合は、オフにしてからもう一度クリックします。
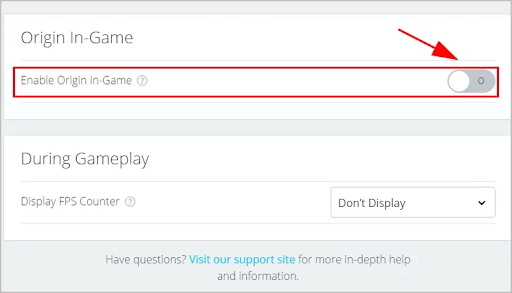
- 次に、問題が解決したか、Titanfall 2 オーバーレイが無効になっているかを確認します。
また読む: Xboxリモートプレイコントローラーが機能しない問題を修正する方法
解決策 2: リソースを大量に消費するバックグラウンド プログラムを閉じる
特定のバックグラウンド プログラムがすべてのシステム リソースを不必要に占有しているため、Titanfall 2 Origin オーバーレイが機能しない可能性があります。 したがって、オーバーレイを正しく機能させるには、これらのプログラムを閉じる必要があります。 以下は、それを行うための指示です。
- タスクバーの空白スペースを右クリックし、表示されるメニューから[タスク マネージャー] を選択します。
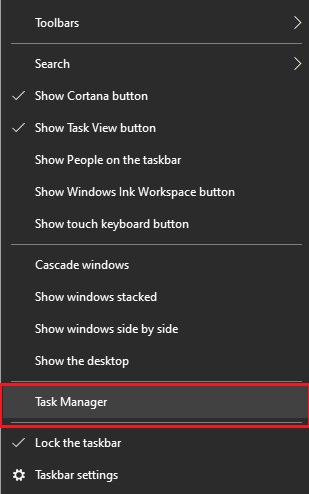
- [プロセス] のタブで、問題のあるプログラムを右クリックし、[タスクの終了] をクリックします (問題のあるすべてのプロセスに対して、この手順を 1 つずつ実行できます) 。 例として、Google Chrome を終了します。
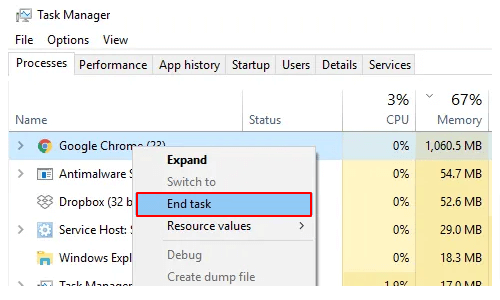
また読む: WindowsでWarzoneボイスチャットが機能しない
修正 3: ウイルス対策ソフトウェアの例外リストに Origin を追加する
Avast などの一部のウイルス対策ソフトウェアは Origin を誤ってブロックし、Origin オーバーレイが Titanfall 2 で機能しないなどの問題を引き起こします。したがって、ウイルス対策ソフトウェアで Origin をホワイトリストに登録して、発生している問題を解決することができます。 それを行うプロセスは、ウイルス対策プログラムごとに異なります。 詳細を知るには、ソフトウェアのマニュアルを確認する必要があります。
Origin をホワイトリストに登録しても問題が解決しない場合は、ウイルス対策ソフトウェアを一時的にアンインストールして、Titanfall 2 のゲーム内オーバーレイを修正することができます。
修正 4: オリジン キャッシュを削除する
キャッシュの蓄積は、タイタンフォール 2 で Origin オーバーレイが機能しないなどの問題を引き起こすことがよくあります。そのため、以下に Origin キャッシュをクリアする方法を説明します。
- タスク マネージャーを使用してすべての Origin プロセスを終了します。
- 次に、 Temp フォルダーに移動し、そのすべてのアイテムを削除します。
- キーボードのWindows+Rコマンドを使用して、Run ユーティリティを開きます。
- 画面上のボックスに%ProgramData%/Originを入力し、[ OK] を選択します。
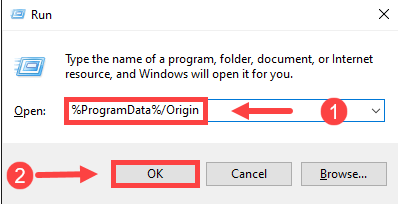
- LocalContent という名前のフォルダーを除くすべてのファイルとフォルダーを削除します。
- Runユーティリティを再起動し、「 %AppData%」と入力して、キーボードの Enter キーを押します。
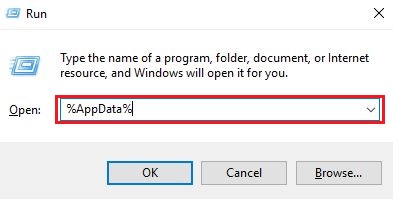
- Originフォルダを見つけてクリックし、キーボードのDelキーを押して削除します。
- アドレスバーにAppDataを入力します。
- ローカル フォルダーを2 回クリックし、 Originフォルダーを選択し、 Delキーを押して削除します。
- システムを再起動し、Titanfall 2 Origin のゲーム内オーバーレイが無効になっているかどうかのエラー メッセージを確認します。
また読む:バイオハザード5がWindowsで動作しない問題を修正する方法

解決策 5: グラフィックス ドライバーが適切に更新されていることを確認する (推奨)
このソリューションを試した後は、ほとんどの場合、他のソリューションを見る必要さえありません。 Titanfall 2 Origin オーバーレイが機能しないなど、ほとんどすべての問題は古いドライバーに起因するため、ドライバーを更新することが最善かつ最も推奨される修正の 1 つです。
Bit Driver Updater のような迅速で簡単なプログラムを使用して、すべての古いドライバーを自動的に更新することができます。 ワンクリックの更新と、ドライバーのバックアップの作成と復元、ドライバーのダウンロード速度の加速、スケジュールされたデバイス スキャンなど、その他の多くの機能を提供します。
したがって、以下で共有されるリンクを使用して、Bit Driver Updater を使用して、可能な限り簡単な方法でドライバーを更新することができます。
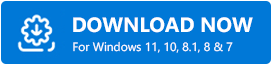
Bit Driver Updater がコンピュータにインストールされると、すべての古いドライバが数秒以内に一覧表示されます。 画面上のリストを確認し、これらの古いドライバーをすべて最新のリリース バージョンに更新することができます。 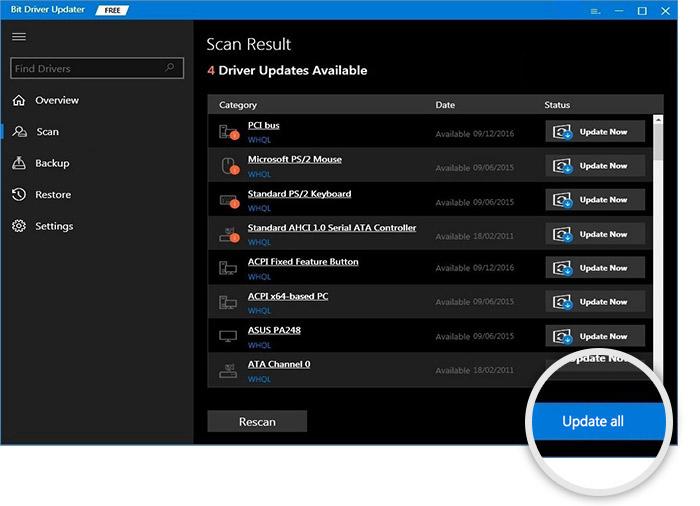
グラフィックス ドライバーだけを更新したいすべてのユーザー向けに、今すぐ更新機能もあります。
ただし、専門家は常に、すべてのドライバーを更新することを、コンピューターをスムーズに実行するためのより良いオプションとして検討しています。
解決策 6: ディスプレイ アダプターのドライバーを再インストールする
(製造元の Web サイト/デバイス マネージャーを使用して) ディスプレイ ドライバーを手動で更新した後、Titanfall 2 Origin オーバーレイが機能しない場合は、バグのある更新プログラムをダウンロードした可能性があります。 したがって、ドライバーの更新をアンインストールして再インストールすると、問題を解決できます。 これがそれを行うプロセスです。
- マウスの右ボタンを使用してWindows アイコンをクリックします。
- 画面に表示されているメニューから、[デバイス マネージャー] というオプションを選択します。
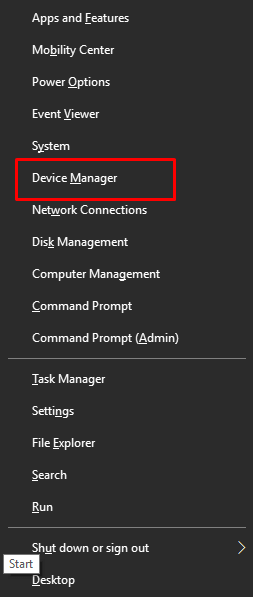
- ディスプレイ アダプタをクリックして展開します。
- マウスの右ボタンを使用してディスプレイ アダプタをクリックし、指定されたオプションから [デバイスのアンインストール/アンインストール] を選択します。
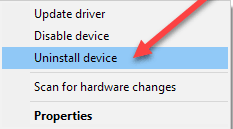
- このデバイスのドライバー ソフトウェアを削除し、 [アンインストール] ボタンをクリックします。
- アンインストールが完了したら、前のウィンドウ、つまりデバイス マネージャーに戻ります。
- [デバイス マネージャー] ウィンドウの上部にあるメニューから [アクション] を選択し、ハードウェアの変更をスキャンします。
- スキャンが完了したら、システムを再起動して変更を有効にします。
また読む: PhasmophobiaボイスチャットがWindows PCで機能しない
修正 7: オペレーティング システムをクリーン ブートする
クリーン ブートを実行すると、Origin でゲーム内の無効化された Titanfall 2 オーバーレイを修正することもできます。 したがって、以下はコンピューターをクリーンブートする方法です。
- Runユーティリティを起動します (以前のソリューションで使用したのと同じ Windows + R コマンドを使用します)。
- 画面に表示されるボックスにmsconfigと入力し、キーボードのEnterキーを押します。
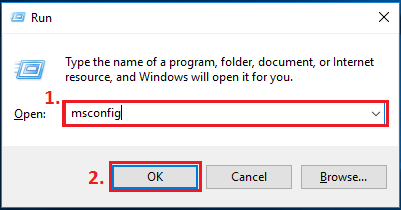
- [全般] タブに移動し、ラジオ ボタンをクリックして [スタートアップのオプションを選択] タブを有効にします。
- 次に、システム サービスをロードし、元のブート構成を使用します。 スタートアップ項目を読み込むオプションからチェックマークを外すことを忘れないでください。
- [サービス] というタブに移動し、すべての Microsoft サービスを非表示にするオプションを選択します。
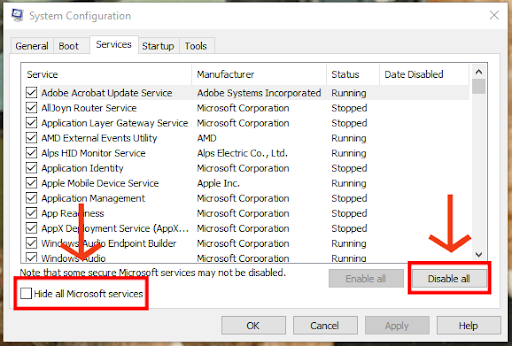
- ここで、すべてのサービスを無効にするオプションを選択します。
- [適用]と [ OK ] を選択して、上記の変更を有効にします。
- コンピューターを再起動するオプションを選択します。
- 問題が解決したかどうか、または Titanfall 2 Origin オーバーレイが機能していないかどうかを確認します。
修正 8: Origin クライアントをアンインストールして、再度インストールする
Titanfall 2 Origin のゲーム内オーバーレイが無効になっているのは、Origin クライアントの再インストールで修正できるいくつかのバグの結果である可能性があります。 したがって、以下はコンピュータから Origin をアンインストールして再インストールする方法です。
- マウスの右ボタンを使用して、 [スタート] アイコンをクリックします。
- このオプションにすばやくアクセスするには、[アプリと機能] を選択します。
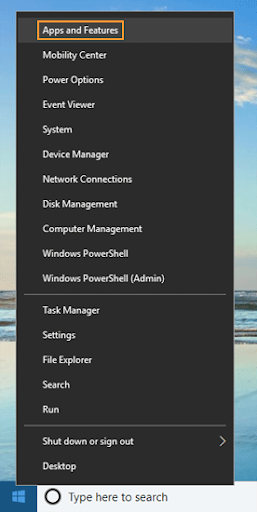
- Originを見つけてクリックし、それをアンインストールするオプションを選択します。
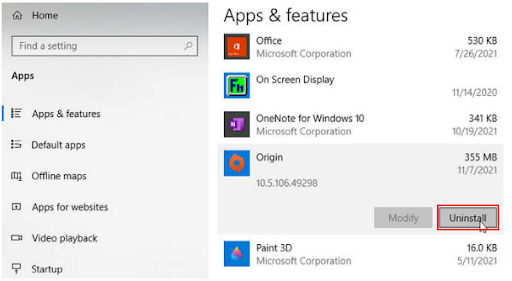
- Origin クライアントをアンインストールした後、ここから再インストールできます。
また読む:オーバーウォッチマイクがWindows 10 PCで機能しない問題を修正するためのヒント
タイタンフォール 2 オリジン オーバーレイが機能しない: 修正済み
この記事は、無効になっている Origin のゲーム内 Titanfall 2 オーバーレイを修正するのに役立ちました。 タイタンフォール 2 オーバーレイが機能しない場合は、上記の修正を適用できます。
すべての修正を実行する十分な時間がない場合は、Bit Driver Updater を使用してドライバーを更新することで、問題を即座に修正できます。
この投稿に関するその他の解決策、質問、または提案はありますか? はいの場合は、コメント セクションに同じものをドロップしてください。
解決しなければならない技術的な問題は他にありますか? 次に、TechPouting を続けて、最も簡単な解決策を知り、テクノロジーについてさらに学びましょう。
