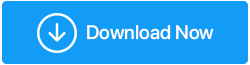Windows10でエラー不明のネットワークを修正する方法
公開: 2020-11-11インターネットに接続してWebを閲覧することは、初心者ユーザーが実行できる最も簡単なことの1つですが、Windows10マシンで不明なネットワークエラーが発生した場合はそうではありません。 このエラーにより、インターネットへの接続が制限され、単純な外観(インターネットへの接続)が複雑になりすぎます。 したがって、不明なネットワークが原因でネットワークに接続できず、その解決策を探している場合は、適切な場所に着陸しています。 問題に対する具体的または修正された解決策がないため、さまざまなトラブルシューティング手順を調査し、そのうちの1つが確実に機能すると考えています。
エラーの原因不明なネットワークWindows10
このエラーを修正する正確な解決策がないため、同様に、このエラーを引き起こす単一の理由はありません。 ただし、Windows10で不明なネットワークエラーが発生する主な理由は次のとおりです。
- ネットワーク設定の変更
- IPアドレスの設定が正しくありません。
- 古いネットワークカードドライバ
- 遅いDNSサーバー
- サードパーティソフトウェア(ウイルス対策、ファイアウォール、またはVPN)
したがって、これらのうち1つまたは複数が、このエラーの原因である可能性があります。 ただし、詳細を掘り下げて、詳細なトラブルシューティングガイドを提供します。
不明なネットワークエラーを解決する方法
以下は、Windows10マシンで未確認のネットワークエラーを修正するために試行およびテストされた方法です。 まだWindows7または8を使用していて、このネットワークエラーが発生する場合は、以下の手順も有効です。
コンピュータを再起動してください
他の多くのWindowsユーザーのように、コンピューターを休止状態にする傾向がありますか? 答えが「はい」で、システムをシャットダウンせずに過去数日間継続して実行している場合は、システムを新たに起動する必要があると信じてください。 これは、過去の記事で、単純な再起動によって多くの複雑な外観のエラーがどのように修正されたかをすでに見てきました。 したがって、最初に行う必要があるのは、コンピューターを再起動することです。
システムを再起動したら、ネットワークに接続できるかどうか、または不明なネットワークエラーが発生するかどうかを確認します。 エラーが修正された場合は、さらに確認する必要はありませんが、エラーが続く場合は、2番目の解決策に進んでください。
また読む:トラブルシューティング:Windowsは指定されたデバイス、パス、またはファイルエラーにアクセスできません
ルーターのパワーフラッシュ
ネットワーク関連のエラーに取り組んでいるため、次のトラブルシューティング手順はルーターの電源をフラッシュすることです。 これを行うには、まずルーターを電源コンセントから抜き、1分待ちます。 1分待った後、ルーターを電源に再接続します。 ネットワークに登録する前に、もう一度数秒間待つ必要があります。 ここでもう一度ルーターに接続し、不明なネットワークのエラーメッセージがまだ表示されるかどうかを確認します。
また読む:Wi-Fiとルーターをマルウェアから安全に保つためのヒント
ネットワークドライバーを更新する
Windows 10で不明なネットワークエラーが発生する理由の1つとして、古いネットワークドライバーについて説明したことを覚えている場合は、次のステップは古いネットワークドライバーを更新することです。 古いWindowsドライバーは、デバイスの製造元サイトにアクセスして手動で更新できますが、>コンピューターにインストールされているオペレーティングシステムのバージョンと互換性のあるドライバーを探します>コンピューターにダウンロードします。 >画面の指示に従ってシステムにインストールします。
最新のドライバを取得してマシンにインストールするプロセスは簡単なプロセスのようですが。 しかし、基本的なコンピューターユーザーにとっては、さまざまなことを実際に処理する必要があるため、それほど単純ではありません。 正しくないドライバが1つインストールされていると、システムに互換性の問題が発生し、その後のクラッシュにつながる可能性があります。 では、更新されたドライバーを入手する必要がある場合、他の方法は何ですか?
もう1つの方法は、デバイスマネージャーまたは専用のドライバーアップデーターツールを使用してドライバーを自動的に更新することです。 ただし、Windowsがデータベースに最新のドライバーを追加するには時間がかかります。 また、Windowsドライバーリストに追加されていない場合、デバイスマネージャーはドライバーの更新を表示しません。 したがって、Windowsデバイスマネージャーはドライバーの更新を自動的に取得する方法の1つですが、更新を提供することはめったにありません。 したがって、ドライバーの更新を取得するための最良のアプローチは、ドライバー更新ツールを使用することです。
インターネットでチェックすると、ドライバーアップデーターソフトウェアの膨大なリストが見つかります。 すべてのツールが利用可能な最高のソフトウェアであると主張しているため、今では明らかにそれらの中から1つを選ぶのは非常に困難です。 したがって、テスト結果に基づいて、Systweak Advanced DriverUpdaterをお勧めします。
Advanced Driver Updaterを他のドライバーアップデーターソフトウェアと比較すると、次の結果が得られます。
- 最新で最も互換性のあるドライバーの巨大なデータベース。
- PCをすばやく完全にスキャンして古いドライバーを探す高度なスキャンエンジン。
- 最新のドライバーの超高速ダウンロード速度。
- クリーンでユーザーフレンドリーなユーザーインターフェース。
- 世界中の何百万人ものユーザーから信頼されています。
- 15以上の異なる言語で利用可能な多言語製品。
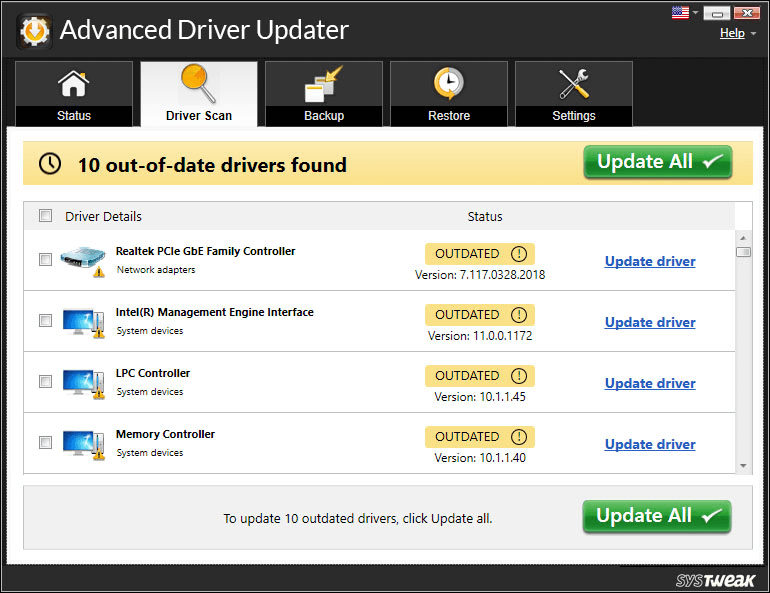

製品の使用を開始するには、ここからダウンロードできます。
製品をダウンロードした後、(画面の指示に従って)インストールし、[今すぐスキャンを開始]ボタンをクリックして、古いドライバーのスキャンを開始します。 製品が古いドライバーをスキャンして表示するのにわずか1分かかります。 ドライバーを更新するには、[すべて更新]ボタンをクリックして、廃止されたドライバーを最新バージョンに更新するだけです。
Advanced DriverUpdaterの完全な製品レビューも確認できます
Advanced Driver Updaterを使用してネットワークドライバーを更新すると、以前に直面していたUnidentifiedNetworkエラーがなくなったことがわかります。 そして、あなたは問題なくウェブを閲覧することができます。
Windowsネットワークのトラブルシューティングを使用する
Windowsトラブルシューティングは、コンピューターとネットワークに関連する最も一般的な問題を修正するように設計された組み込みツールです。 したがって、次に行う必要があるのは、Windowsネットワークトラブルシューティングツールを使用して、不明なネットワークエラーを修正することです。
1.Windowsの設定を開きます。 [設定]を開くためのショートカットは、Windows + Iキーを同時に押すことです。
2. [Windowsの設定]ウィンドウで、[ネットワークとインターネット]をクリックします。
3.開いた新しいウィンドウで、右ペインの[ネットワーク設定の変更]オプションから[ネットワークトラブルシューティング]をクリックします。
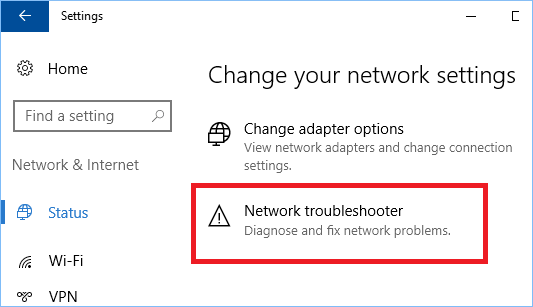
4.ウィンドウネットワークのトラブルシューティングは、ネットワークに関連する問題の検出を開始しません。 問題が解決するまで、画面の指示に従う必要があります。
Windowsのトラブルシューティングで問題が解決しない場合は、次のトラブルシューティング手順に進みます。
ウイルス対策ソフトウェアを無効にする
コンピュータのウイルス対策プログラムがいかに重要であるかという事実を否定することはできません。 しかし、ユーザーから報告された最もまれな問題のいくつかでは、ウイルス対策ソフトウェア自体が外部への接続をブロックし、Windows10で不明なネットワークエラーを引き起こします。したがって、ウイルス対策ソフトウェアが原因であるかどうかを確認してください。エラーなどが発生した場合は、ウイルス対策プログラムを無効にしてみてください。 ウイルス対策ソフトウェアを無効にするには、システムトレイのプログラムアイコンを右クリックし、オプションから無効にします。 アンチウイルスを無効にするとエラーが修正される場合は、それぞれのアンチウイルスメーカーに連絡し、問題を報告して修正を入手できます。 問題が解決しない場合は、次の手順に進みます。
ネットワーク設定をリセットしてみてください
マルウェアや欠陥のあるソフトウェア、さらにはアップデートによってネットワーク設定が変更されることがあり、その結果、不明なネットワークエラーが発生します。 このようなシナリオでは、最善の解決策は、最初にDNSをフラッシュしてから、ネットワーク設定をリセットすることです。 複雑なプロセスだと思われるかもしれませんが、以下に示すように、コマンドプロンプトにコマンドを正確に入力するだけです。
左下隅にある[Windowsのスタート]ボタンをクリックし、Windowsの検索に「コマンドプロンプト」と入力します。 利用可能な上位の結果から、コマンドプロンプトを右クリックし、[管理者として実行]オプションを選択します
[コマンドプロンプト]画面で、以下にリストされているコマンドを、記述したのと同じ順序で入力します。 また、各コマンドを入力した後、Enterキーを押してください。 次のコマンドは、最初にDNSを更新してから、TCP / IPをリセットすることに注意してください。
ipconfig / release
ipconfig / renew
netshwinsockリセット
ipconfig / flushdns
ネットストップdhcp
ネットスタートdhcp
netshwinhttpリセットプロキシ
ここで、すべてのコマンドを実行したら(Enterキーを入力して押す)、[コマンドプロンプト]ウィンドウを閉じて、コンピューターを再起動します。 ネットワーク全体をリセットしたので、不明なネットワークエラーが発生しないことを願っています。
まとめ
皆さん、これはすべて私たちの側からです。 これで、Windows 10で未確認のネットワークエラーが発生する原因と、さらに重要な問題を修正する方法について、より良い洞察が得られることを願っています。 記事に含まれていない他の方法でエラーを修正できる場合は、以下のコメントセクションで共有してください。 確認してから記事に追加します。 質問、提案、フィードバックがある場合は、以下のコメントセクションでも共有してください。