Valorantの「グラフィックスドライバーがクラッシュしました」エラーを修正する方法{クイックヒント}
公開: 2022-01-31Windows PCでValorantの「Graphics Driver Crashed」エラーを修正する方法に関する正確で簡単なトラブルシューティングガイド。 詳細については、記事全体をお読みください。
Valorant は、Riot Games によって Windows プラットフォーム用に公開および開発された、完全に無料でプレイできる一人称シューティング ゲームです。 これまでのところ、ゲームは正常に動作していましたが、最近、ゲームのプレイ中に「グラフィックス ドライバーがクラッシュしました」という予期しないエラー メッセージが表示されるという苦情が多くのユーザーから寄せられています。
このエラー メッセージも表示されましたか? もしそうなら、慌てる必要はありません。 私たちがあなたをカバーしたように。 この記事では、Windows PC でグラフィックス ドライバーがクラッシュしたエラーを修正するためのいくつかの潜在的な解決策を紹介します。
これらの解決策を試して、Valorant Graphics Driver のクラッシュ エラーを修正してください
このセクションでは、多くの Valorant プレイヤーが Windows PC で Graphics Driver Crashed エラーを取り除くのに役立つ、いくつかのテスト済みおよび試行済みのソリューションをまとめます。 ただし、すべてを試す必要はありません。最適なソリューションが見つかるまで、下に進んでください。
解決策 1: GPU ドライバーを更新する
古い、欠陥のある、または互換性のないグラフィックス ドライバーを使用している場合、通常、「グラフィックス ドライバーがクラッシュしました」というエラー メッセージが表示されます。 そのため、グラフィック ドライバーの更新を長期間行っていない場合は特に、グラフィック ドライバーの更新を試みる必要があります。
これを行うには、グラフィック カード メーカーの公式 Web サイトを使用するか、Bit Driver Updater などのサードパーティのドライバー アップデーター ツールを使用できます。 ドライバーを手動でインストールするのはエラーが発生しやすく、少し面倒な作業であるため、古いグラフィックス ドライバーを Bit Driver Updater で自動的に更新することをお勧めします。
Bit Driver Updater は、PC を自動的に認識し、後でデバイスに適したドライバーを見つける専用のユーティリティ ツールです。 これは、障害のあるドライバーのエラーをすべて修正するためのより便利で簡単な方法です。 Bit Driver Updater を使用するには、次の手順を実行する必要があります。 以下で共有する手順に従います。
ステップ 1:下のボタンから、Bit Driver Updater インストーラーをダウンロードします。
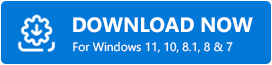
ステップ 2:インストーラーを実行し、インストール ウィザードに従います。
ステップ 3: PC でソフトウェアを起動し、左側のメニュー ペインから [スキャン] ボタンをクリックして、スキャン プロセスを開始します。
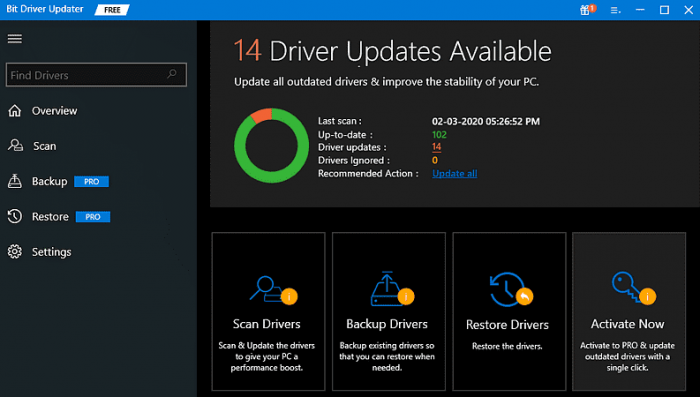
ステップ 4:完了したら、スキャン結果を確認し、エラーのあるグラフィックス ドライバーの横にある [今すぐ更新] ボタンをクリックして更新します。
ステップ 5:それ以外の場合は、[すべて更新] ボタンをクリックして、グラフィックス ドライバーの更新と共に他のドライバーの更新もインストールします。
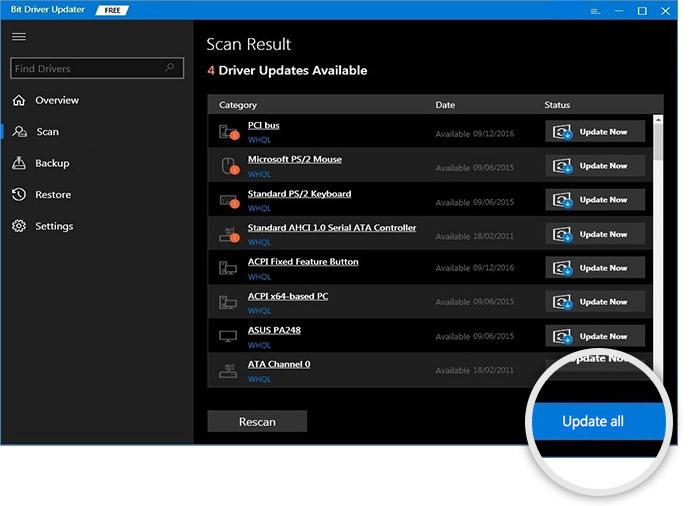

Bit Driver Updater のプロ版は、ソフトウェアを最大限に活用するのに役立ちます。 そのため、Bit Driver Updater のプロ バージョンを使用することをお勧めします。 さらに、完全な技術サポートと 60 日間の全額返金保証が付いています。
グラフィックス ドライバーの更新後、ゲームは正常に動作するはずです。 それでも同じ問題が発生する場合は、他の解決策を試すことができます。
解決策 2: グラフィックス ドライバーをロールバックする
グラフィックスドライバーの更新を実行した後もValorantがクラッシュし続ける場合は、それぞれのドライバーを以前のバージョンにロールバックしてみてください. ユーザーは、デバイス マネージャーを使用してグラフィックス ドライバーをロールバックできます。 このソリューションを使用してValorant Graphics Driver Crashedエラーを修正する方法は次のとおりです.
ステップ 1:キーボードからWindows + Xキーを同時に押します。 そして、利用可能なオプションからデバイスマネージャーを選択します。
ステップ 2: [デバイス マネージャー] ウィンドウで、[ディスプレイ アダプター] カテゴリをダブルクリックして展開します。
ステップ 3:問題のあるグラフィック ドライバを見つけて右クリックし、[プロパティ] を選択します。
ステップ 4:次に、[ドライバー] タブに切り替えて、[ロール バック] オプションをクリックします。 次に、[ OK ] をクリックします。
注: [ドライバーのロール バック] オプションがグレー表示されている場合は、製造元の公式 Web サイトから古いバージョンの GPU ドライバーを入手できます。
完了したら、問題をテストし、問題が解決しない場合は、以下の解決策に進みます。
解決策 3: DirectX を更新する
DirectX の古いバージョンまたはバグのあるバージョンを使用している場合、グラフィックス ドライバーがクラッシュしたというエラーが発生する可能性があります。 そのため、最新バージョンの DirectX を使用しているかどうかを確認する必要があります。 その方法は次のとおりです。
ステップ 1: Windows PC の検索バーにdxdiagと入力し、最適な結果を選択します。
ステップ 2:次に、最初のページの右下端にある DirectX のバージョンを確認します。
また、アップデートが利用可能な場合は、アップデートをインストールする必要があります。 ただし、DirectX のバージョンを更新するには、Windows のバージョンも最新のものに更新する必要があることに注意してください。 そのため、最新バージョンの Windows OS がインストールされていることを確認してください。
解決策 4: バックグラウンドで実行中のアプリを不必要に閉じる
Valorantのプレイ中にGraphics Driver Crashedエラーが発生するもう1つの顕著な理由は、アプリケーションの干渉です。 バックグラウンドで実行するアプリやプログラムが多すぎると、PC が脆弱になったり動作が遅くなったりして、最終的に Valorant などのハイエンド ゲームが正常に動作しなくなります。
したがって、問題を解決するには、ゲームをプレイする前に、バックグラウンドで実行されている不要なアプリケーションとプロセッサをすべて閉じる必要があります。 同じように、キーボードから CTRL + SHIFT + Esc を同時に押すだけで、システムのタスク マネージャーを起動できます。 その後、不要になったアプリケーションを選択し、[タスクの終了] をクリックします。
それでおしまい! このトリックはうまくいくはずです。 ただし、うまくいかない場合は、別の解決策を試すことができます。
解決策 5: Riot Vanguard を再インストールする
おそらく、ヴァンガードがゲームのクラッシュの原因です。 上記で何もうまくいかない場合は、最後の手段としてRiot Vanguardを再インストールしてみてください. さらに、これは多くのプレイヤーに奇跡をもたらしました。 そのため、従う必要がある手順は次のとおりです。
ステップ 1: Windows + R キーボード キーを同時に押して [ファイル名を指定して実行] ダイアログ ボックスを開き、appwiz.cpl と入力します。 後で、キーボードから Enter キーを押します。
ステップ 2:現在インストールされているプログラムのリストから、 Riot Vanguard を見つけて右クリックします。
ステップ 3: [アンインストール] を選択し、プロセスが完了するまで待ちます。
完了したら、Valorant の公式 Web サイトにアクセスして、最新のゲーム インストーラーをダウンロードできます。 これにより、ゲームに関連する可能性のあるすべてのエラーが修正され、不具合のないゲーム体験を楽しむことができます.
Windows PCでValorant Graphics Driverがクラッシュしたエラー:FIXED
したがって、これらはWindows 10またはそれ以前のバージョンでGraphics Driver Crashedエラーを修正するために検討できる効果的な解決策でした. うまくいけば、問題なくValorantをプレイして楽しむことができます.
同じエラーに関する質問やより良い提案がある場合は、以下のコメントでお知らせください。 これに加えて、定期的な技術関連の更新についてニュースレターを購読することを忘れないでください。 さらに、FFacebook、Twitter、Instagram、Pinterest のソーシャル メディアでフォローしてください。
