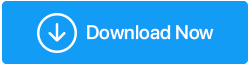Chromeで「ウイルススキャンに失敗しました」エラーを修正する方法
公開: 2021-01-09ファイルを保存したり、ブラウザからファイルを開こうとしたりすると(この場合はChromeを考えてみましょう)、ファイルが正当なソースからのものであるにもかかわらず、「ウイルスが検出されました」または「ウイルススキャンに失敗しました」というメッセージが表示されることがあります。
目次目
- 1.ファイルのウイルスを1回確認します
- 2. WindowsDefenderを無効にします
- 3. Chromeのクリーンアップツールを使用して、コンピューター上のマルウェアを検出します
- 4.レジストリエディタを利用する
- 5.「int.cpl」オプションを使用します
- 6. GoogleChrome設定をリセットします
「ウイルススキャン失敗エラー」とは何ですか?
通常の状況では、Chromeのようなブラウザは、ダウンロードされたファイル内のウイルスを即座に盗聴し、すぐに親密になります。 ただし、状況によっては、ファイルをダウンロードしたときに、Google Chromeなどのブラウザが、セキュリティ証明書や発行元の詳細など、ダウンロードしたファイルのソースを確認できない場合、「ウイルス検出エラーの失敗」または「ウイルススキャン」が発生することがあります。失敗したエラー」。
ダウンロードしたファイルにリスクがないことを確認するために、次の回避策を試してみることを検討してください。これにより、危害を加えないようにすることができます。
修正済み–「ウイルススキャンに失敗しました」エラー
| 目次 |
|---|
| 1.ファイルのウイルスを1回確認します 2. WindowsDefenderを無効にします 3. Chromeのクリーンアップツールを使用して、コンピューター上のマルウェアを検出します 4.レジストリエディタを利用する 5.「int.cpl」オプションを使用します 6. GoogleChrome設定をリセットします |
1.ファイルのウイルスを1回確認します
ダウンロードしたファイルが安全であると完全に確信している場合でも、ウイルス対策ソフトウェアを使用して、ウイルス対策ソフトウェアでファイルをチェックすることをお勧めします。 「Failedvirusdetected error」が発生した場合にファイルをチェックする、 SystweakAntivirusなどのサードパーティのウイルス対策ソフトウェアをいつでも使用できます。
危険なファイルをコンピューター上の他のファイルから遠ざけるにはどうすればよいですか?
ダウンロードしたファイルにウイルス、PUP、マルウェア、またはその他の感染ファイルが含まれている疑いがある場合は、SystweakAntivirusを使用して隔離することができます。 パスをたどると、隔離されたファイルにアクセスできます–
Menu > Settings > Scan > Quarantine List
| Systweakアンチウイルス–機能の概要 |
互換性: Windows 10 / 8.1 / 8/7(32ビットと64ビットの両方) 注:無料トライアルを使用すると、30日間コンピューターをスキャンして感染を調べることができます |
価格:
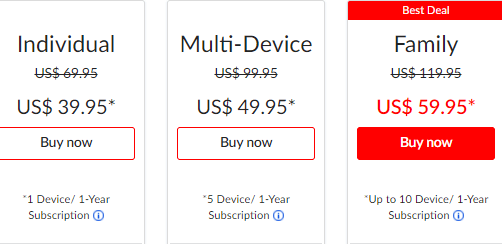
Systweak Antivirusをダウンロードするには、ここをクリックしてください
Systweakアンチウイルスのレビュー全文を読む
2. WindowsDefenderを無効にします
Windows Defenderを無効にすると、「ウイルススキャンに失敗しました」エラーを解決するのに役立ちます。 Windows Defenderを無効にする方法は次のとおりです–
1. Windows + Rを押して、[実行]ダイアログボックスを開きます
2.gpeditと入力します。 msc 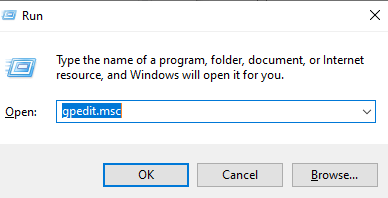
3.ローカルグループポリシーが以下のパスに従う場合–
Computer Configuration > Administrative Templates > Windows Components > Windows Defender (およびそれをダブルクリック)

4.右側から[ WindowsDefenderをオフにする]をダブルクリックします
5. Windows Defenderを無効にするには、[有効]ラジオボタンをクリックします
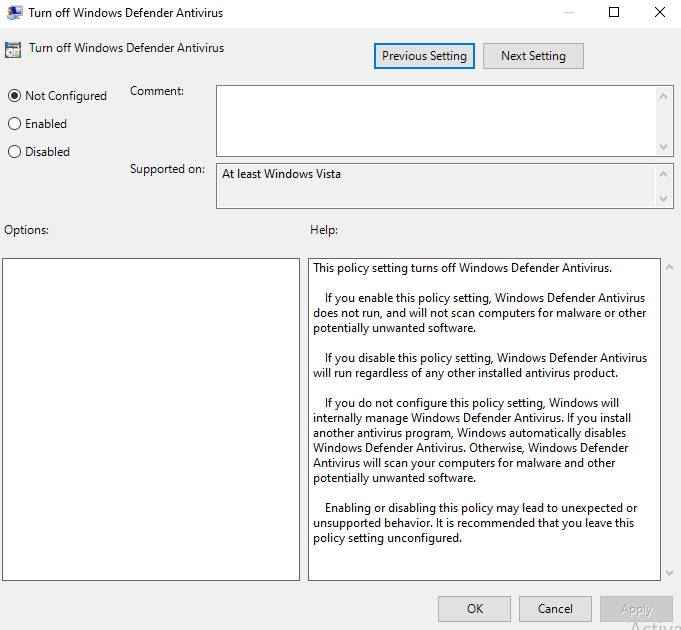
6.変更を適用して保存します
7.コンピューターを再起動します
3. Chromeのクリーンアップツールを使用して、コンピューター上のマルウェアを検出します
Chromeには、ファイルの感染をチェックし、Chromeエラーで「FailedVirusdetected」が発生した場合に必要な場合にファイルを削除できるクリーンアップツールが組み込まれています。 使用方法は次のとおりです–
1.Chromeを開きます
2.画面の右上隅にある3つの縦のドットをクリックして、メニューに移動します
3. [設定]を選択します
4.下にスクロールして、[詳細]ドロップダウンをクリックします
5.下部にある[リセットしてクリーンアップ]の下にある[コンピューターのクリーンアップ]を選択します。
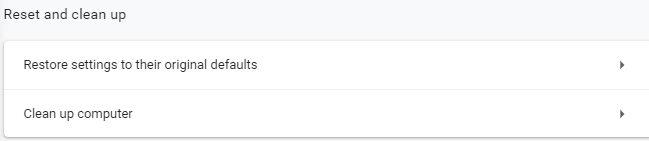
6.ここで、[検索]をクリックすると、システム上の有害なソフトウェアが検索され、削除されます。
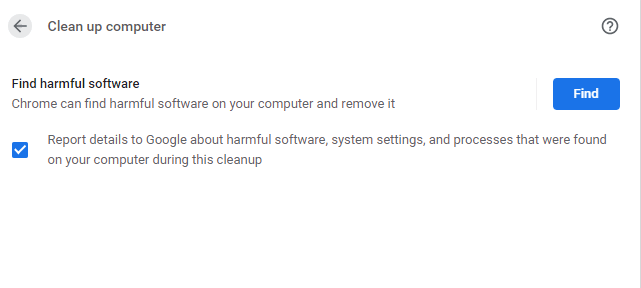
7.コンピューターを再起動します
4.レジストリエディタを利用する
先に進む前に、レジストリのバックアップを取ることを強くお勧めします。これにより、問題が発生した場合に、少なくとも(既存のレジストリの)復元ポイントを使用できるようになります–
1. Windows + Rを押して実行コマンドを開きます
2. 「Regedit」と入力します
3.以下のパスに移動します–
HKEY_CURRENT_USER > Software > Microsoft > Windows > CurrentVersion > Policies > Attachments
4.添付ファイルという名前のサブキーがない場合は、それを右クリックし、[新規]> [キー]を選択して、[添付ファイル]という名前を付けます。
5.新しく形成された添付ファイルキーを右クリックし、もう一度[新規]> [DWORD(32ビット)値]を選択して、アンチウイルスという名前を付けます。
6.これを右クリックして、 [変更]を選択し、値を1として変更します。
5.「int.cpl」オプションを使用します
1. Windowsの検索バーにcplと入力し、 Enterキーを押します
2. [インターネットのプロパティ]ウィンドウが開いたら、[セキュリティ]タブに移動し、地球のアイコンで表されるインターネットゾーンをクリックします。
3.カスタムレベルボタンを押します
4.次に、 [セキュリティ設定]ウィンドウで下にスクロールし、 [ダウンロード]> [ファイルのダウンロード]に移動します。
5. [有効にする]を選択します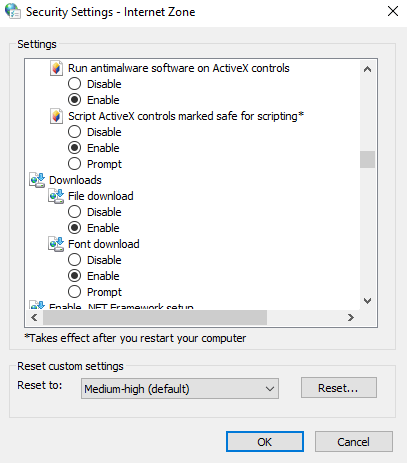
6.さらに、下にスクロールして[その他]に移動し、[アプリケーションと安全でないファイルの起動]を選択します
7. [プロンプト(推奨)]を選択します
8. [ OK ]をクリックします
6. GoogleChrome設定をリセットします
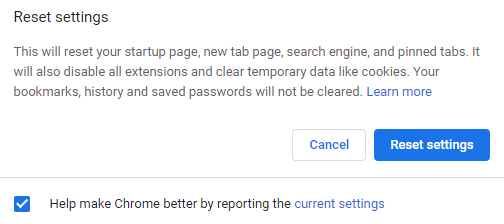
正当なソースからファイルをダウンロードしたと思うかもしれませんが、ブラウザに乗っ取られたWebサイトからファイルが届いた可能性があります。 その場合、「ウイルススキャン失敗エラー」が発生する可能性があります。 Google Chromeをリセットすることは、この問題に対処する1つの方法です–
1.Chromeを開きます
2.メニューアイコン(縦に3つ並んだ点)をクリックします
3. [設定]をクリックします
4.下にスクロールして、[詳細]ドロップダウンをクリックします
5. [リセットとクリーンアップ]で、[設定を元のデフォルトに戻す]をクリックします
6. [設定のリセット]をクリックします
まとめ
あまり一般的ではありませんが、ファイルのダウンロード中にChromeまたはその他のブラウザで「FailedVirusdetected」に対処する必要がある場合があります。 問題が発生した場合は、上記のオプションで問題が解決した場合は、下のコメントセクションでお知らせください。 このようなコンテンツの詳細については、Tweak Libraryを読み続け、ブログを友達と共有することを忘れないでください。
推奨読書:
無料のアンチウイルスは何か良いですか? 無料vs有料アンチウイルス
ブラウザハイジャッカー:それに対して何ができるか?
コンピュータウイルスを回避するための重要なヒント
応答しないChromeページを頻繁に処理しますか? これができることです