Windows 10ダークモードで問題が発生しましたか? これが修正です!
公開: 2020-02-25Win 10ダークモードは、健康状態からシステムのバッテリー寿命まで、多くの利点をもたらしました。 しかし、読者によると、Windowsファイルエクスプローラーのダークテーマには不具合があります。 場合によっては、Windowsダークモードがエクスプローラーに完全に適用されず、ドロップダウンメニューとテキストが白で表示されることがあります。
しかし、慌てる必要はありません! Windows10のダークテーマの問題に対処するための最良のソリューションがあります。
また読む:ダークモード:ほとんどのオペレーティングシステムでそれを使用する方法
Windows10ダークモードに対処するための最良の方法
方法1-Windowsの最新の更新を確認する
Windowsダークテーマは、古いWindowsでは機能しません。 したがって、システムが最新のWindowsUpdateで最新であることを確認してください。 WinキーとRを使用してWindowsUpdateを確認し、Windows RunBoxを起動することもできます。 ここで、「Winver」と入力します。 ダイアログボックスに、Windowsバージョンが表示されます。 バージョンが1909と表示されている場合は更新され、そうでない場合は新しい更新がインストールされます。
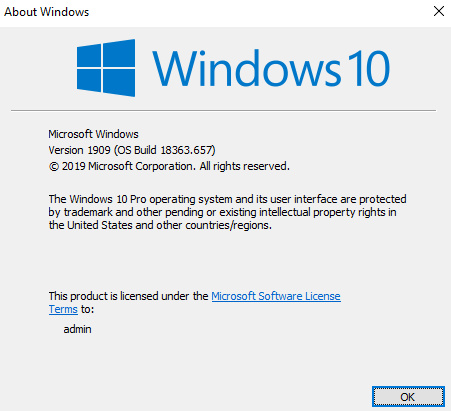
以下は、Windowsの最新の更新を確認する方法です。
- WinロゴキーとIを押してWindows設定を起動します。
- ここで、[更新とセキュリティ]をタップし、右側のペインにWindows Updateを確認するオプションがあり、それをタップして続行します。
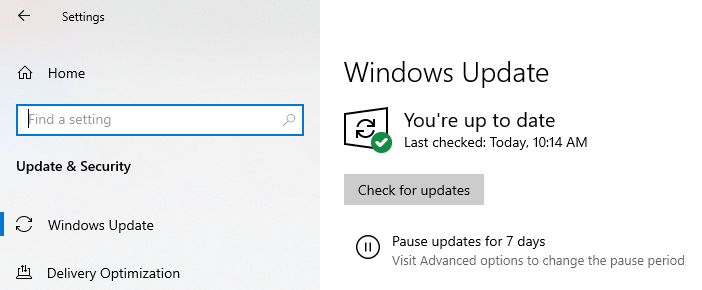
- これで、Windowsは最新の更新プログラムのスキャンを開始し、後でそれらをインストールします。
これは、最新のWindows Updateをインストールし、Windowsエクスプローラーのダークモードの問題を取り除く方法です。
また読む: Windows10アップデートをアンインストールする方法
方法2–SFCおよびDISMスキャンを実行する
SFCはシステムファイルチェッカーであり、システムに破損または破損したファイルが残っていないことを確認します。 さらに、DISMはDeployment Image Servicing and Managementの略で、Windowsイメージと仮想ハードディスクにサービスを提供するのに役立ちます。
コマンドを介してコマンドプロンプトで両方のスキャンを実行します。 続行する方法は次のとおりです。
- Cortana Searchでコマンドプロンプトを検索し、管理者として実行します。
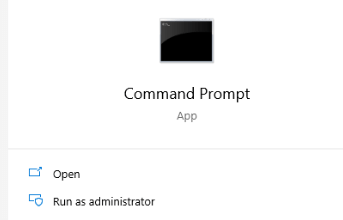
- ここで「sfc / scannow」と入力し、Enterキーを押します。
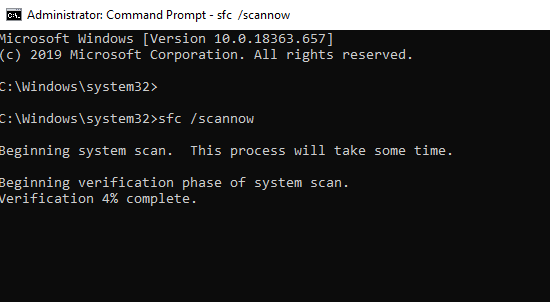
- 検証が完了したら、Windowsエクスプローラーのダークテーマの問題がまだ残っていることを確認します。
このSFSがこの問題の解決に役立たない場合は、DISMコマンドを試してみてください。 従う手順は次のとおりです。
- 管理者権限でコマンドプロンプトを再起動します(上記の方法で行ったように)
- 「DISM.exe / Online / Cleanup-image / Scanhealth」と入力して、プロセスを完了させます。
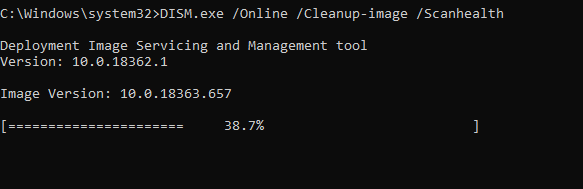
- もう一度、次のコマンド「DISM.exe / Online / Cleanup-image / Restorehealth」を入力します
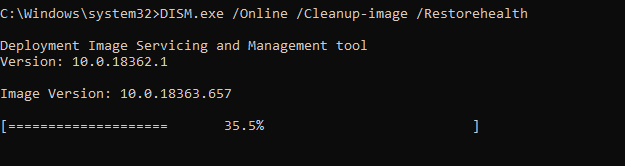
プロセスが完了したら、 Windows 10ダークモードの不具合を確認するか、解決します。
方法3–レジストリを手動で変更する
この方法では、 Windows 10ファイルエクスプローラーのダークテーマを解決するために、Windowsレジストリを手動で編集します。 この方法は、Windowsレジストリツールを介して実行されます。 続行する手順は次のとおりです。
注-データが失われる可能性がある手動の方法を使用しているため、システムファイルのバックアップを取ると便利です。 添付のブログも同様です。
Windows10でレジストリをバックアップする方法

- WinキーとRを同時に押して実行ボックスを起動します。
- 「regedit」と入力し、Enterキーを押します。
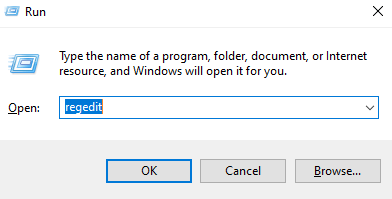
- アドレスバーに次のパスを入力します「HKEY_CURRENT_USER \ Software \ Microsoft \ Windows \ CurrentVersion \ Themes \ Personalize」
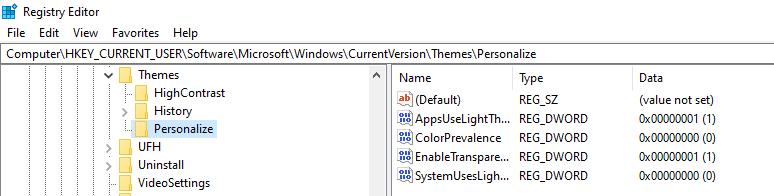
- ご覧のとおり、「AppUseLightTheme」のオプションがありますので、それを右クリックして「変更」をタップします
- 値データに0を入力し、[OK]をタップします。 下の画像を参照してください。
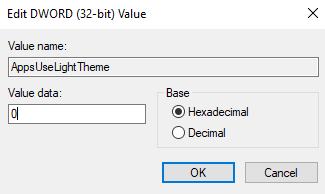
- 次に、最初に[ファイル]、[終了]の順にクリックして、Windowsレジストリエディタを終了します。
これで、ファイルエクスプローラーのダークテーマが存在するかどうかを確認できます。
また読む:PCとAndroidでGoogleChromeダークモードテーマを取得する方法
方法4-Windowsのデフォルトテーマを切り替える
これが、Windowsが最適な理由です。これは、カスタマイズするためのオプションが豊富に用意されているためです。Windows10のダークモードは、ケーキの上のアイシングのようなものです。 これらのテーマにはすべて独自のカラーパレットがありますが、Windows10ファイルエクスプローラーのダークテーマにも干渉する可能性があります。 したがって、デフォルトのテーマに切り替えてから、Windows10のダークテーマを適用することが重要です。
- Winキーと私を一緒に押してWindows設定に移動します。
- パーソナライズをタップします。 左側にはテーマのオプションがあり、それをタップして続行します。
- 次に、デフォルトのWindowsテーマを選択します。
Win 10ダークモードを再度有効にして、Windowsエクスプローラーのダークテーマの不具合を確認できます。
方法5-新しいユーザーアカウントの作成/ログインとログアウト
この方法では、新しいユーザーアカウントを作成してみます。アカウントが破損しているため、 Windowsエクスプローラーのダークモードは機能しません。 試す手順は次のとおりです。
- Windows設定を起動し、[アカウント]をタップします。
- 左側のペインには、家族や他の人のオプションがあり、それをタップして続行します。
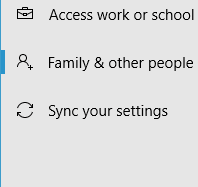
- 右側のペインを見て、「このPCに他の誰かを追加する」をタップします
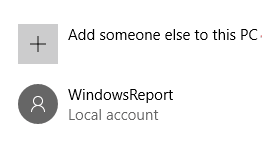
- ここで、[このユーザーのサインイン情報がありません]をタップしてから、Microsoftアカウントのないユーザーを追加します。
新しいアカウントの作成プロセスが完了したら、エクスプローラーでWindowsダークテーマが機能することを確認します。
それでも機能しない場合は、Windowsログインアカウントに関連する問題がある可能性があります。 これに対する最善の解決策は、ログアウトしてから、ユーザーアカウントでログインすることです。 スタートアイコンをタップしてから、プロフィール写真をクリックします。 下の画像に示すように、「サインアウト」を選択します。
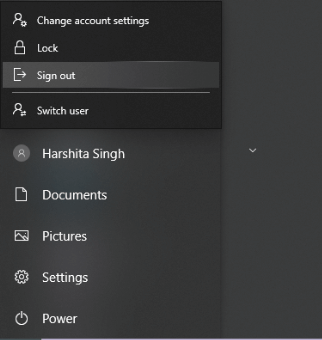
もう一度アカウントにログインし、Windows10ダークテーマがシステムに存在することを確認します。
Windows 10ダークモードはアクティブになりますか?
Windows 10のダークテーマは、その外観とカスタマイズするためのカラーパレットの方法から、最適であると理解しています。 Windowsダークテーマには、目の健康やシステムのバッテリー寿命など、独自の利点があります。
前述の方法で、Windows10ファイルエクスプローラーのダークテーマの不具合を簡単に解決できるようになることを願っています。 Windows 10ダークテーマに関して他のより良い方法がある場合、またはWindowsエクスプローラーダークテーマを処理するために他の修正を使用した場合は、以下のコメントセクションでお知らせください。
聞いてます!
この記事を気に入っていただければ幸いです。ソーシャルメディアプラットフォームをまだ購読していない場合は、今すぐ購読してください。 このブログをお友達やご家族と共有することを忘れないでください! はい、私たちは会話を開いています。
