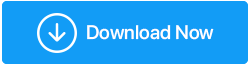Windows 10がすべてのRAMを使用していない場合はどうすればよいですか?
公開: 2021-11-10RAMまたはランダムアクセスメモリは、マシンコードと作業データを保存する揮発性ストレージメディアです。 それはあなたのコンピュータの短期記憶でもあります。 これは、コンピュータをシャットダウンしている間、それが持っているすべてのデータが失われることを意味します。 RAMはコンピュータのマルチタスクに役立ちます。そのため、RAMが高いほど、コンピュータの機能はスムーズになります。
しかし、RAMがたくさん残っていて、それを利用できない場合はどうすればよいでしょうか。 はい! ご存知のとおり、多くのユーザーは、Windows10がすべてのRAMを適切に使用していない状況に遭遇しています。
また読む: Windows10コンピューターでRAMを解放する方法
Windows 10がすべてのRAMを使用していないと言うとき、それはどういう意味ですか?
システム予約されているRAMの一部があります。 また、統合されたグラフィックカードを使用している場合は、一部のRAMが同じもの用に予約されている可能性があります。 少なくとも2%のRAMが空いているのはごく普通のことです。つまり、4 GBのRAMがある場合、使用可能なRAMは3.6〜3.8GBになります。 BIOSがある程度のRAMを予約する場合もあります。これが、Windows10がすべてのRAMを使用していない理由である可能性があります。
では、問題はどこに表面化するのでしょうか。 使用可能なRAMを適切に使用できない場合。 たとえば、ユーザーは8 GBのRAMをインストールし、タスクマネージャーに表示されるのは4GBまたは最大6GBであると報告しています。
したがって、タスクマネージャがすべてのRAM使用量を表示していない場合はどうすればよいですか。 「Windows10がすべてのRAMを使用していない問題」を解決するために実行できるいくつかの手順について詳しく説明しました。
すべてのRAMを使用していないWindows10に対処する方法
目次目
- 1.Windowsを32ビットから64ビットに変更します
- 2.起動時に使用したRAMを変更します
- 3.BIOSを更新します
- 4.Cドライブのページングファイルを解放します
- 5.メモリリマップを有効にする
- 6.メモリ診断を実行します
- ボーナスのヒント
1.Windowsを32ビットから64ビットに変更します
何よりもまず、32ビットシステムでWindows 10を実行している場合は、インストールするRAMの量に関係なく、3.5GBしか使用できません。 その場合、3.5 GBを超えるRAMを使用する場合は、Windows 1064ビットを新たにインストールする必要があります。
2.起動時に使用したRAMを変更します
タスクマネージャにすべてのRAM使用量が表示されていない場合は、次に実行できることは、起動中に使用されるRAMを変更して、問題を修正できたかどうかを確認することです。
それを行うには–
- Windows + Rを押して、[実行]ダイアログボックスを開きます
- msconfigと入力し、Enterキーを押します
- [システム構成]ウィンドウが開いたら、[ブート]タブをクリックします
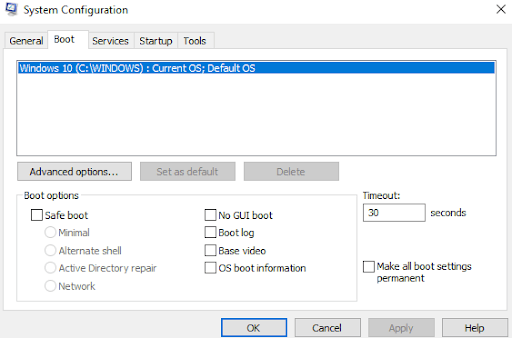
- オペレーティングシステムを選択します
- 詳細オプションをクリックします
- 最大メモリの横に表示されるチェックボックスをオフにします
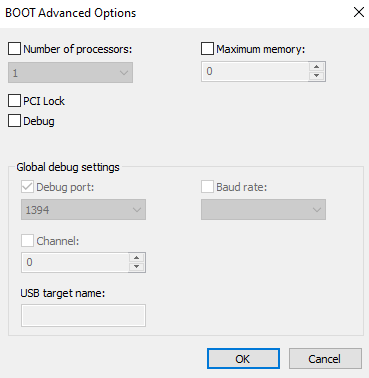
- [OK]をクリックします
3.BIOSを更新します
BIOSの更新は非常に重要なタスクですが、Windows10がすべてのRAMを適切に使用していない問題に対処するのに役立ちます。 間違った手順を実行するとコンピュータに重大な損傷を与える可能性があるため、専門家の監督下で以下の手順を実行する必要があります。
- まず、BIOSのバージョンを特定します。 これを行うには、Windows + Rを押してmsinfo32と入力し、 Enterキーを押します。
- BIOSのバージョン/日付を探す
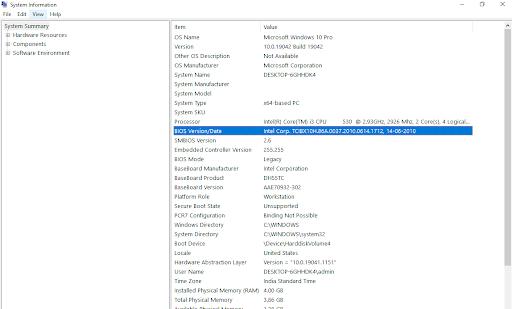
- メーカーのWebサイトにアクセスして、コンピューターのシリアル番号を入力します
- 次に、ドライバのリストからBIOSをクリックして、推奨されるアップデートをダウンロードします。
注:コンピューターをシャットダウンしたり、電源からプラグを抜いたりしないでください。コンピューターが損傷する可能性があります。 更新中は空白の画面が表示され、処理中にコンピュータが数回再起動します。

更新したら、フルRAMを使用していないWindows10を解決する必要があります
4.Cドライブのページングファイルを解放します
場合によっては、ページングファイルが、Windows10が持つすべてのRAMを使用していない理由の原因になります。 この問題を解決するには、Cドライブにあるページングファイルを解放します。 同じ手順を以下に示します–
- Windows + Rを押して、[実行]ダイアログボックスを開きます
- cplと入力し、Enterキーを押します
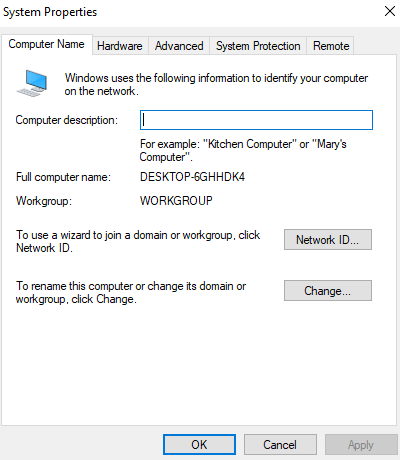
- [詳細設定]タブに移動します
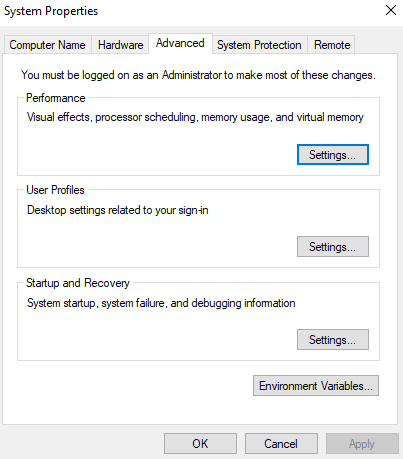
- [設定]をクリックします
- [パフォーマンスオプション]ウィンドウが開いたら、[詳細設定]タブをクリックします
- [仮想メモリ]で[変更]をクリックします
- [すべてのドライブのページングファイルサイズを自動的に管理する]チェックボックスをオフにします
- C:ドライブを選択します
- [ページングファイルなし]ボタンをクリックしてから、[設定]をクリックします
- プロンプトが表示されたら、[はい]をクリックしてから[OK]をクリックします
5.メモリリマップを有効にする
4 GB相当のRAMと64ビットOSがあるとすると、この機能は、オーバーラップしたPCIメモリを物理メモリ全体に再マッピングするのに役立ちます。 同じための手順は次のとおりです–
- PCを再起動し、同時にF2、F12、またはその他のボタンを押してBIOSセットアップに入ります。 これはメーカーによって異なります
- 高度なチップセット機能に向かう
- [メモリ再マップ機能]または[ノースブリッジ構成]で、[有効]をクリックします
- 保存して終了
6.メモリ診断を実行します
メモリの破損を監視し、使用可能なメモリが減少しないようにするための優れた方法の1つは、メモリ診断を実行することです。 手順は上記の手順と非常によく似ています–
- Windows + Rを押して、[実行]ダイアログボックスを開きます
- exeと入力し、 Enterキーを押します
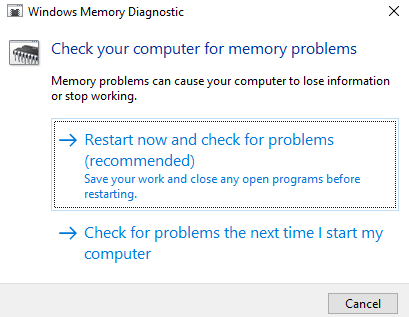
- 今、あなたは2つのオプションから選ぶことができます–
- [今すぐ再起動]を選択して問題を確認することができます(推奨)
- または、次にコンピュータを起動したときに[問題をチェックする]を選択できます
ボーナスのヒント
Windows 10がRAMを適切に利用していない場合、原因は多数ある可能性があります。 また、手動での方法を探す忍耐力がない場合は、問題の解決に役立つ優れたソリューションがあります。 Advanced SystemOptimizerなどのサードパーティユーティリティを使用できます。 効率的なRAMとジャンククリーナーです。 また、強力なWindowsオプティマイザーとしても機能します。 たとえば、それがどのように役立つかを垣間見てみましょう–
1. Advanced SystemOptimizerをダウンロードしてインストールします
2.左側から、Windowsオプティマイザーをクリックします
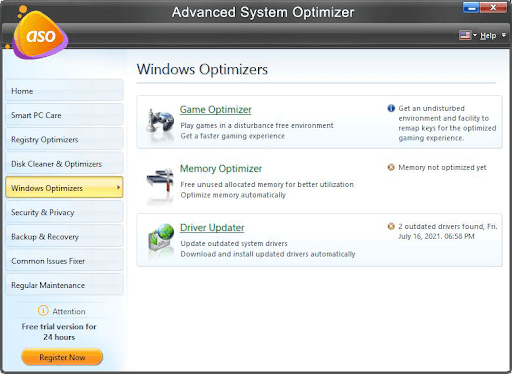
3. [メモリオプティマイザー]をクリックします。これにより、未使用の割り当て済みメモリを解放し、メモリを自動的に最適化できます。
4.同じモジュールもDriverUpdaterで構成されています
まとめ
「Windows10がすべてのRAMを使用していない」問題を修正できましたか? はいの場合、上記の方法のどれが問題を解決できましたか。 以下のコメントセクションであなたの経験を共有してください。 このようなWindowsのトラブルシューティングや楽しい技術関連のコンテンツについては、TweakLibraryを読み続けてください。