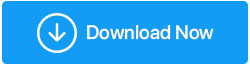Windows 10は更新後に遅いですか? 可能な修正!
公開: 2021-02-09正直なところ、Windows Updateを実行することは、コンピューターのパフォーマンスを向上させるために必要ですが、これらの更新によって多くの場合、私たち全員が煩わしくなり、コンピューターの動作が遅くなるという事実を無視することはできません。 同じ問題が発生している場合は、この記事が役に立ちます。 この記事に記載されているヒントとコツは、エラーのトラブルシューティングを行い、エラーを元の状態に戻すのに役立ちます。 解決策に直接向かうことは適切ではないため、最初に、Windows10の更新後にコンピューターの動作が遅くなる可能性のある原因について説明します。
更新後にWindows10が遅くなるのはなぜですか?
更新後にWindows10が遅くなる原因はいくつかあります。 ただし、Windows 10の更新プログラムは優れており、毎日作成される悪意のあるコンテンツやウイルスに対する防御の最初のステップです。 さらに、これらのアップデートはセキュリティ上の欠陥を選び、アプリのクラッシュにつながるバグを修正します。 更新するたびに、コンピューターはより良く、より速く動作します。 ただし、システムの動作が遅くなる例外がいくつかあります。 考えられる顕著な原因は次のとおりです。
- バグのある更新
- 破損したシステムファイル
- バックグラウンドで実行されているアプリ。
「更新後にWindows10が遅い」を修正する方法
動作の遅いWindows10コンピューターに直面している場合は、以下の記事にリストされているこれらの方法を確認してください。 これの終わりまでに、あなたは遅いWindows10問題で分類されるでしょう。 詳細については、さらに読んでください。
目次目
- 方法1:WindowsUpdateをロールバックする
- 方法2:破損したファイルを修復する
- 方法3:バックグラウンドアプリを無効にする
- 方法4:クリーンブートを実行する
方法1:WindowsUpdateをロールバックする
最新の更新プログラムをインストールした直後にWindowsのパフォーマンスが低下していることがかなり確実な場合は、更新プログラムをすぐにロールバックすることをお勧めします。 Windows Updateをロールバックするために、焦点を絞ったツールを用意する必要はありません。 Windows 10には、WindowsUpdateをロールバックするための組み込みユーティリティがあります。 方法は次のとおりです。
- スタートメニューからWindowsの設定に移動します。
- [更新とセキュリティ]に移動します。
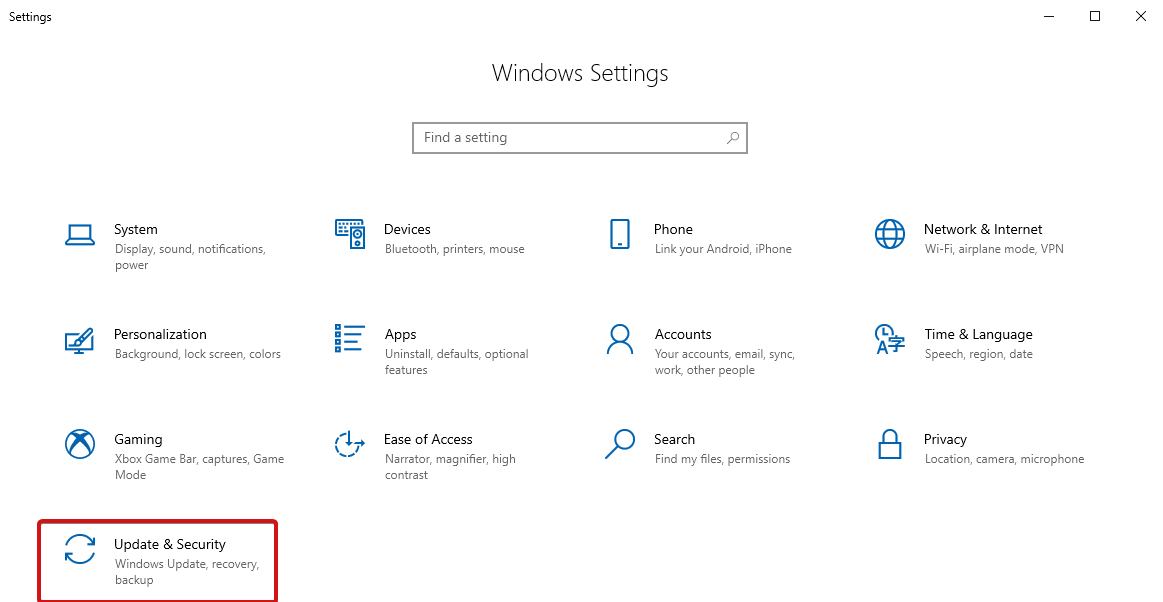
- Windows Updateを選択し、 [更新履歴の表示]をクリックします。
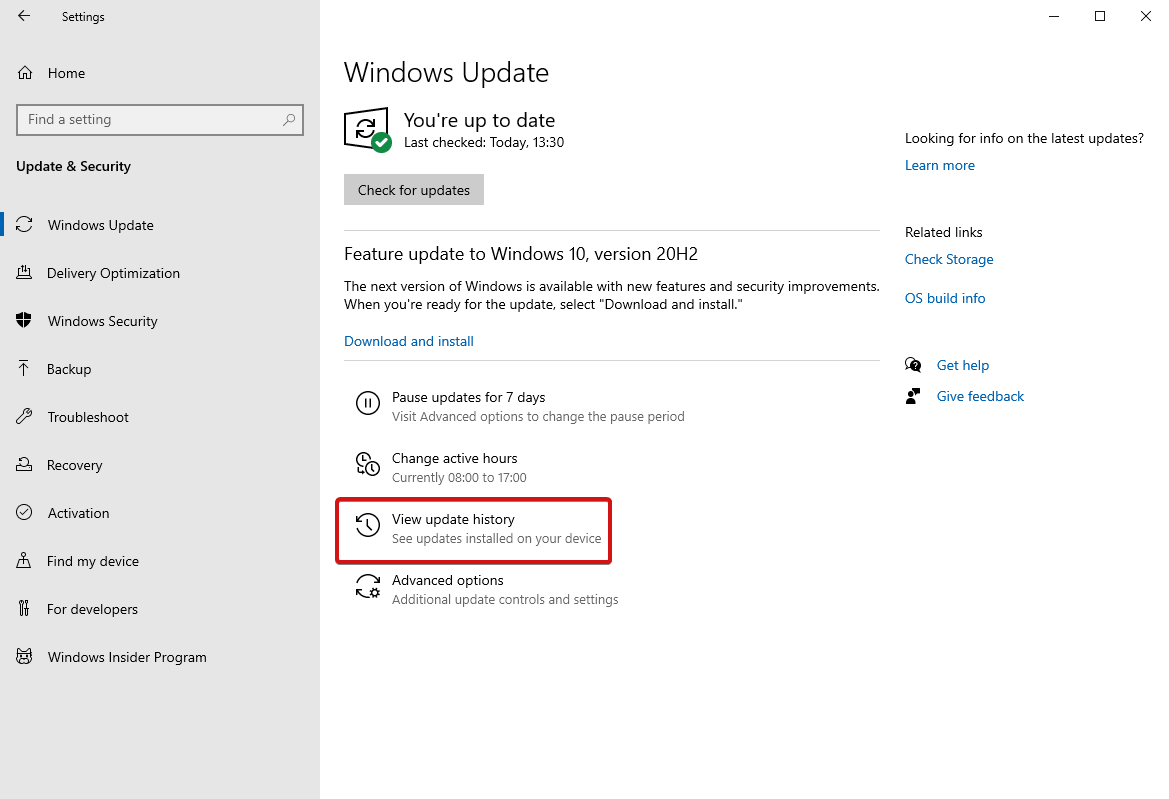
- 次に、[更新のアンインストール]をクリックします。
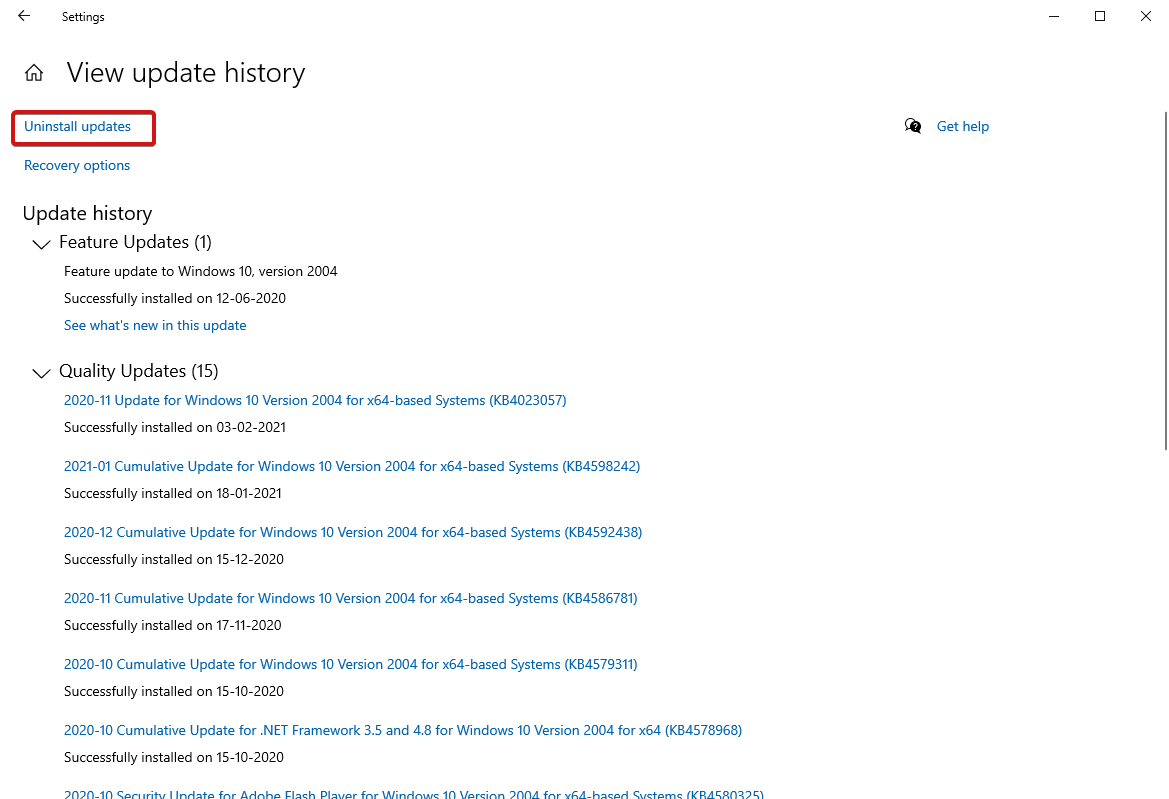
- 次の画面に、更新のリストが表示されます。アンインストールする更新を右クリックして、をクリックします。
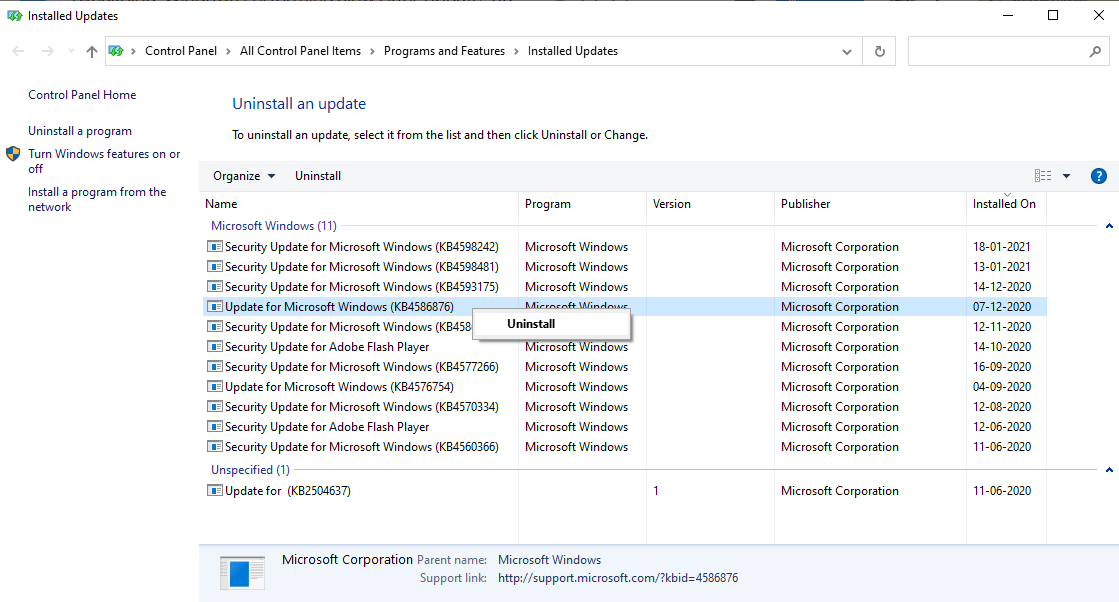
このようにして、Windowsコンピューターのパフォーマンスが低下する原因であると思われる更新プログラムをアンインストールできます。
方法2:破損したファイルを修復する
ファイルが破損または破損しているためにPCのパフォーマンスが低下していると思われる場合は、この方法が非常に役立ちます。 破損したファイルは、更新が途中でスタックし、いくつかの問題のために完了できなかった場合に作成されます。 これにより、システムが不適切に動作し、システムファイルチェッカーを使用して損傷を修復できます。 これを行うには、以下の手順に従います。
- Windowsの検索ボックスに移動し、コマンドプロンプトを入力します。
- 一番上の結果を選択し、管理者として実行することを選択します。
- ここで、 sfc / scannowと入力し、 Enterキーを押します。
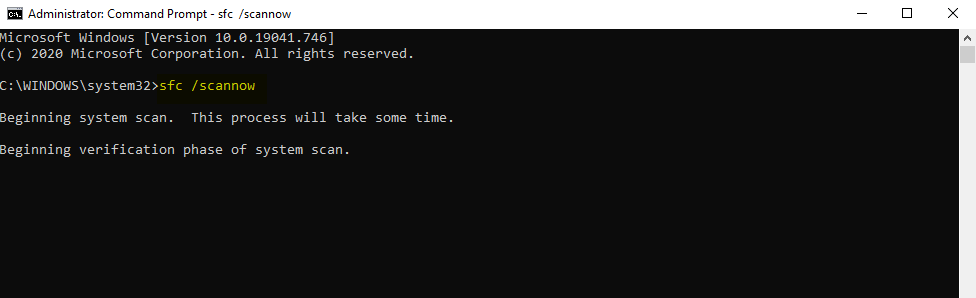
- プロセスが終了するのを待ちます。 cmdウィンドウを閉じて、PCを再起動します。
スキャンが完了すると、破損したファイルが原因で発生した可能性のある問題が修正されます。
DISMコマンドを実行する
SFCスキャンが失敗した場合は、Microsoftによって作成されたもう1つの一般的なWindowsユーティリティであるDISMコマンドを実行することを選択できます。 システムファイルチェッカーよりも人気があり、強力です。 このコマンドを実行する方法は次のとおりです。
- Windowsの[スタート]メニューから[コマンドプロンプト]を開きます。
- 管理者として実行することを選択します。
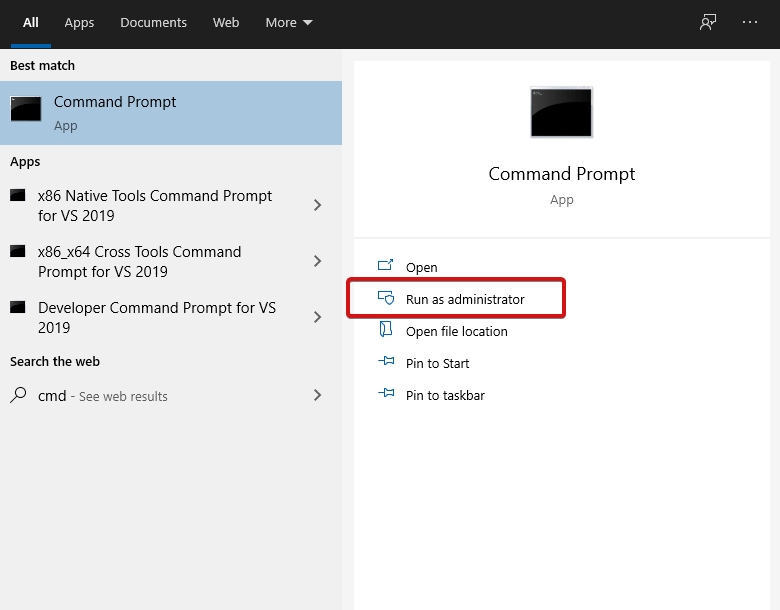
- in- DISM / Online / Cleanup-Image / CheckHealthと入力し、 Enterキーを押します。
- 破損の問題がない場合は、次のコマンドを入力して、より高度なスキャンを実行できます-Dism / Online / Cleanup-Image / ScanHealth
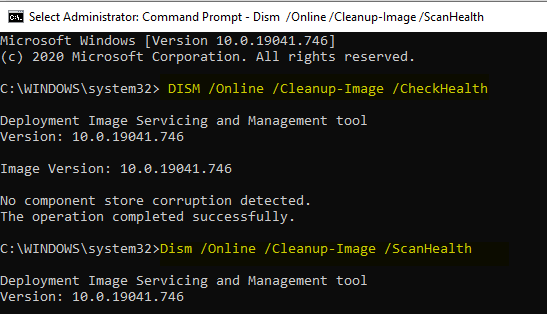

- 上記の手順で破損の問題を見つけた場合は、別のコマンドを実行することを選択できます-Dism / Online / Cleanup-Image / RestoreHealth and press
- プロセスが完了するのを待って、コンピューターを再起動します。
- 次に、SFCコマンドを再度実行して、残ったエラーを修復します。
方法3:バックグラウンドアプリを無効にする
パフォーマンスの遅いWindows10コンピューターを修正するための2つの主要な方法がわかったので、スペースを大量に消費するバックグラウンドアプリを無効にするために、これも知っておく必要があります。 プリインストールされているWindowsアプリとプログラムは、使用されていないときでもバックグラウンドで実行され続けます。 これらのアプリはCPUリソースを消費し、システムの速度を低下させます。 これらの不要なアプリを終了して、システムのパフォーマンスを向上させる方法は次のとおりです。
- [スタート]メニューからWindows設定を開くか、Win + Iキーを直接押します。
- プライバシーに移動し、バックグラウンドアプリを選択します。
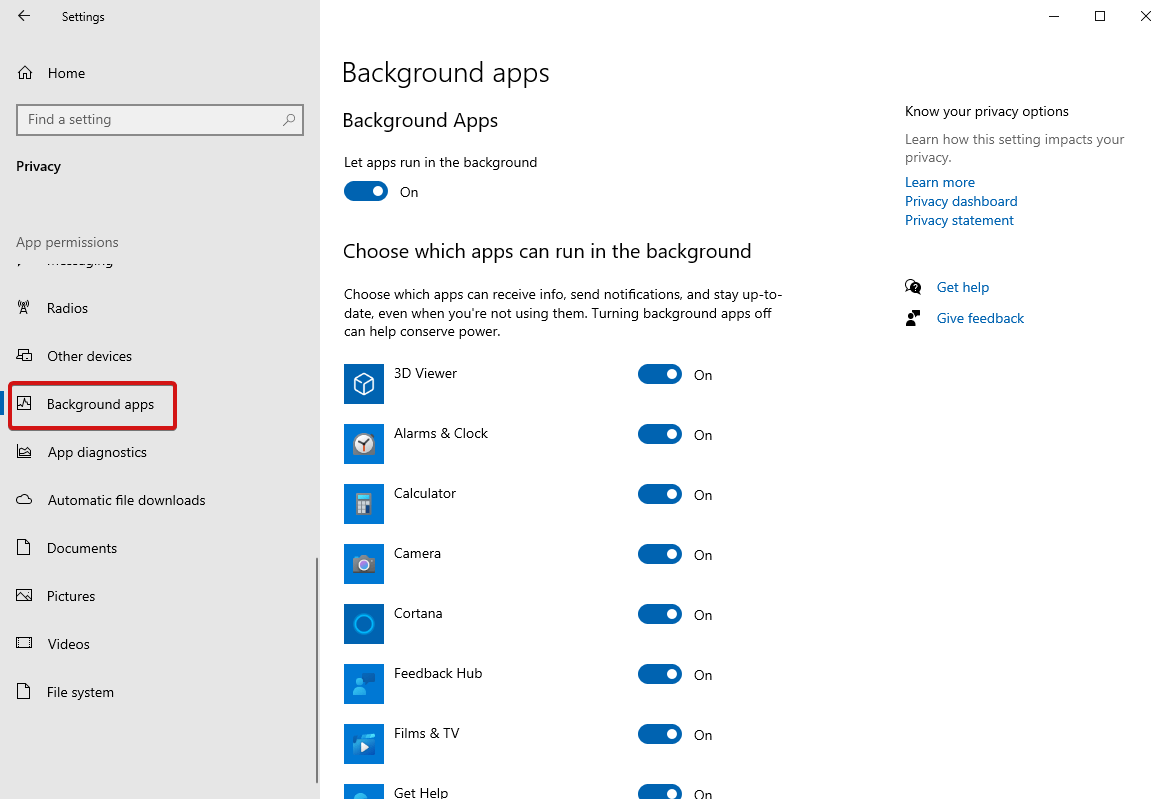
- 次に、バックグラウンドアプリで実行するためにフィルタリングできるアプリを選択します。 バックグラウンドで必要なアプリをオンに切り替えます。それ以外の場合は、重要でないアプリをすべてオフにします。
コンピュータを再起動して変更を適用します。
方法4:クリーンブートを実行する
クリーンブートは、「更新後にWindows10の動作が遅くなる」エラーを修正するもう1つの方法です。 これは、ごく少数のドライバーとスタートアップアプリを使用してコンピューターを起動することによって実行されます。 これは、システムに問題を引き起こしている可能性のある新しいアプリやプログラムを特定するのにさらに役立ちます。
クリーンブートを開始するには、次の手順に従います。
- 検索ボックスに「msconfig」と入力して、システム構成を開きます。
- [サービス]タブに移動し、下にある[すべてのMicrosoftサービスを非表示にする]チェックマークをオンにして、[すべて無効にする]をクリックします。
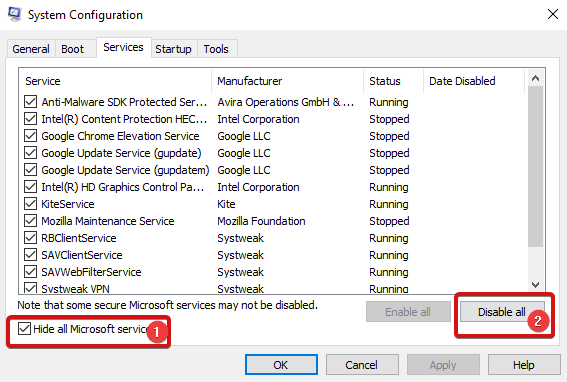
- [スタートアップ]タブで、[タスクマネージャーを開く]をクリックします。
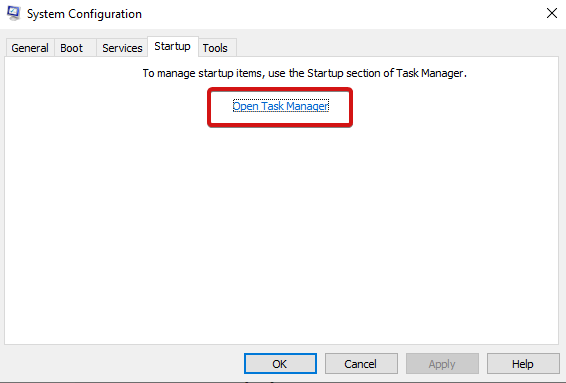
- [タスクマネージャー]で、[スタートアップ]セクションに移動し、プログラムを1つずつ選択し、右クリックして無効にします。
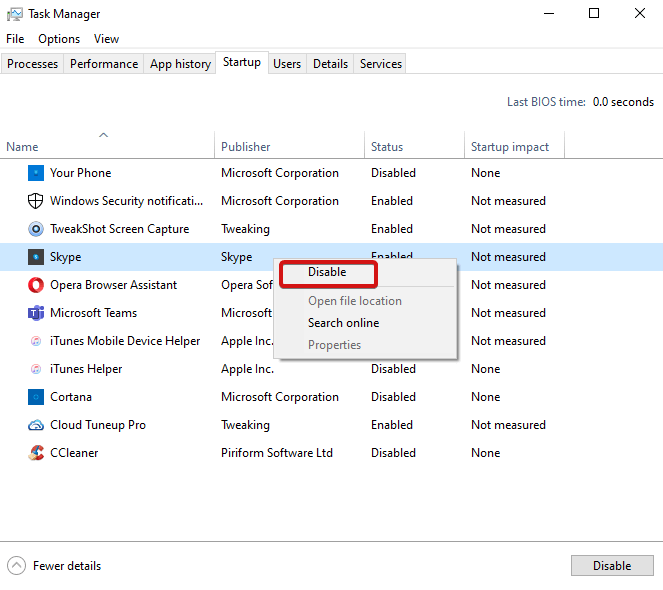
- 完了したら、タスクマネージャを閉じます。
- システム構成の[スタートアップ]タブで[ OK ]をクリックします。
上記の手順を完了したら、PCを再起動してみてください。
それで全部です! ただし、それでもパフォーマンスの遅いPCに直面する場合は、高度なPCクリーンアップをダウンロードしてコンピューターにインストールすることをお勧めします。 これは、PC Cleaner、System Manager、PC Security、SystemManagerなどのツールを含む完全なWindowsユーティリティツールです。 これは、彼のPCに必要な効率的なシステムおよびパフォーマンス最適化ツールです。
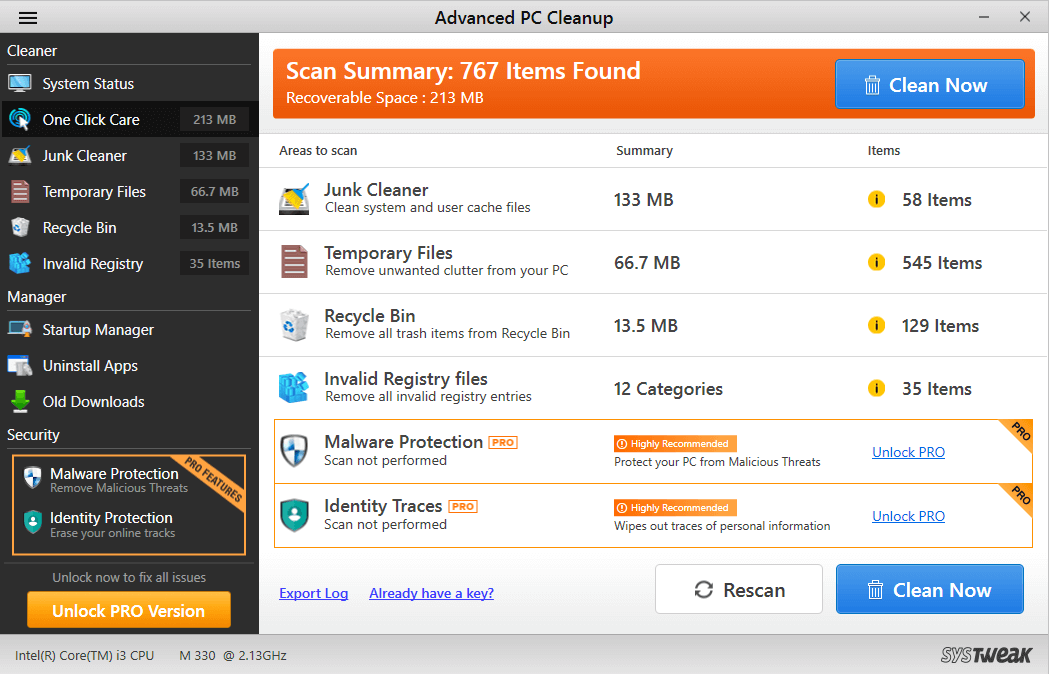
Advanced PCCleanupをダウンロードする
Advanced PC Cleanupのレビュー全文を読むには、ここをクリックしてください。
まとめ
したがって、これらは、システムパフォーマンスを向上させるために支援を得ることができる最良のソリューションのいくつかでした。 これらの方法を試して、「更新後のWindows 10が遅い」問題を解決し、以下のコメントセクションで質問や提案があればお知らせください。 お手伝いさせていただきます。 また、Facebook、LinkedIn、Twitter、YouTubeでフォローして、定期的な技術ブログや最新情報を入手してください。
微調整ライブラリを読み続けてください!
推奨読書:
Windows10でWindowsUpdateログインを表示および削除する方法は?
Windows用のソフトウェアを定期的に更新することが重要なのはなぜですか?
Windowsドライバーを自動的に更新する方法は?