Windows 11 カメラが機能しない問題を修正する方法 – すばやく簡単に
公開: 2022-02-28この記事を読んで、Windows 11 のカメラが機能しない問題を修正する潜在的な解決策を確認してください。
今日では、ウェブカメラは PC で最もアクセスの多いツールの 1 つであり、これを妨害するものは耐えられません。 また、Windows OS で Web カメラ カメラが動作しないなどの問題に直面するのは本当にイライラします。 これに加えて、最近、多くの Windows 11 ユーザーが、カメラの動作が悪い、または間違っていると不満を漏らしています。 HP、Dell、または Asus のいずれであっても、問題はすべてのラベルのラップトップで発生します。 特に、OSをWindows 11にアップグレードしてから、問題が全面的に発生しました。 しかし、良いニュースは、問題が解決可能であることです。 このチュートリアルでは、Windows 11 でノートパソコンのカメラが機能しない問題を修正するための、テストおよび試行済みのアプローチについて説明します。
Windows 11 PCでカメラが機能しない問題を修正する100%有効なソリューション
Windows 11のカメラが機能しない問題を見つけて修正するには、以下の効果的な解決策をご覧ください。 すべてを試してみる必要はありません。それぞれの方法を試して、自分に合ったものを選択してください。
解決策 1: コンピューターを再起動する
カメラが正常に機能していないことに気付いた場合、再び機能させる最も簡単な方法は、システムを再起動することです。 単純すぎるように聞こえるかもしれませんが、カメラの問題を解決し、魔法のように機能することもあります。 したがって、まだこれを試していない場合は、ぜひ試してみてください。
これがうまくいかなかった場合でも、他にもさまざまな解決策を試すことができます。
また読む:Windows 11がクラッシュし続けるのを修正する方法{解決済み}
解決策 2: 物理スイッチを確認する
多くのラップトップまたは外部カメラには、カメラをオンまたはオフにするための物理的なスイッチが装備されています。 そのため、そのスイッチがオフになっていると、カメラにアクセスできなくなります。 したがって、システムにカメラ用のボタンまたは物理スイッチがあるかどうかを確認することをお勧めします。 ある場合は、有効になっていることを確認してください。
解決策 3: 別の USB ポートを使用する
外部カメラを使用しているユーザーは、しっかりと接続されていることを確認してください。 外部カメラのプラグを抜いてから、ポートに再度差し込むことも検討できます。 場合によっては、USB ポートも問題の原因であるため、カメラを別のポートに接続することもできます。 これで問題が解決する場合があります。
これでだまされない場合は、以下に記載されている他の解決策をご覧ください。
解決策 4: カメラ ドライバーを更新する
カメラ ドライバーが応答しなくなったり、見つからなかったり、古くなったりすると、カメラは期待どおりに正しく動作しません。 そのため、PC でスムーズに動作するように、カメラ ドライバーを常に最新の状態に保つ必要があります。
ユーザーは、製造元の公式 Web サイトにアクセスして、古いカメラ ドライバーを手動で更新できます。 後で、Windows OS のバージョンに応じて適切なドライバー インストーラーを見つけ、画面の指示に従ってインストールします。 ただし、ドライバーを手動でインストールする時間、忍耐力、または優れたコンピューター スキルがない場合は、Bit Driver Updater を使用して同じタスクを自動的に実行できます。
Bit Driver Updater は、世界中の何百万人もの PC ユーザーが使用するドライバー アップデーター ユーティリティ ツールです。 ドライバー アップデーター プログラムは、システムを自動的に検出し、カメラに関連するドライバーを検出します。 また、PC が実行している OS のバージョンを正確に知る必要はありません。 間違ったドライバーをダウンロードしてインストールするリスクはありません。 Bit Driver Updater がすべての作業を適切に処理します。 Bit Driver Updater を使用して古いドライバーを更新する方法は次のとおりです。

ステップ 1:まず、下のボタンをクリックして Bit Driver Updater を無料でダウンロードします。
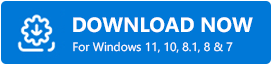
ステップ 2:次に、ダウンロードしたファイルを開き、インストール ウィザードに従ってプロセスを完了します。
ステップ 3:その後、PC で Bit Driver Updater を起動し、[スキャン] オプションをクリックします。
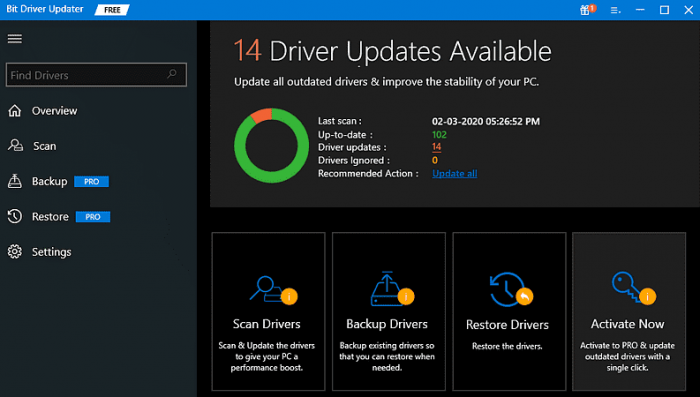
ステップ 4:待って、ドライバーアップデーターが更新が必要なドライバーを見つけられるようにします。
ステップ 5:次に、更新するドライバーの横にある [今すぐ更新] ボタンをクリックします。 [すべて更新] ボタンをクリックすることもできます。 これにより、ワンクリックですべての古いドライバーを更新できます。
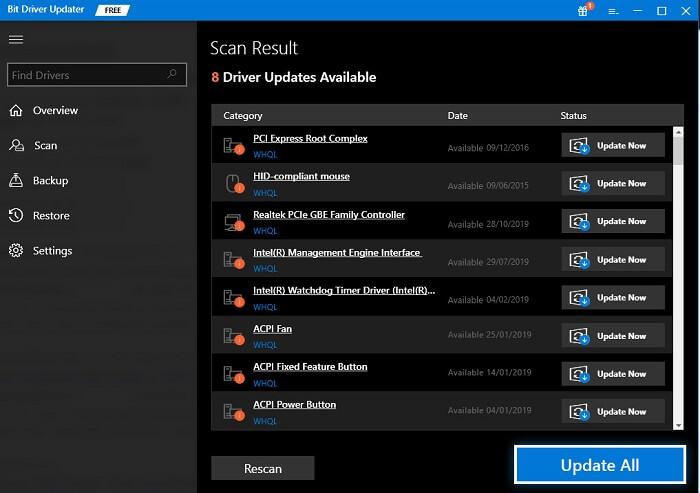
ただし、これには Bit Driver Updater のプロ バージョンにアップグレードする必要があります。 さらに、プロ バージョンには、24 時間年中無休のテクニカル サポートと 60 日間の全額返金保証が付いています。
カメラまたはその他のドライバーを更新した後、PC を再起動し、カメラにアクセスして問題をテストします。 問題が解決しない場合は、最後の手段に進みます。
また読む:Windows 11、10 PCでLogicoolマウスドライバーを更新する方法
解決策 5: カメラ ドライバーを再インストールする
最後になりましたが、カメラ ドライバーを再インストールして、Windows 11 で Web カメラが機能しない問題を解決することもできます。 カメラドライバーを再インストールするには、まず現在インストールされているバージョンのカメラドライバーをアンインストールする必要があります。 方法は次のとおりです。
ステップ 1:キーボードから Windows + R キーを同時に押して、実行ダイアログ ボックス ユーティリティを開きます。
ステップ 2:次に、ボックス内にdevmgmt.mscを書き込み、[OK] をクリックします。
![[ファイル名を指定して実行] ダイアログ ボックスに devmgmt.msc と入力します。 Type devmgmt.msc in Run Dialog Box](/uploads/article/9198/SajKpT53IMChm8XD.jpg)
ステップ 3: [デバイス マネージャー] ウィンドウで、[カメラ] または [イメージング デバイス] を見つけてダブルクリックし、そのカテゴリを展開します。
ステップ 4:カメラを右クリックし、コンテキスト メニュー リストから [デバイスのアンインストール] を選択します。
![[デバイスのアンインストール] オプションをクリックします Click On The Uninstall Device Option](/uploads/article/9198/TkQdQI88KlD4kNcy.png)
ステップ 5: [アンインストール] をクリックして、アクションを確認します。
プロセスが正常に完了するまで待ちます。 完了したら、PC を再起動すると、Windows が自動的にデバイスの欠落または破損したカメラ ドライバーを検出してインストールします。
また読む: Windows 11 でインターネットの使用状況を追跡する方法 {2022 ガイド}
ノートパソコンのカメラが Windows 11 で動作しない: 修正済み
上記の解決策が Windows 11 のカメラの問題を解決するのに役立つことを願っています。 ご質問やその他の推奨事項を下のボックスに入力してください。 このチュートリアル ガイドは役に立ちましたか? 技術関連のブログや記事をもっと読みたいですか? はいの場合は、ニュースレターを購読してください。
さらに、ソーシャル メディア チャネル (Facebook、Twitter、Instagram、Pinterest) でフォローすることもできます。
