Windows 11プリンター共有が機能しない問題を修正する方法
公開: 2023-01-10また、Windows 11 プリンター共有が機能しない問題に直面している場合は、このガイドで提供されている解決策を見て、すぐにエラーを取り除きます.
プリンターは Windows デバイスにとって非常に便利なツールであるため、プリンターに関連する問題がデバイスに表示されると、制御不能な問題が発生する可能性があります。 Windows ユーザーは、OS でプリンターを使用するときに多くの問題を抱えています。 プリンターが印刷を停止するか、使用可能なデバイスを読み取れない場合があります。 問題は非常に一般的になっています。
特に、Windows 10/Windows 11 のプリンター共有が機能しないというエラーが繰り返し発生しているようです。 この問題により、ワークフローが停止し、他の問題が発生する可能性があります。 ただし、デバイスで同様のエラーに直面している場合は、心配する必要はありません。 この記事の助けを借りて、いくつかの解決策を紹介します。 これらの解決策により、必要に応じてプリンターを使用し、共有エラーをすぐに取り除くことができます. それでは、これ以上苦労することなく、すぐにこれらのソリューションを見てみましょう。
Windows 11プリンター共有が機能しない問題を修正する方法
以下に示すいくつかの解決策の助けを借りて、Windows 11/Windows 10 プリンター共有が機能しないというエラーを 1、2 分以内に取り除く方法を見ていきます。 さまざまな解決策で提供されている手順に従い、プリンターをエラーなしで実行します。
解決策 1: プリンター共有機能をオンにする
Windows 11 のプリンター共有が機能しないというエラーは、プリンター共有という特定の機能に関連付けられているため、問題を解決するには、最初に同じ機能に対処する必要があります。 このエラーが表示された場合、デバイスが機能にアクセスできないことを意味します。 続行してプリンターを中断せずに使用するには、この機能をオンにする必要があります。 簡単にするために、以下の手順の支援を受けてください。
- タスクバーの検索アイコンをクリックし、 Control Panelと入力してEnterを押します。
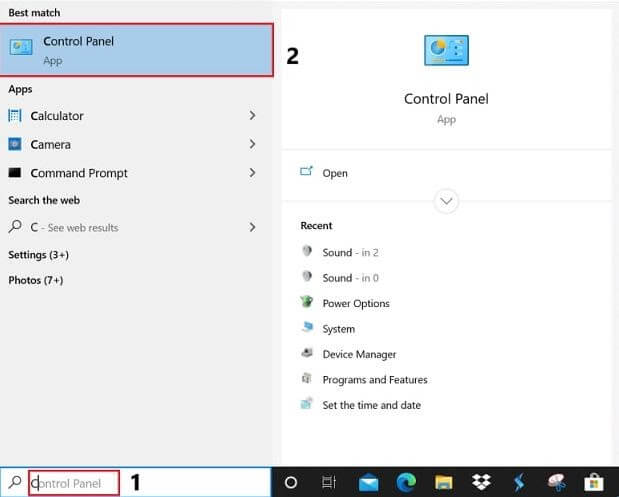
- View ByをLarge Iconsに設定し、 Network and Sharing Centerをクリックします。
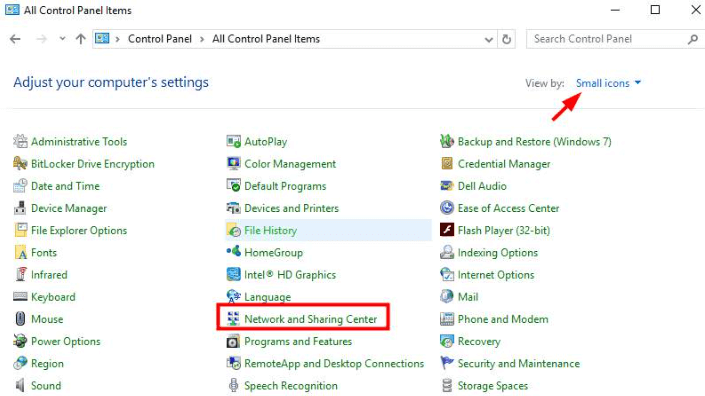
- 左ペインから、[高度なネットワーク設定の変更] をクリックします。
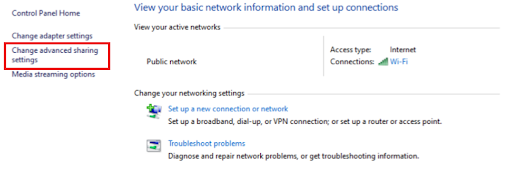
- Network Discoveryのカテゴリの下にあるTurn On Network Discovery をクリックします。 同様に、 [ファイルとプリンターの共有] カテゴリで、[ファイル プリンターの共有をオンにする] を選択し、[変更を保存] ボタンをクリックします。
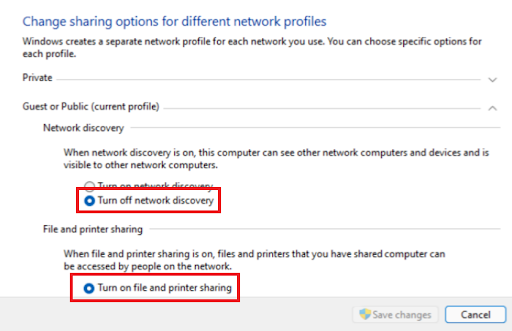
この方法は、Windows 10 または Windows 11 で接続されていない共有プリンターを簡単に修正します。ただし、問題が解決しない場合は、次の解決策を試してください。
また読む: Windowsでプリンター接続を復元する方法
解決策 2: プリンターのトラブルシューティング ツールを利用する
Windows 11 プリンターの共有が機能しないというエラーを取り除くために試みることができる別の修正は、プリンターのトラブルシューティング ツールを実行することです。 これは、すべてのプリンター関連のエラーを簡単に取り除くことができる Windows 統合機能です。 他のデバイスに対してもツールを実行できます。 ここでは、Windows トラブルシューティング ツールを最大限に活用する手順を見てみましょう。
- タスクバーの [スタート] メニュー ボタンを右クリックして、Windows 11 デバイスの[設定]を開きます。
- [設定] の [システム] カテゴリで、 [トラブルシューティング]をクリックします。
![[設定] の [システム] カテゴリで、[トラブルシューティング] をクリックします System category of Settings, click on Troubleshoot](/uploads/article/12540/AXF1DAViZ6eVl8kS.png)
- [トラブルシューティング] ウィンドウで、[その他のトラブルシューティング] をクリックして続行します。
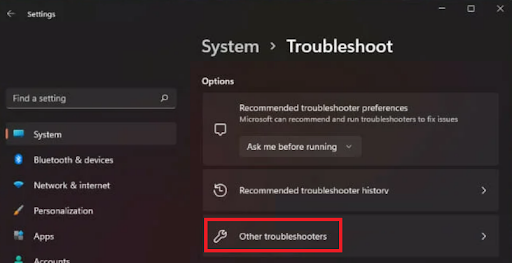
- デバイスの次のリストで、[プリンター] をクリックし、トラブルシューティング ツールを実行するオプションを選択します。
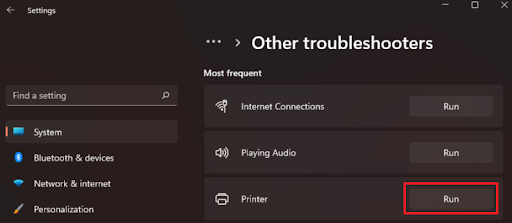
- トラブルシューティング担当者が問題の原因を探し、解決策を提示するまで待ちます。 画面の指示に従ってエラーを修正します。
何らかの理由で、Windows 10 でプリンター共有が機能しないことに関連する問題が解決しない場合は、次の解決策に従ってください。

修正 3: Windows を更新する
プリンターやその他のデバイスに関連するすべての主要な問題を解決するもう 1 つの優れたソリューションは、OS を更新することです。 これは、古い OS に Windows 11 プリンター共有が機能しないというエラーを引き起こすバグが含まれている可能性があるためです。 したがって、Microsoft の開発チームが同じ問題を見つけた場合、次の更新で修正します。 したがって、最適な解決策は、以下に示す手順を使用してオペレーティング システムを更新することです。
- タスクバーにある検索アイコンをクリックし、 Check for Updatesと書き、 Enterキーを押します。
- プログラムがロードされるのを待ち、[アップデートの確認] をクリックします。
- ユーティリティが利用可能な更新を一覧表示したら、[ダウンロードしてインストール] をクリックして更新を取得します。
この方法は、OSが古いために問題が発生している場合、Windows 10で共有プリンターが接続されないというエラーを修正します。 ルートが別のものである場合は、簡単に次の解決策を試してください。
また読む: Windows 10ではプリンタードライバーを使用できません
修正 4: Windows OS のファイアウォールをオフにする
Windows 10/Windows 11 プリンター共有が機能しないというエラーを修正するのに役立つ次の解決策は、ファイアウォールをオフにすることです。 Windows Defender ファイアウォールは、プリンターを侵入者と見なし、デバイスでのパフォーマンスを禁止する場合があります。 したがって、最善の解決策は、以下の一連の手順を使用してファイアウォールを無効にすることです。
- Win+S キーを同時に押して、「 Windows Defender Firewall 」と入力し、 Enterキーを押します。
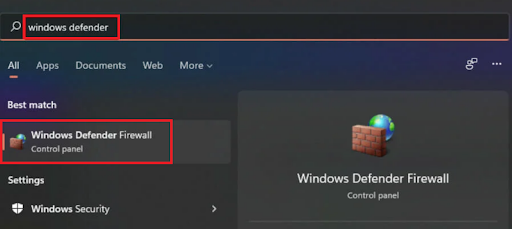
- しばらく待ってから、ツールが画面に表示されるようにします。 左ペインの[Windows Defender ファイアウォールを有効または無効にする] という名前のセクションをクリックします。
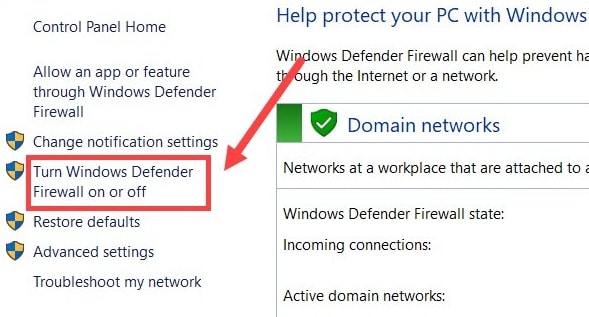
- パブリック ネットワーク設定とプライベート ネットワーク設定の両方で、 [Windows Defender ファイアウォールをオフにする] という名前のオプションを選択します。 [ OK]をクリックして同じものを適用します。
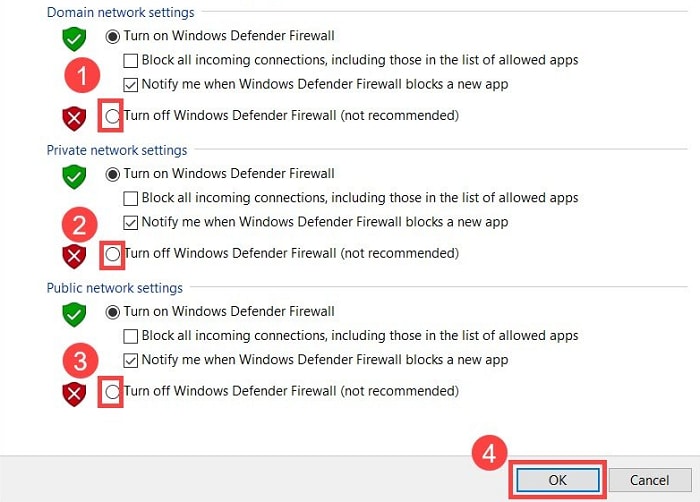
ディフェンダーが無効になったら、プリンターを使用して、共有プリンターが Windows 10 で接続されていないというエラーが続くかどうかを確認します。 その場合は、次の解決策に従う必要があります。
解決策 5: プリンター ドライバーを更新して、プリンター共有が機能しない問題を修正する Windows 10/11
Windows 11プリンター共有が機能しないことに関連するエラーを修正するための次の解決策を提示させてください. この解決策を機能させるには、ガイドに従ってプリンター ドライバーを更新する必要があります。 これは、手動または自動で行うことができます。 ただし、手動のソリューションはかなり混乱するため、自動ソリューションのみを提示しています。
自動方式を機能させるには、最初に Bit Driver Updater をインストールする必要があります。 これは、デバイスに存在する古いドライバーを見つけて、ワンクリックでインストールできるようにする自動化されたソリューションです。 さらに、このツールは非常に高度であるため、他のさまざまな機能も備えています。
たとえば、更新をすぐに続行できない場合は、Bit Driver Updater を使用して更新をスキャンできます。 さらに、ツールのスマートなビルドにより、必要に応じてドライバーをバックアップおよび復元できます。 このツールの優れた機能の 1 つは、ドライバーの更新を無視するオプションです。 これにより、必要に応じてドライバーの更新をスキップできます。 ただし、自分の利益のために更新をスキップすることはお勧めしません。
これらはほんの一部の機能ですが、ツールを使用すると他にも多くの機能を見つけることができます。 ここでは、すべてのドライバーとプリンター ドライバーを更新して Windows 10 プリンター共有が機能しないというエラーを修正する方法を示すセクションに進みましょう。
Bit Driver Updater を使用して Windows 10/11 で共有プリンターが接続されない問題を修正する手順:
- 下の青いボタンをクリックして、Bit Driver Updater セットアップをダウンロードします。
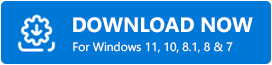
- ツールをインストールし、システムで実行します。
- ツールはシステムのスキャンを自動的に開始します。 ただし、起動しない場合は、[ドライバーのスキャン] ボタンの支援が必要になる場合があります。
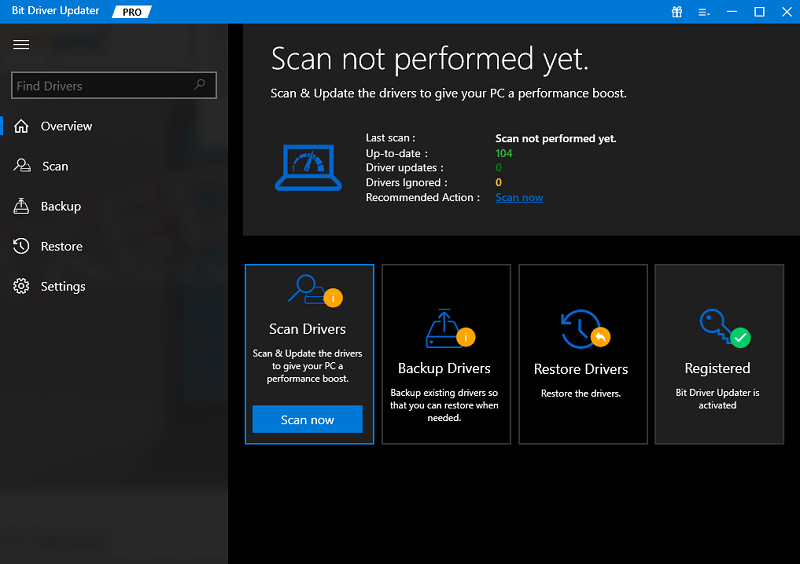
- プリンター ドライバーを含むすべての更新プログラムがシステムに表示されたら、[今すぐ更新] (単一の更新)または [すべて更新] (更新ごと)ボタンを使用して、Windows 11 のドライバーを更新します。
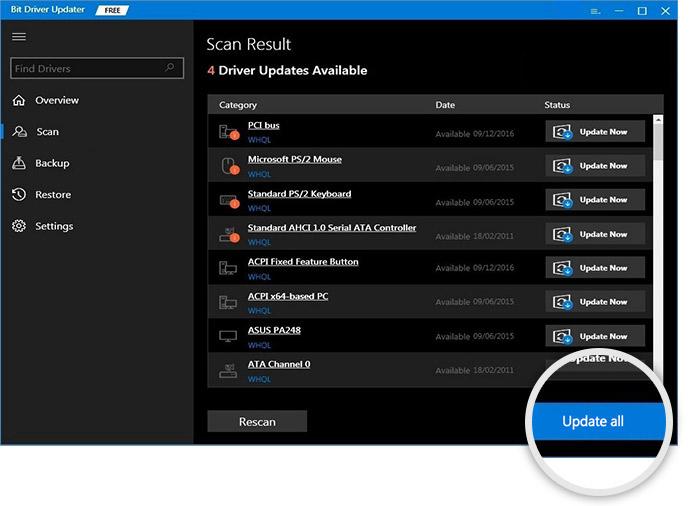
- 更新プロセス全体が終了したら、システムを再起動します。
したがって、この方法により、Windows 10/11 のプリンター共有が機能しないというエラーがすぐに修正されます。
また読む: Windows 10で空白ページを印刷するプリンターを修正する方法は? 簡単な解決策
Windows 11 プリンター共有が機能しない: すぐに修正
したがって、この記事の前のセクションで提供された解決策により、Windows 11/Windows 10 プリンター共有が機能しないというエラーをすぐに修正できることを願っています. すべてのソリューションは、システムに展開するのに非常に安全です. これらは、システムまたはそのファイルの整合性を損なうことはありません。 すぐにソリューションの使用に進むことができます。
これらの方法で問題が解決しない場合、問題の核心はシステムまたはプリンターにあります。 デバイスを各メーカーのカスタマー センターに持って行き、サポートを受けてください。 オンラインでカスタマーサポートに接続して支援を受けることもできます. 以下のコメントセクションで、これらの修正のどれがあなたのために働いたかをお知らせください. Windows 11プリンター共有が機能しない問題を修正するためのその他のテクニックについても、同じように支援を求めることができます. 当社の専門家がすぐにご連絡いたします。 Techpout ブログからニュースレターを購読して、ページからの有益な更新を見逃すことはありません。 購読するには、提供されたボックスにメールアドレスを入力してください。
