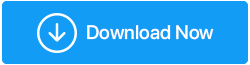修正-XboxゲームバーがWindows11で機能しない
公開: 2022-01-13Windows 11でXboxゲームバーを使用する際に問題が発生していませんか? Xboxゲームバーのエラーをトラブルシューティングする方法は次のとおりです。
Windowsでのゲームの記録とストリーミングは、常に首の痛みでした。 ただし、組み込みのXboxゲームバーを使用すると、便利です。 その助けを借りて、ゲーマーと通常のユーザーは簡単にゲームを記録してストリーミングすることができます。 このツールを使用すると、Webカメラとマイクを使用して、ゲームプレイの記録、共有、および映像のアップロードが可能になります。 そのため、アップグレード後にWindows10またはWindows11で動作が停止したり、開かなかったりすると、処理が停止します。 ただし、この投稿では、ビデオのキャプチャとゲームのスナップショットの作成を可能にするアプリケーションであるXbox GameBarの使用方法について説明します。
時間に余裕がありませんか? Xboxゲームバーの代替品をお探しですか?Windows10またはWindows11のゲームバーが機能しなくなった場合は、TweakShot ScreenRecorderを使用してみてください。 Tweaking Technologiesは、ゲームプレイの記録、スクリーンショットの撮影、Webカメラオーバーレイを使用したビデオの記録、マイクとシステムサウンドの記録を可能にする、この優れたスクリーンレコーダーとスクリーンキャプチャツールを提供します。 さらに、ナレーション用に個別の録音オーディオを提供し、デフォルトまたはカスタマイズされた透かしを追加します。 TweakShot Screen Recorderを使用すると、4K、420p、およびFPSで最大120までのビデオを録画できます。 ツールを入手するには、下のダウンロードボタンをクリックしてください。 レビューを読む– TweakShot Screen Recorder |
一般的なXboxゲームバーの問題
- ビデオが録画されていません。
- 奇妙なポップアップメッセージ
- ビデオをストリーミングできません
Xboxゲームバーが機能しない問題を解決するための最良の方法
1.設定でXboxゲームバーを有効にします
ゲームバーが機能しない問題を修正するには、最初にWindowsの設定に移動し、Xboxゲームバーが有効になっているかどうかを確認する必要があります。 無効にすると、ゲームバーを使用できなくなります。 これを有効にしてXboxGame Bar Windows 11の問題を修正するには、次の手順に従います。
ステップ1:Win + Iを押して、Windows設定を起動します。
ステップ2:左側のペインの[ゲーム]タブをクリックし、[Xboxゲームバー]をクリックします。
ステップ3:このボタンを左から右に使用して、[Xboxゲームバーを開く]の横にあるボタンを切り替えます。
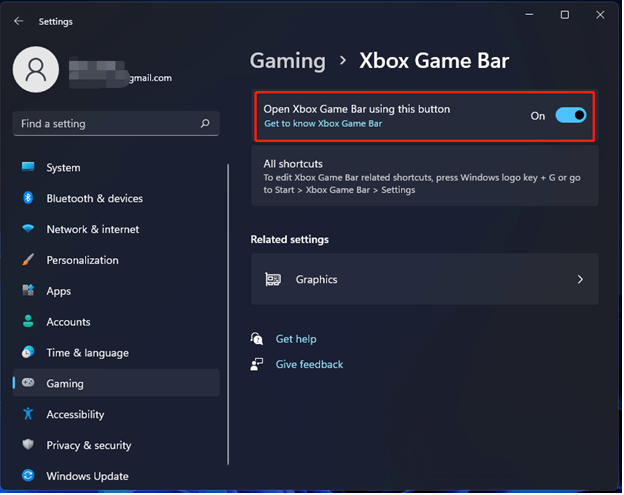
システムを再起動して変更を適用してから、Xboxゲームバーを起動します。 動作するはずです。 この機能が有効になっていて、それでも問題が発生する場合は、次の修正に進んでください。
2.Xboxゲームバーを修復またはリセットします
Xboxゲームバーが機能しない理由はさまざまです。 Windows 11で問題を解決する別の方法は、Xboxゲームバーを修復することです。 修復が機能しない場合は、コンポーネントをリセットできます。 それを行う方法を学ぶには、以下の手順に従ってください。
ステップ1:Windows + Iを押して、Windows11の設定を起動します。
ステップ2:[アプリ]> [アプリと機能]をクリックします。
ステップ3:Xboxゲームバーに入り、検索ボックスのEnterキーを押します。 次に、3つのドット> [詳細オプション]をクリックします。
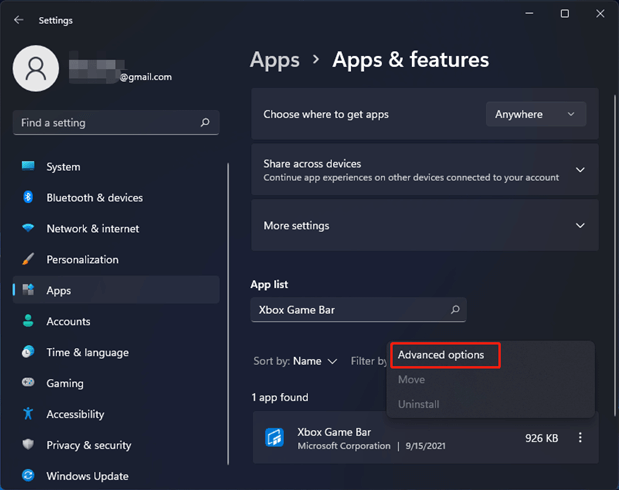
手順4:Xboxゲームバーを修復するには、機能していないため、[修復]ボタンをクリックします。 これで問題が解決しない場合は、[リセット]ボタンをクリックします。
注: [リセット]ボタンをクリックすると、すべてのアプリデータが削除されます。
3.レジストリエディタを使用します
上記の手順で問題が解決しない場合は、レジストリエディタでGameDVR値を変更してみてください。 これを行うには、次の手順に従います。
ステップ1:Windows + Rを押して、実行ウィンドウを開きます。 regeditと入力> Enter
ステップ2:に移動しますComputer\HKEY_CURRENT_USER\Software\Microsoft\Windows\CurrentVersion\GameDVR.
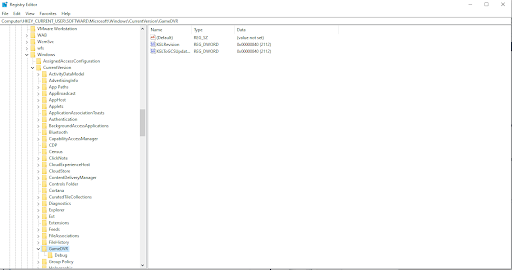
手順3:AppCaptureEnabledキーを探します。 見つからない場合は、スペース>新規> DROWD(32ビット)値を右クリックします。 AppCaptureEnabledという名前を付け、ダブルクリックして値データを1に設定します。
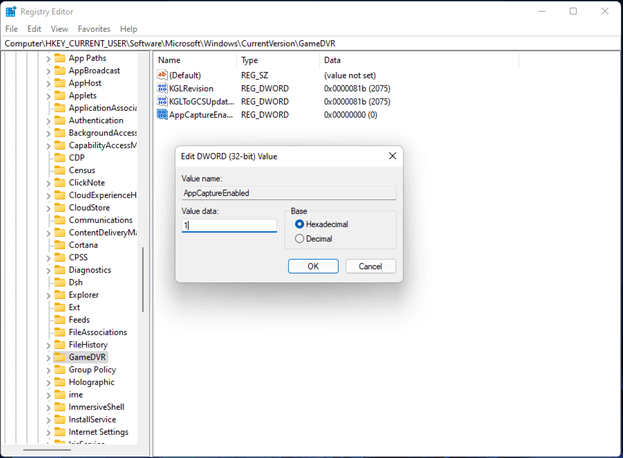

次に、ゲームバーを試して使用します。 動作するはずです。 そうでない場合は、次の解決策に進みます。
4.ieframe.dllファイルを修復します
問題が解決しない場合は、ieframe.dllファイルを修復してみてください。 このダイナミックリンクライブラリが破損した場合、Xboxゲームバーで問題が発生する可能性があります。 右クリックしても見つからない場合は、次の手順に従ってください。
手順1:検索バーに「コマンドプロンプト」と入力し、右クリックして「管理者として実行」と入力します。
ステップ2:次のコマンドを入力します。各コマンドを入力した後、Enterキーを押してください。
sfc /scanfile=c:\windows\system32\ieframe.dll
sfc /verifyfile=c:\windows\system32\ieframe.dll
assoc
sfc /scannow
手順3:PCを再起動し、Xboxゲームバーが機能しないことを確認します。
5.ローカルグループポリシーエディターを使用してXboxゲームバーを有効にする
Windows Proユーザーであり、これまでに上記の手順のいずれも実行されていない場合は、この別の修正を試してください。
手順1:Win + Rを押して、[実行]ウィンドウを開き、gpedit.mscと入力して[OK]をクリックします。
手順2:[ローカルコンピューターポリシー]> [管理用テンプレート]> [Windowsコンポーネント]> [ Windowsゲームの記録とブロードキャスト]に移動します。
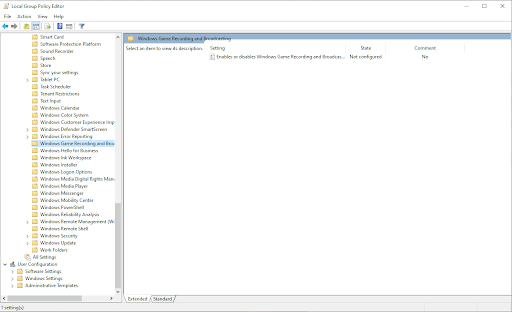
ステップ3:右側のペインに[Windowsゲームの記録とブロードキャストを有効または無効にする]が表示されます。 それをダブルクリックして、[有効]を選択します。
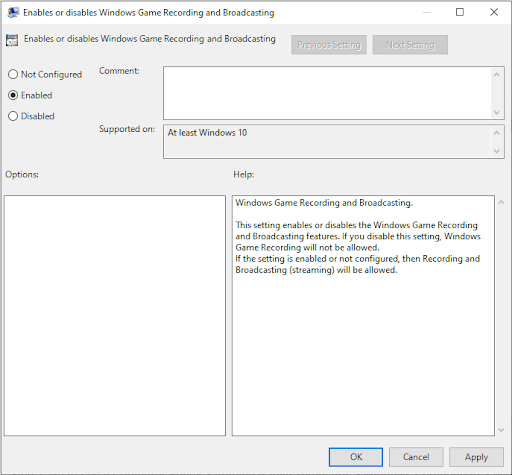
[適用]> [OK]をクリックして、変更を保存します。
これらの手順を使用すると、Xboxゲームバーが機能していないWindows 11を簡単に修正できます。Windows10ユーザーの場合は、上記の手順に従うことができます。 ただし、それらがこれらの追加の手順を試すのに役立たなかった場合。
Windows 10Xboxゲームバーの問題の修正
Windows 10を再起動し、コンピューターをクリーンブートします
アプリケーションが機能しなくなった場合、それを機能させるための従来の方法は、PCを再起動することです。 システムを再起動したら、Xboxゲームバーを使用してみてください。動作するはずです。
これで問題が解決しない場合は、コンピューターのクリーンブートを実行してみてください。 クリーンブートを使用すると、PCで実行されるソフトウェアをより細かく制御できます。
Windows 10でクリーンブートを実行するには:
- 管理者としてログインする
- Windows + R>を押して実行ウィンドウを表示し、 msconfig> Okと入力します
- [システム構成]をクリックします
- [サービス]タブを見つけて、[すべてのMicrosoftサービスを非表示にする]の横のチェックボックスをオンにします。
- [すべて無効にする]をクリックします
- 次に、[スタートアップ]> [タスクマネージャーを開く]をクリックします
- ここでは、項目を1つずつ選択して無効にします。
- タスクマネージャを終了します
- [システム構成]で、[スタートアップ]、[OK]の順にクリックします
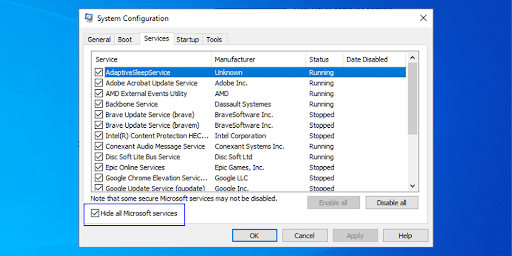
PCを再起動し、Xboxゲームバーを使用してみてください。 動作するはずです。
追加のヒント–Xboxゲームバーの「ms-gamingoverlaylink」エラーの解決
このms-gamingoverlayリンクを開くには、新しいアプリが必要です。これは、Windows10mユーザーが直面する一般的なエラーです。 これを修正するには、次の手順に従います。
- Windowsキー+ Iを押して、Windows設定を開きます。
- ゲーム> Xboxゲームバーに移動します。
- ゲームクリップの記録、友達とのチャット、ゲームの招待状の受信などの場合は、[Xboxゲームバーを有効にする]を無効にします。
これにより、 ms-gamingoverlayエラーが修正されます。
これらの設定を適用することの欠点は、Xboxゲームバーを使用できなくなることです。
Xboxゲームバーが機能しない問題を修正:
上記の手順が、Windows 10および11でのXboxゲームバーの問題の修正に役立つことを願っています。ただし、問題が発生した場合は、ゲームバーをアンインストールして再インストールすることをお勧めします。
アンインストールするにはWindows + Xを押し、PowerShell(管理者)を選択します。 次に、次のコマンドをコピーして貼り付けます。
Get-AppxPackage * xboxapp * | 削除-AppxPackage
これにより、ゲームバーが削除されます。 ここで再インストールするには、Windowsストアにアクセスします。
上記の手順を使用すると、Xboxゲームバーで直面する可能性のあるさまざまな問題を修正できると確信しています。 以下のコメントで、どのソリューションが最適かをお知らせください。 それは私たちが訪問者と対話し、彼らが修正を試みたことを知るのに役立ちます。