お使いの PC で問題が発生したため、再起動する必要があります [修正済み]
公開: 2022-07-01Your PC Ranto a Problem and Needs to Restartは、Windows OS を使用しているときに遭遇する最も厄介なエラーの 1 つです。 これは、より一般的には BSoD (または Blue Screen Of Death) としても知られており、試用または使用したバージョンに関係なく、ほぼすべての Windows ユーザーが直面する最も一般的な問題です。
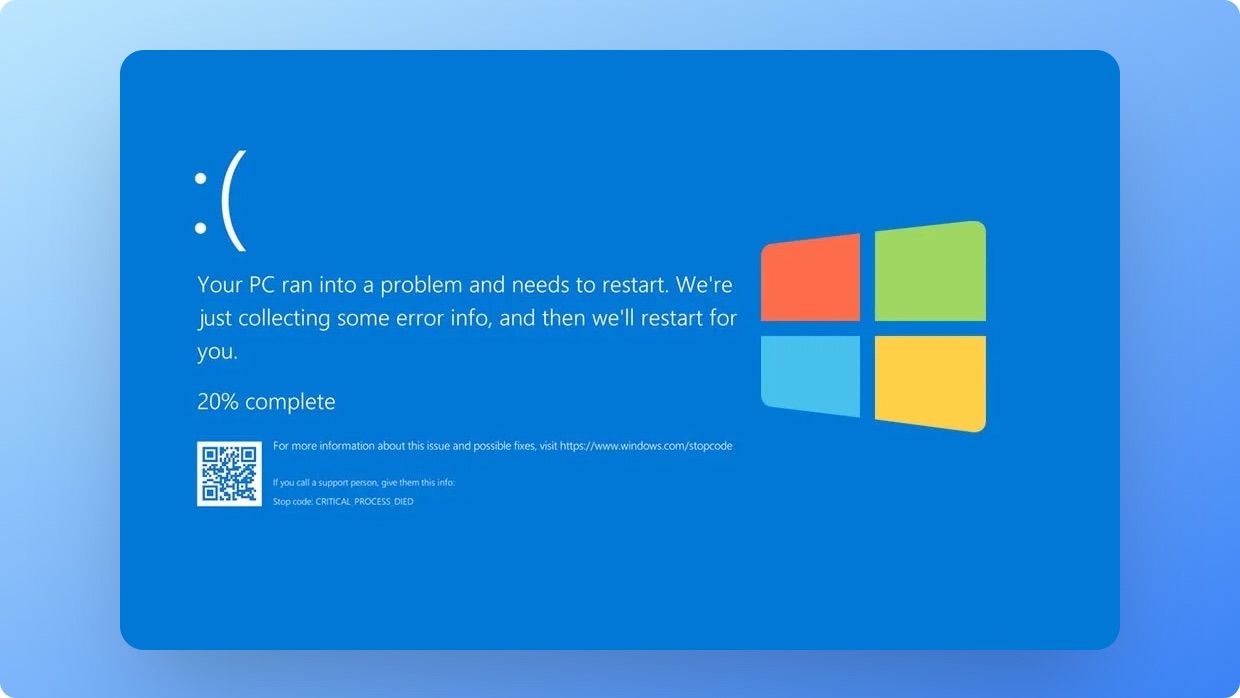
Windows 10 や Windows 11 などの新しいバージョンのオペレーティング システムでは、全体的なエクスペリエンスが大幅に変化し、ブルー スクリーン エラーが発生する可能性は非常に低くなります。 しかし、Microsoft の「壊れていなければ直さない」というアプローチは、根底にある問題を完全には解決していません。 マイクロソフトは、これらの問題を大幅に軽減しようと試みており、今後数年間は引き続き作業を行う予定です。
Windows 8 のリテール リリース以降、Microsoft は BSoD 画面を再設計および改善して、エンド ユーザーが何が起こったのか、何がブルー スクリーン エラーを引き起こしたのかを理解するのに役立つより多くの情報を提供するようにしました。 新しく改良された画面には、Google で原因に関する詳細情報を見つけて問題を解決できる、かわいい小さな絵文字とエラー コードを含む QR コードが表示されます。
目次
BSoDまたはGSoD?
Windows 11 以降、Windows Insider Program (WIP) のユーザーは、 Blue Screen Of Death ではなく、新しいGreen Screen Of Deathに気付くでしょう。 これは、Insider が小売リリース チャネルとの違いを生み出すための微妙な変更です。 色以外に、トラブルシューティングを簡素化するためにユーザーに表示される追加情報はほとんどありません。
「 Your PC Ran Into A Problem And Needs To Restart 」というエラー メッセージを修正することはロケット科学ではありません。 ガイドとわかりやすい手順に従うだけで、誰でも問題を解決できます。 トリックは、これらの簡単な手順を特定の順序で実行することにより、考えられるすべての原因を除外することです.
BSoD は過去のものですか?
今日のハードウェアとソフトウェアは、より効率的で、最適化され、応答性が向上しています。 バックグラウンドでの重要な更新のインストール、一時ファイルのクリーンアップ、ディスク領域の解放、タイムリーなバックアップの実行などのタスクを手動で行う必要がなくなりました。 今日、マルウェア攻撃やファイルの破損が発生する可能性は低くなります。
PC が BSoD に遭遇しました。 私は何をすべきか?
このエラーが発生する可能性は低くなりますが、次のような理由で発生する可能性があります。
- バグのある Windows アップデート
- バグのあるドライバーまたはソフトウェアがインストールされている
- 互換性のないアプリ
- マルウェアまたはウイルス攻撃
- ハードウェアの障害
- ドライブの障害
- 過剰なメモリ使用量
- レジストリの問題
- システムファイルの破損
しかし、問題が発生して再起動が必要になった後でも、Windows は多数の診断データとログ ファイルを収集します。ログ ファイルは後でイベント ビューアーを介して表示され、停止コードを特定します。
多くの場合、ソフトウェアまたはハードウェアの問題はありません。 このような場合、Windows の更新プログラムが原因である可能性があります。
毎月の累積パッチが特定の機能を壊し、最悪の場合、ランダムなBSoDまたは再起動を引き起こすことがよくあります。
エラーのリストと各問題の解決策を以下に示します。原因を簡単に修正して、システムを再稼働させることができます。
- CRITICAL_PROCESS_DIED : 重要なサービスまたはコンポーネントが実行に失敗したか、予期せず停止したために発生しました。
- KMODE_EXCEPTION_NOT_HANDLED : 正しく構成されていないデバイス ドライバーまたは失敗したドライバーの更新が原因です。
- SYSTEM_THREAD_EXCEPTION_NOT_HANDLED : デバイスのシャットダウンまたは再起動中に発生しました。これが発生する特定の原因はありません。
- IRQL_NOT_LESS_OR_EQUAL : バグのあるデバイス ドライバーまたは実際のハードウェアの競合が原因で発生します。
- VIDEO_TDR_TIMEOUT_DETECTED : これは、ディスプレイ ドライバーが応答しなかったことを示します。
- PAGE_FAULT_IN_NONPAGED_AREA : メモリ管理に関連し、再起動するだけで解決します。
- DPC_WATCHDOG_VIOLATION : 障害のあるハードウェア、バグのあるソフトウェアまたは更新プログラム、互換性のないアプリ、古いファームウェアなど、いくつかの理由が原因で発生します。
- REGISTRY_ERROR : システム レジストリ エラー。
- INACCESSIBLE_BOOT_DEVICE : 起動ドライブにアクセスできません
- BAD_POOL_HEADER : 過剰なメモリ使用によるメモリ割り当てエラー。
関連:Windows 11/10で死の白い画面を修正する方法
Windows 10および11でPCを再起動する必要があるエラーを修正する方法
PC を再起動する必要があるというメッセージに関しては、Windows 10 と 11 ではいくつかの重要な点が異なります。 ほとんどのシステム アプリとメニューは同じように見えるか、同じ場所にありますが、設定は異なって見えます。 Windows 10 の設定は、Windows 8 と同様のデザインで、いくつかの新機能が追加されています。
オプションの更新プログラムを表示するには、 Windows Update の [設定]メニューから [詳細オプション] に移動する必要があります。これは、Windows 8 では表示されません。[更新プログラムの確認] ボタンは、Windows 10 と 11 の両方で明確に表示されます。
1.デバイスを再起動してみてください
決まり文句に聞こえるかもしれませんが、単純な再起動は、バックグラウンドで実行されている不要なサービスを取り除き、オペレーティング システムの重要なサービスとコンポーネントを再起動するのに役立つ場合があります。 適切な機能とスムーズな操作を確保するために、デバイスを定期的に再起動することをお勧めします。
2.セーフモードで起動
再起動しても問題が解決しない場合は、セーフ モードで起動して問題を解決できます。 これを行うには、次の 2 つの方法があります。
- ブータブル メディア: USB ドライブや CD/DVD などのブータブル メディアを作成し、そのメディアを使用して PC を再起動できます。 これにより、自動的にセーフモードになります。
- 3 回の再起動:セーフ モードに入るもう 1 つの方法は、PC を 3 回続けて再起動することです。 コンピューターを 3 回目に起動すると、 [スタートアップ設定]と [セーフ モード] のどちらかを選択するよう求められます。 セーフモードを選択し、 Enterを押します。
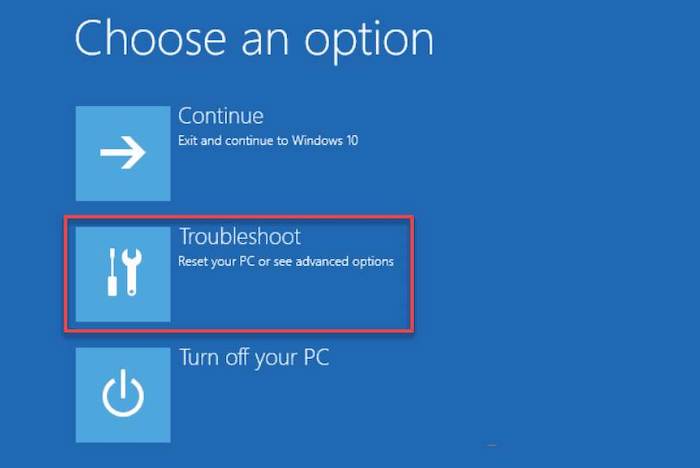
再起動したら、[トラブルシューティング] > [詳細オプション] > [スタートアップ設定] > [再起動] を選択します。 F4を押してセーフモードに入ります。 問題がある場合は、ここに詳細が表示されます。 先に進む前に、それらを修正してください。
3.既存のドライバー/アプリ/プログラムまたはゲームを更新する
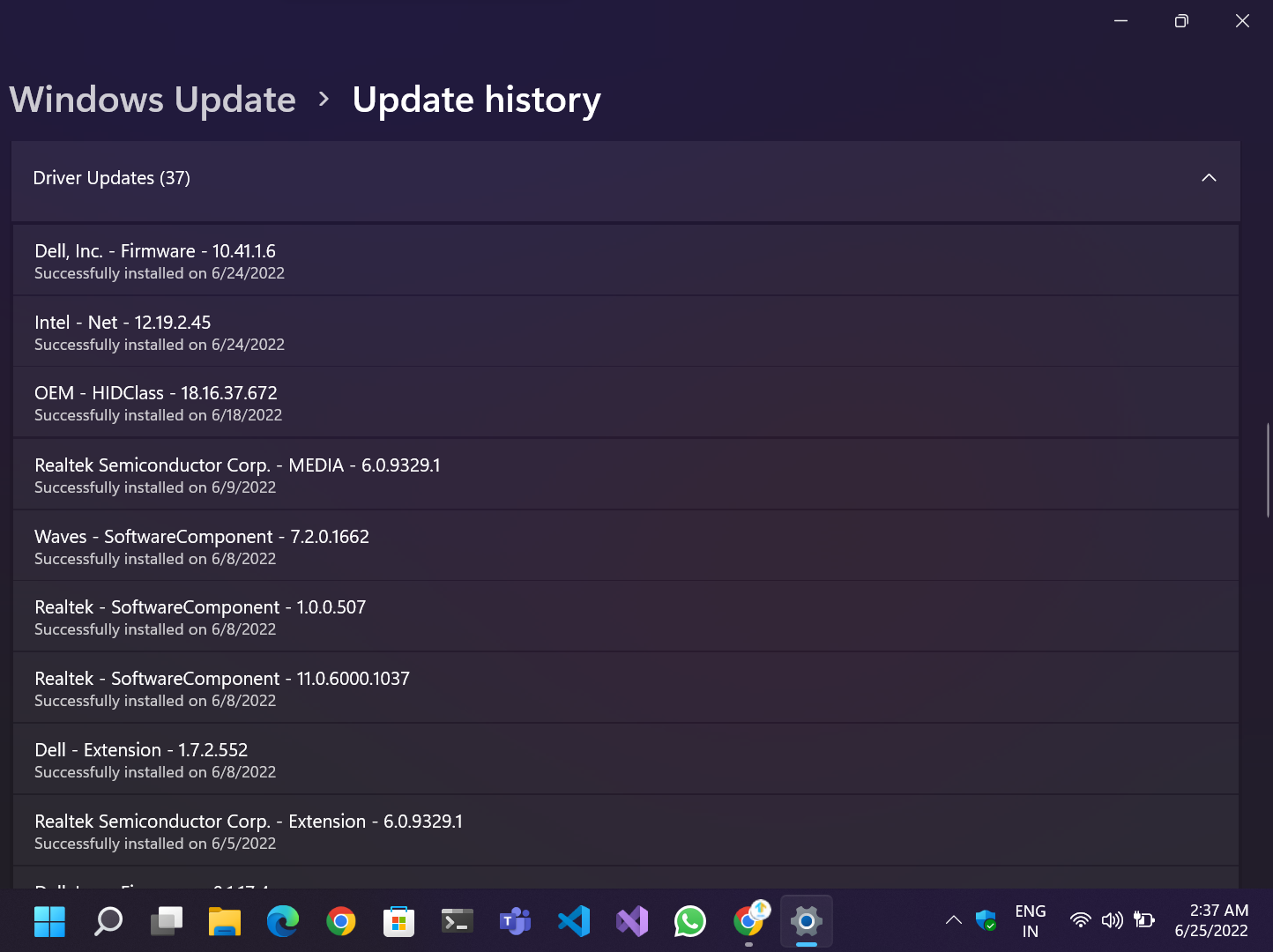
常に最新の安定したバージョンのドライバーとソフトウェアを使用して、適切な機能を確保し、主要なシステム コンポーネントにパッチを適用し、重大なセキュリティの脆弱性とゼロデイ修正からデバイスを保護することをお勧めします。 OS からアップデートがリリースされると、多くの内部ファイルと API も更新されます。 そのため、アプリの開発者はアプリやゲームを更新して新しい API をサポートする必要があり、これによりセキュリティとパフォーマンスが向上します。
4.コマンドベースのアプローチを使用する
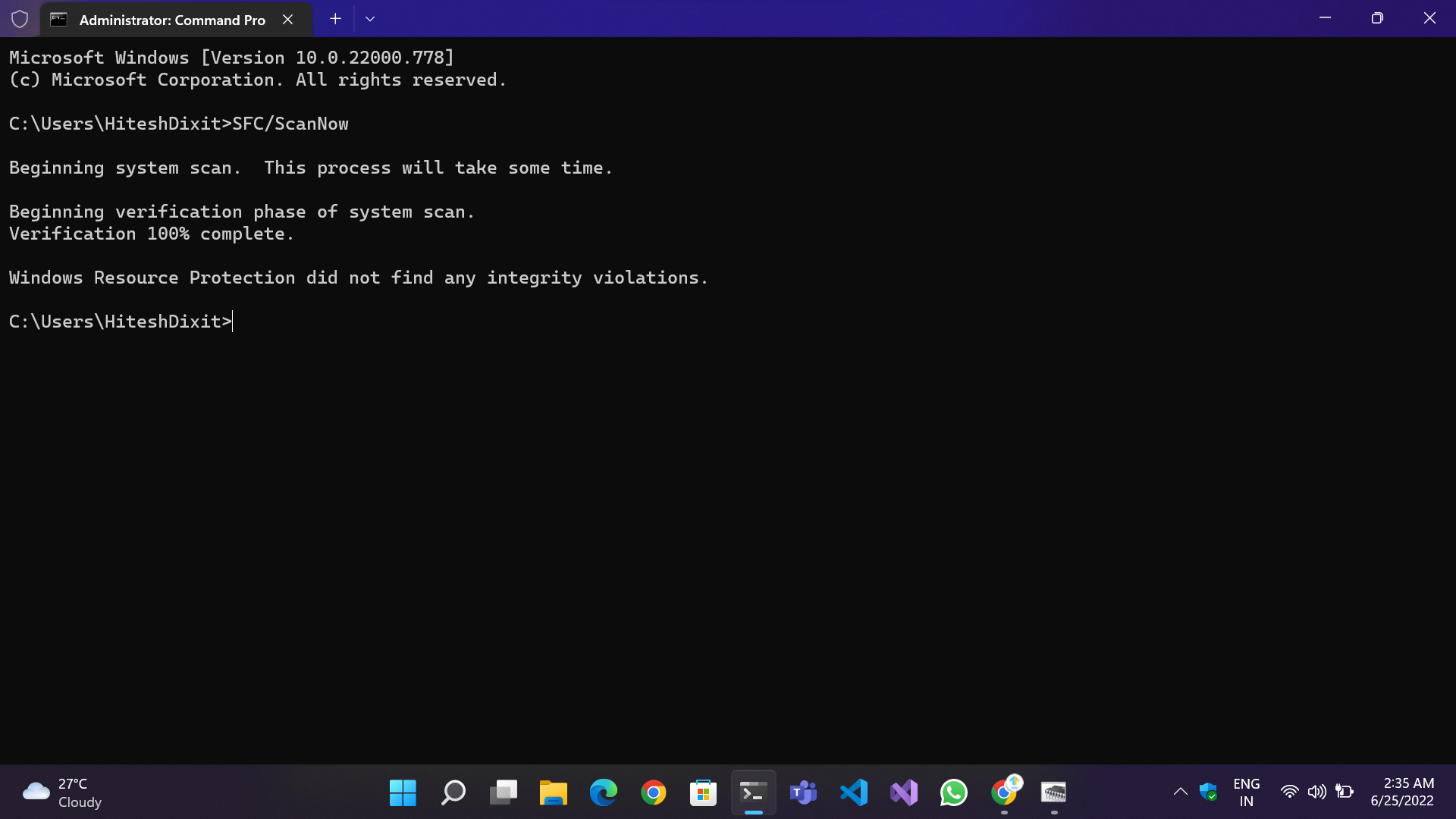
上記の方法がうまくいかない場合、問題はより複雑に見えるかもしれませんが、そうではありません。 コマンドラインで2つのコマンドを実行することで修正できます。
- SFC/ScanNow: 損傷または破損したファイルをチェックして修復します
- DISM /Online /Cleanup-image /Restore Health: 破損したファイルを、Windows ディレクトリに保存されているバックアップからの新しいファイルに置き換えます。
コマンドを実行する手順:
- Windows ターミナル (Windows 11 ユーザー) またはコマンド プロンプト (Windows 10 & 11 ユーザー) を開きます。
- コマンドを 1 つずつ入力します。
- プロセスが完了して結果が表示されるまで待ちます。
- プロセスが完了したら、両方のコマンドを再度実行して、すべてのファイルが修正されていることを確認してから、システムを再起動します。
5.CHKDSKコマンドを実行します
「お使いの PC で問題が発生したため、再起動が必要です」というエラーを修正するには、 CHKDSKコマンドを実行してみてください。 このコマンドは、ハード ドライブに関連するエラーをチェックして修正します。
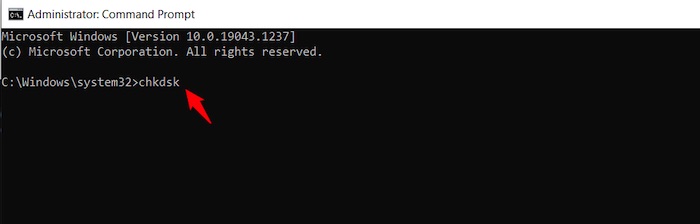
CHKDSK コマンドは、コマンド プロンプトで入力することにより、[スタート] メニューから実行できます。 上記のコマンドを実行するときは、インターネットに接続していることを確認してください。これにより、PC で必要な更新や修正、および chkdsk を正常に再実行する前に修復やクリーンアップが必要なその他のディスクについて、CHKDSK が Microsoft に接続できるようになります。
再起動後も PC で問題が発生する場合は、セーフ モードから再起動する必要がある場合があります。 [スタートアップ修復] メニューで、PC に特定のスタートアップ修復が必要かどうかを確認します。
6. メモリダンプの設定を変更する
問題が発生した場合、PC が予期せず再起動することがあります。 メモリ ダンプ設定は、これが発生したときにコンピュータのメモリの内容を書き留めるのに役立ちます。 この設定はSystem Propertiesにあります。
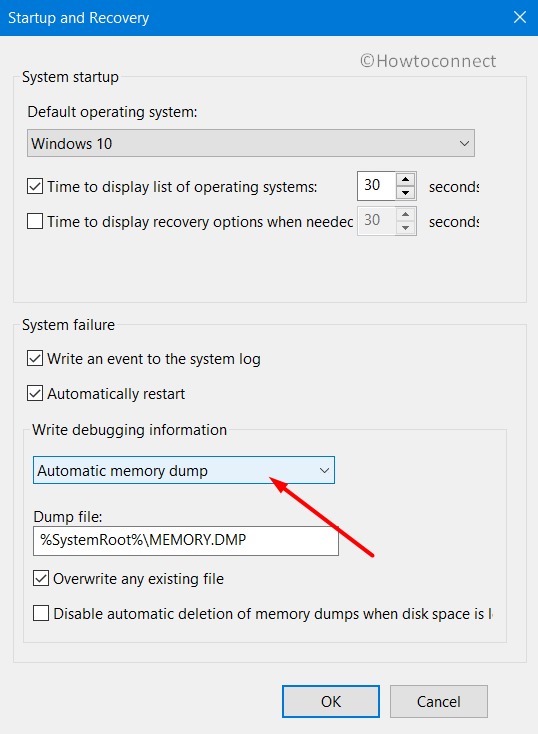
メモリ ダンプの設定を変更するには、次の手順を実行します。
- システムのプロパティを開きます。 これを行うには、キーボードでWindows + Pause Breakを押すか、[マイ コンピュータ] を右クリックして [プロパティ] を選択します。
- [詳細設定] タブをクリックします。
- [起動と回復] で、[設定]をクリックします。
- [メモリ ダンプ] 設定を [完全メモリ ダンプ] に変更します。
- [自動的に再起動する] ボックスのチェックを外します。
- [ OK]を 2 回クリックして、開いているすべてのウィンドウを終了します。
7. RAM エラーを修正する
Windows には、RAM エラーを診断して修正するためのツールが組み込まれています。 MEMORY_MANAGEMENTエラー メッセージが表示された場合は、このトラブルシューティングが問題の解決に役立ちます。 このエラーは、System32 フォルダーからレジストリ ファイルを削除するか、何らかの理由で RAM を大量に使用しているデバイスが原因で発生する可能性があります。
まず、デバイスのいずれかが RAM で十分に実行されているかどうかを確認します。 その場合は、メモリを最も多く使用しているアプリケーションまたはプロセスをいくつか閉じてみてください。 これにより、「お使いの PC で問題が発生し、再起動する必要がありました」というエラーが修正される場合があります。
8. Windows メモリ診断ツールを実行する
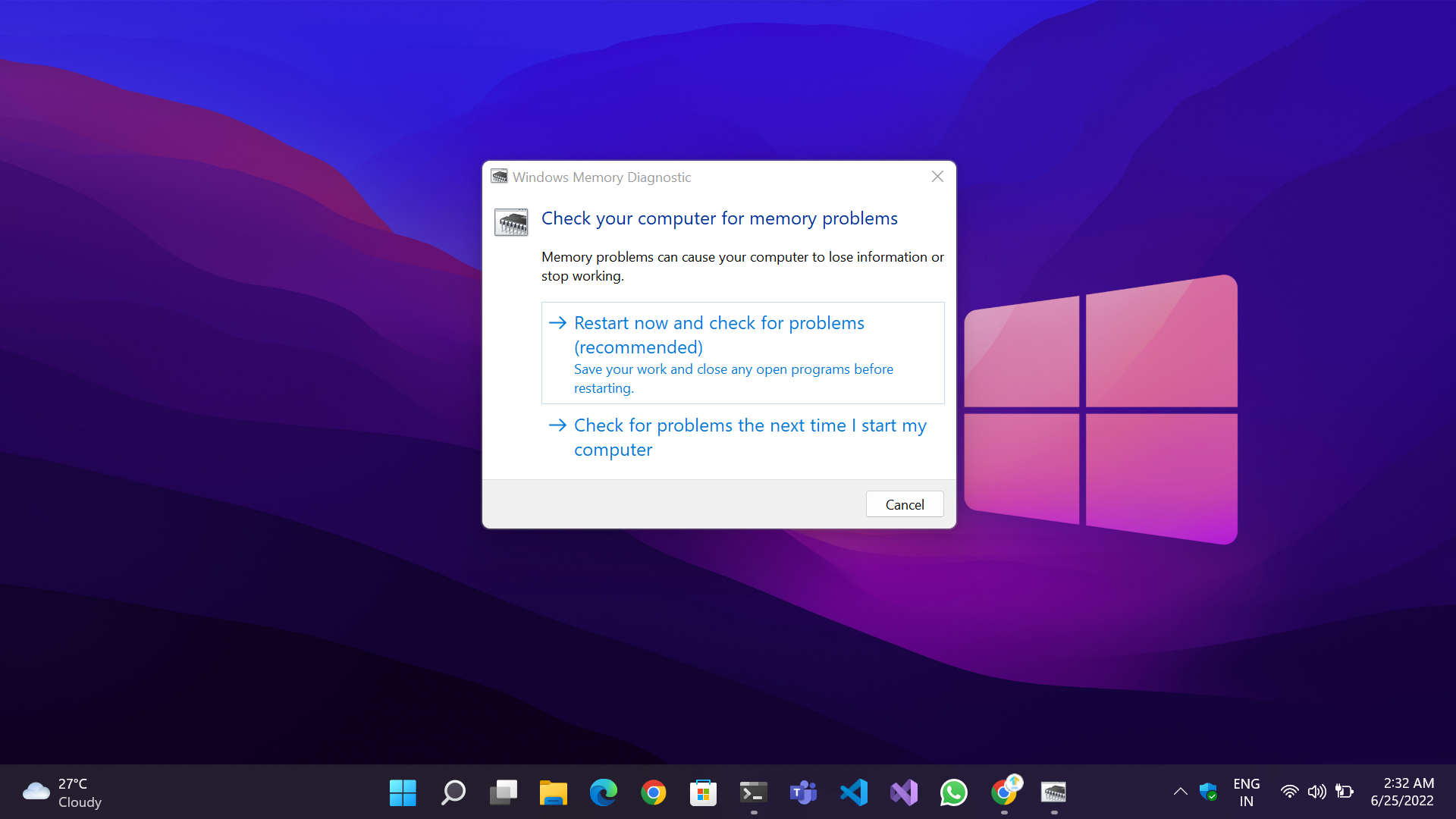

PC で問題が発生し、再起動が必要な場合は、メモリ テストを実行することで問題を解決できる場合があります。 過度の負荷やアプリケーション間の頻繁な切り替えが原因で、メモリが破損するのはよくあることです。
Windows には、この問題を解決するために、メモリの問題をチェックして修正するためのツールが組み込まれています。 あなたがしなければならないのは、 [スタート]メニューに向かい、 Windowsメモリ診断と入力してEnterを押すことだけです。 Windows + Rを押して [実行] ボックスを開き、 mdsched.exeと入力してEnterを押すこともできます。
そこから、2 つのオプションがあります。コンピュータを自動的に再起動してエラーをチェックするか、自分でエラーをチェックするかを選択できます。 100% でブルー スクリーンが表示される場合は、コンピューターを再起動して、正常に動作していることを確認する必要があります。
9.互換性のないソフトウェア/ゲームをアンインストールする
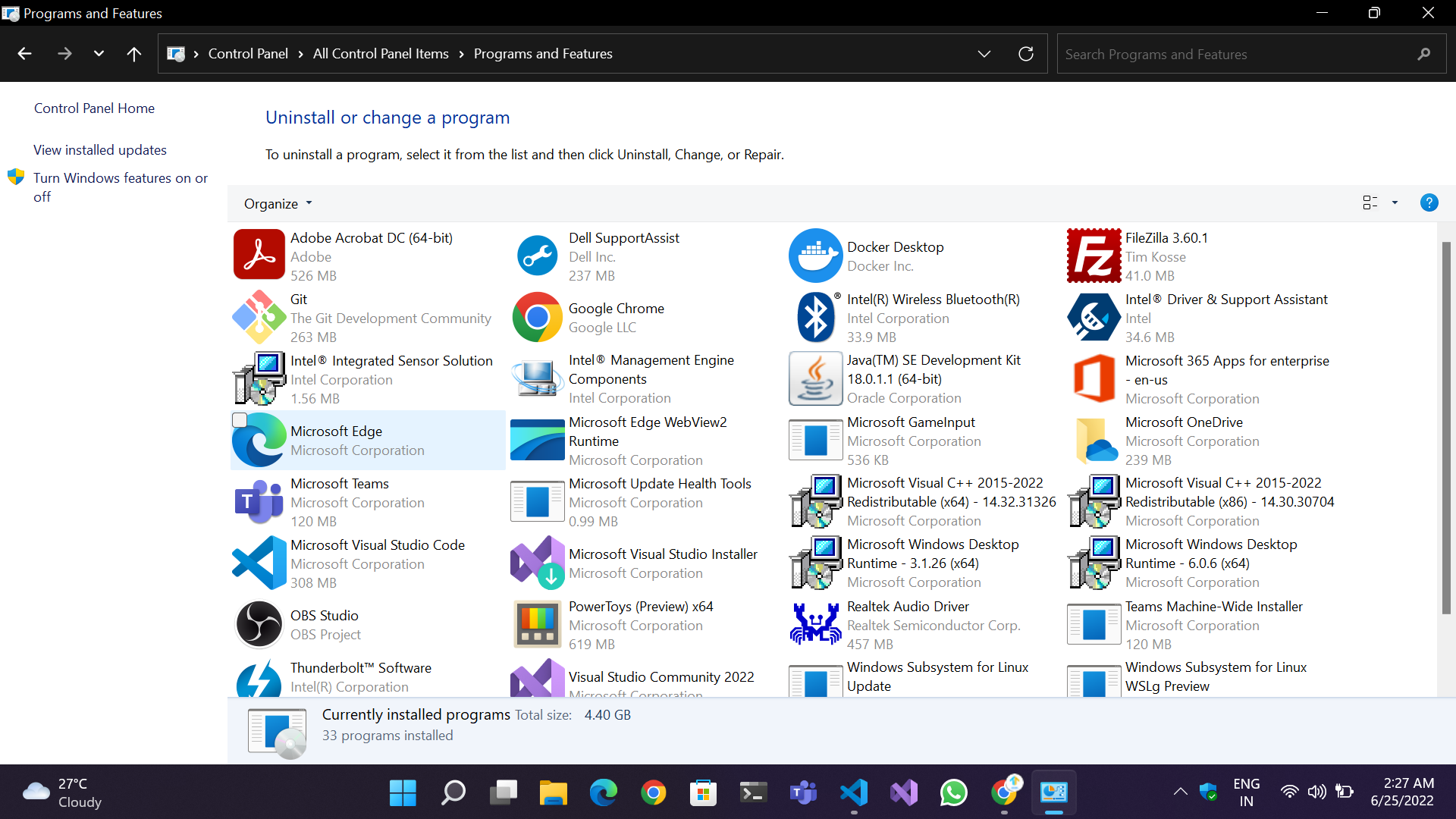
多くの場合、ブルー スクリーン エラーは、新しいソフトウェア、ドライバー、またはゲームをインストールした直後、または既存のソフトウェアを更新した直後に発生します。 このような場合は、複雑な手順を実行するのではなく、最初に簡単な解決策を試すことをお勧めします。
新しくインストールまたはアップグレードされたプログラム/ゲームをアンインストールするには、次の手順に従う必要があります。
- コントロール パネル経由: デスクトップ ショートカットが既に設定されている場合は、デスクトップ ショートカットから、またはWin + Qを押して検索ボックスに入力して、コントロール パネルを開きます。 次に、[プログラムと機能]に移動し、適切なアプリを見つけてアンインストールします。 PC を再起動します。
- 設定アプリ経由: [設定] > [アプリ] > [アプリと機能]に移動し、アプリをアンインストールして再起動します。
10. 新しくインストールされた Windows/ドライバーの更新プログラムをアンインストールします
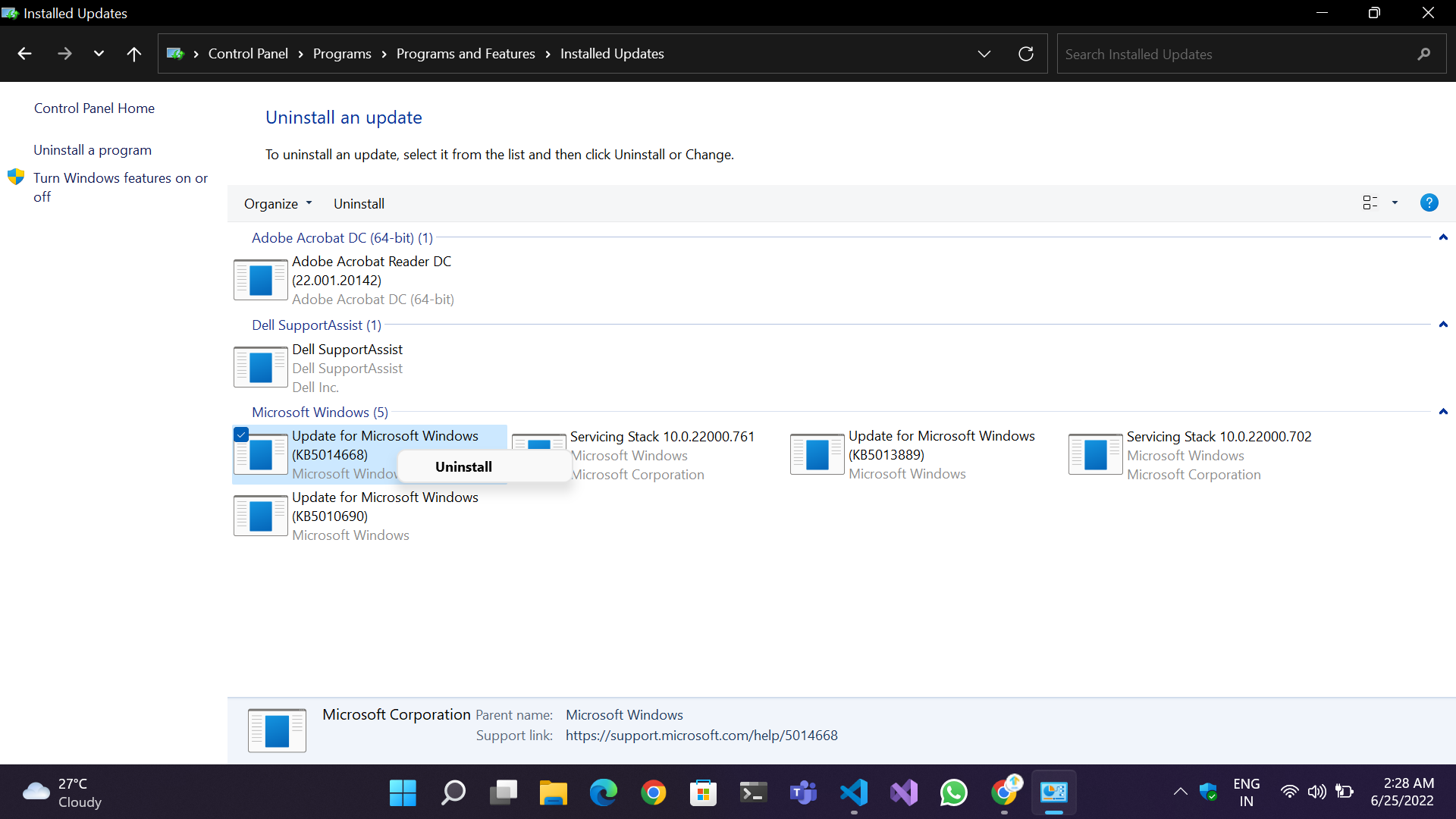
Windows 10 および 11 のリリースに伴い、時間の経過とともに状況が改善され、Windows/ドライバーの更新に問題があるために BSOD メッセージが表示される可能性はほとんどなくなりました。 しかし、いつものように、いくつかの不確実性が残っています。 Microsoft は、オペレーティング システムの重要なコンポーネントを破損し、機能やパフォーマンスの問題を引き起こすバグのある累積的なパッチや更新プログラムを発行したことで、ユーザーやコミュニティから何度か批判を受けてきました。 BSOD の原因となるパッチを誤ってインストールしてしまった場合は、次の手順に従ってアップデートをアンインストールしてください。
- コントロール パネルの方法:画面の左上隅にある[コントロール パネル] > [プログラムと機能] > [インストールされた更新プログラムを表示]に移動します。 特定のアップデートを選択し、[アンインストール] をクリックします。
- 設定アプリの方法: Windows の[設定]を開きます。 [Windows Update] > [更新履歴] > [更新プログラムのアンインストール]に移動します。
再起動して、「お使いの PC に問題が発生したため、再起動が必要です」というエラーが修正されているかどうかを確認してください。
11.ウイルスとマルウェアを確認します。
ブルー スクリーン エラーの最も一般的な理由の 1 つは、ウイルスまたはマルウェアによるデバイスの感染です。 マルウェアは、データやシステムの速度を低下させたり、データや個人ファイルを破壊したり、クリプトマイニングを行ったり、ファイルのコピーを作成したり、最悪の場合、金銭と引き換えにシステム全体を暗号化することで、データやシステムに損害を与えることが知られています。
悪意のある攻撃に備えて、信頼できるウイルス対策ソフトウェアを使用し、マルウェアを駆除する必要があります。 Windows Defender を実行して、悪意のあるファイルやプログラムをスキャンすることもできます。 これにより、 「お使いの PC で問題が発生し、再起動が必要」というエラーが修正されるかどうかを確認してください。
12. 必須ではないデバイスと周辺機器を削除する
また、障害のあるハードウェアが誤動作し、BSoD が発生する可能性が高くなります。 この問題を解決するには、接続されている USB デバイスと、キーボード、マウス、フラッシュ ドライブ、さらには外部ストレージ ドライブなどのコンポーネントを取り外してみてください。 各デバイスを 1 つずつ取り外して、故障しているデバイスを特定します。
13. 障害のあるハードウェアを確認する
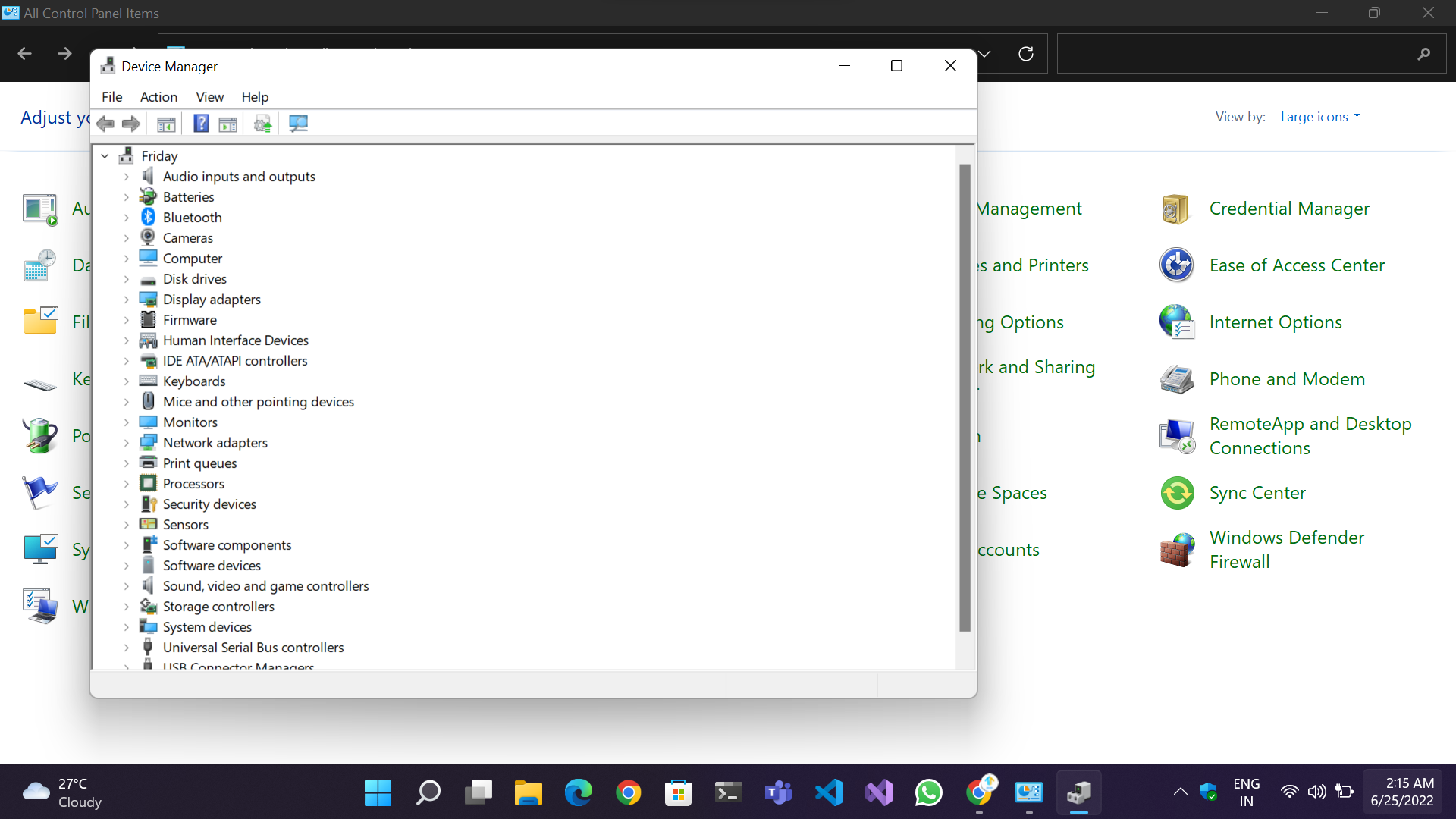
コンピュータ ハードウェアは耐久性がありますが、継続的な使用、ほこりの蓄積、端末への炭素の堆積、加熱、さらには電力の変動などにより、一定期間故障する可能性があります。 ユニットを一度開けて、接続の緩み、ほこりの多いコンポーネント、ファン、通気口の詰まりなどを確認することをお勧めします。問題を解決して、問題が解決するかどうかを確認してください。
この問題を解決する別の方法は、 [コントロール パネル] > [デバイス マネージャー]に移動することです。 デバイス マネージャーで、問題のデバイスがドライバーまたはハードウェアの問題により動作を停止したかどうかを示す黄色の感嘆符が付いたハードウェア名を探します。
14.オーバークロックを削除する
クラッシュや黒い画面が発生する場合は、システムがオーバークロックで安定していない可能性があります。 この場合、オーバークロックを削除してデフォルトの速度に戻す必要があります。
これを行うには、BIOS に戻り、すべてのオーバークロック設定をデフォルトにリセットします。 これにより、オーバークロックを適用せずに CPU と GPU の速度が元の値に戻ります (このガイドを確認してください)。 これが完了したら、変更を保存して BIOS を終了します。 オーバークロックが適用されていなくても、PC は再び安定するはずです。
15. システムログを確認する
![Windows ログ Your PC Ran Into a Problem and Needs to Restart [FIXED] - Windows Logs](/uploads/article/11133/sshCUuWE3rK5TrNJ.jpeg)
イベント ビューアは、問題の発見に役立つ優れたツールです。 PC 上のすべてのログを表示するには、[表示] タブに移動し、[隠しファイルとフォルダーを表示] を選択します。 次に、[システム] タブで、[ Windows ログを再表示] をクリックします。 これにより、ブルー スクリーン オブ デス (BSOD) を引き起こすシステム エラーを見つけやすくなります。
エラーが見つかった場合は、コンピューターを再起動して、「お使いの PC で問題が発生したため、再起動が必要でした」という問題が解決するかどうかを確認してください。
16.システムの復元を実行する
システムの復元ツールは、コンピューターでエラーや問題が発生した場合の救世主となります。 この Windows 機能を使用すると、問題を解決するために PC を以前の状態に復元できます。 システムの復元は、データの破損を回避するのにも役立ち、一部のファイルが破損した場合に以前の状態に戻すのにも役立ちます。
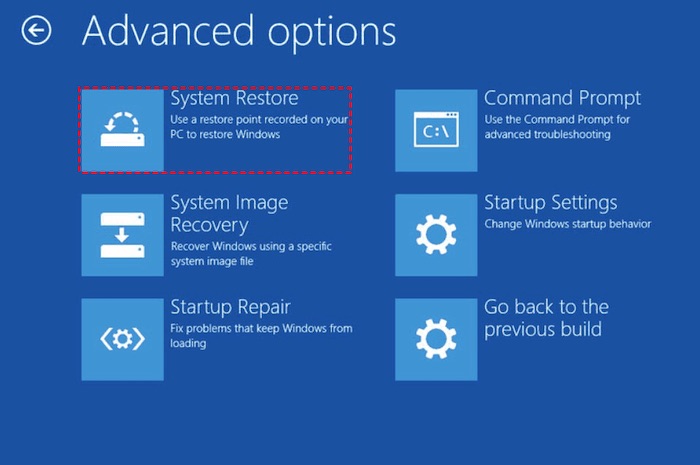
システムの復元を実行するには、次の手順に従います。
- [スタート] メニューを開きます。
- 検索フィールドに「システムの復元」と入力します。
- [復元ポイントの作成] を選択します。
- 利用可能な日付のリストから希望の日付を選択します。
- [次へ] をクリックします。
Windows がシステムの復元を実行するのを待ちます。
17. レジストリ構成を復元します。
場合によっては、Windows の問題を解決するために、レジストリ構成を元に戻す必要がある場合があります。 これは、Windows 10 のコマンド プロンプトを使用して実行できます。
まず、コマンドプロンプトを開きます。 次に、次のコマンドを入力します。
C:\Windows\System32>dir
これにより、 System32フォルダー内のすべてのファイルのリストが表示されます。 破損しているファイルがわかっている場合は、その名前をdirの後に入力できます。
システム イメージまたは復元ポイントがない場合は、この方法を使用してレジストリ設定を元に戻します。 これにより、レジストリが破損している場合に System32 ファイルが復元されます。 この方法は、破損したドライバーからデータを回復し、Windows インストール ディスクを作成するためにも使用できることに注意してください。
システムのエラーから回復するには、ブータブル メディア (CD/DVD または USB ドライブ) を使用する必要があります。 そこから、回復に使用できる 2 つのオプションのいずれかを実行できます。セーフ モードまたはレジストリ構成の復元です。 完了すると、「お使いの PC で問題が発生したため、再起動が必要です」というエラーから解放されます。
18.クリーンインストールを実行する
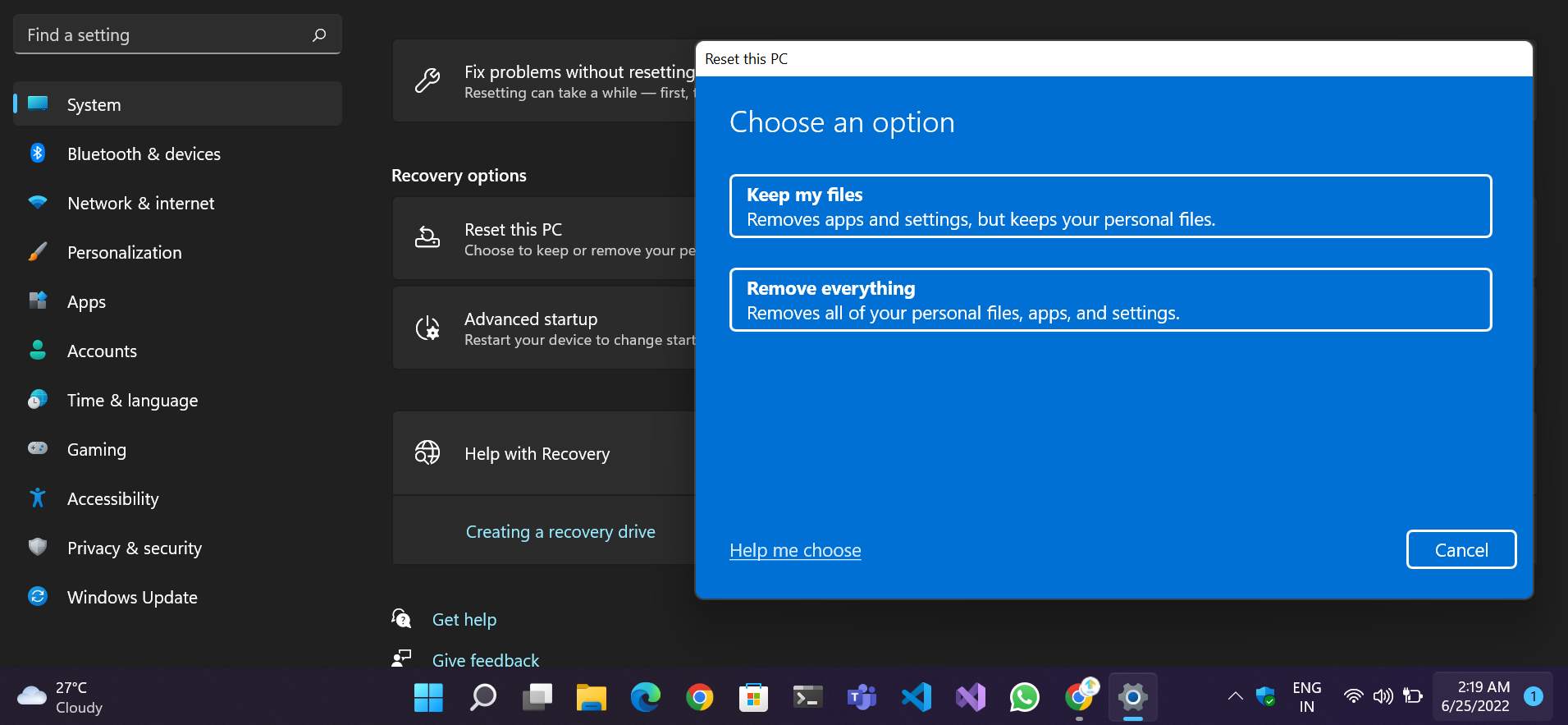
上記のすべての手順を試してもうまくいかず、 「お使いの PC で問題が発生したため、再起動が必要です」というメッセージが表示される場合は、Windows の新規インストールを実行するしかありません。 重要なコンポーネントまたはサービスが破損しており、修理できない可能性が高いです。
Windows 10 または 11 のインストール ディスクが必要になるか、追加として Windows インストール メディアを作成します。 Windows 10 のクリーン インストールを実行する方法については、Microsoft のこのガイドをご覧ください。
結論
「お使いの PC に問題が発生したため、再起動が必要です」ガイドに従うことで、お使いの PC が新品のように効率的かつ高速に動作するようになると確信しています。 以下にコメントして、フィードバックをお寄せください。 また、このガイドについて気に入った点と、今後取り上げてほしいトピックについての提案を教えてください。
「お使いの PC に問題が発生したため、再起動が必要です」エラーに関する FAQ
PC が問題に陥り、再起動が必要になるのはなぜですか?
PC に「問題が発生したため、再起動が必要です」というメッセージが表示される理由はいくつかあります。 最も一般的な理由の 1 つは、システム ドライバーの競合の問題です。 その他の理由として、メモリの問題、システム ファイルの破損、不適切な更新などが考えられます。 このメッセージが頻繁に表示される場合は、これらの原因の 1 つ (または複数) が問題の原因である可能性があります。
コンピューターの再起動ループを修正するにはどうすればよいですか?
コンピューターがループを再起動している場合、最初に確認する必要があるのは、ハード ドライブの接続と周辺機器です。 すべてのケーブルがしっかりと接続されていること、およびすべての外付けデバイスが正しく接続されていることを確認してください。問題が解決しない場合は、すべての外付けデバイスを取り外して、コンピュータを再起動してみてください。
BSOD エラーの原因は何ですか?
BSOD エラーには、ハードウェアやソフトウェアの問題など、さまざまな原因が考えられます。 考えられる原因には、システム ファイルの破損、System32 フォルダー レジストリの削除、過熱の問題、ウイルスの問題などがあります。
BSOD エラーはデータの損失につながることが多いため、画面にこのエラー メッセージが表示された場合は、迅速に対応することが重要です。 問題を解決する最善の方法は、通常、PC を再起動することです。 ただし、この記事の手順に従って、問題のトラブルシューティングを自分で試すこともできます。
