Mac での「画面が監視されています」問題の 11 の修正
公開: 2024-08-13あなたの画面は監視されています– このメッセージは大人でもびっくりするのに十分なので、ある晴れた日に Mac 上にこのメッセージがポップアップ表示されたら、余震を想像するしかありません。それ自体は珍しいことではありません。実際、Mac のステータス バーですでに何度か見たことがあるかもしれません。心配しないでください。誰かがあなたをスパイしている可能性はほとんどありません。
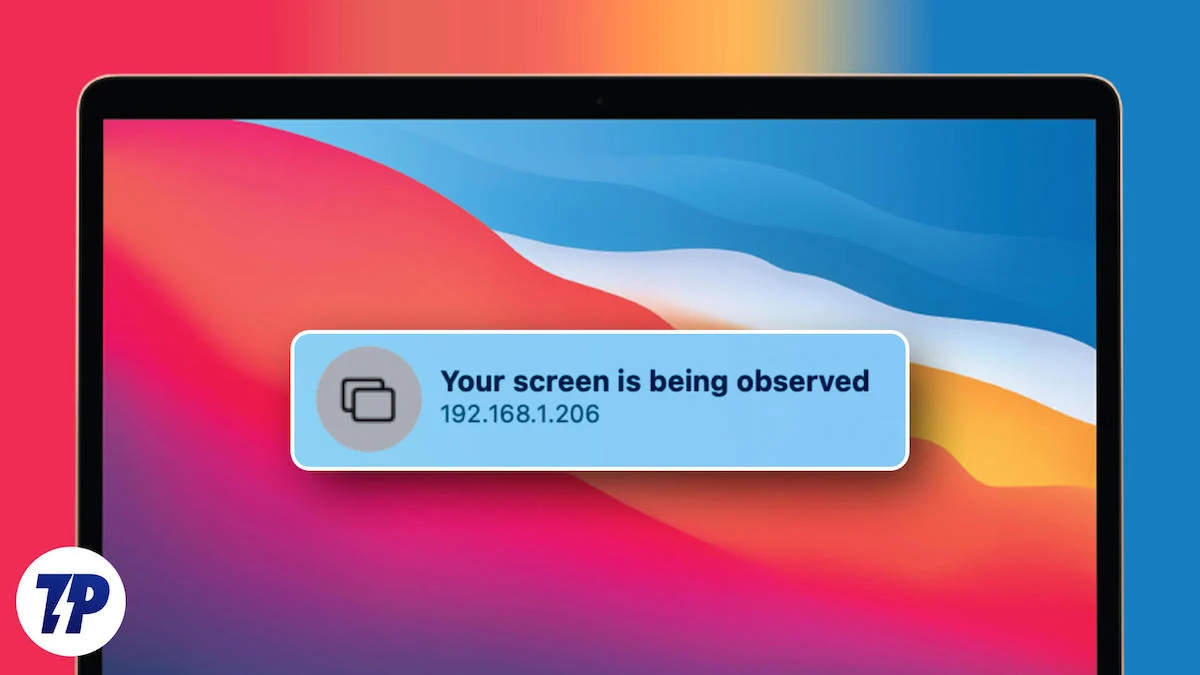
問題の原因としては、アプリへの不適切な権限の付与、画面共有設定の乱れ、管理者権限に関連するものなど、さまざまな理由が考えられます。このガイドでは、Mac 上の骨も凍るような「あなたの画面が監視されています」というメッセージに対する最善の解決策をリストします。始めましょう!
目次
「あなたの画面が監視されています」というメッセージが Mac に表示されるのはなぜですか?
そもそもなぜこの問題が発生するのかを知るために、考えられる理由をいくつか挙げてみましょう。この問題について詳しく知るための簡単な概要を次に示します。
- 不適切なアプリのアクセス許可:特定のアプリ、特に正しく機能するために画面にアクセスする必要があるアプリには、画面録画のアクセス許可を付与する必要があります。私たちはアプリから要求される権限を見落とし、画面録画などのいくつかの重要な権限を含むすべての権限を付与してしまうことがよくあります。 macOS では同様のことを通知するためにステータス バーに警告メッセージが表示されるため、通常は心配する必要はありません。
- 画面録画:言うまでもなく、画面録画には Mac の画面上のコンテンツのキャプチャが含まれます。当然、これにより「画面が監視されています」というメッセージが表示される可能性があります。 macOS にはスクリーン レコーダーが組み込まれており、これが誤って起動されることがよくありますが、これが原因である可能性があります。
- AirPlay と画面共有: Apple の気の利いた画面共有機能もメッセージを表示させる可能性がありますが、その理由は非常に理にかなっています。プライバシー上の理由から、ほとんどの OS は画面が共有されているかどうかを通知するように設計されており、macOS も同様で、「画面が監視されています」というメッセージが送信されます。これは AirPlay だけに限定されるものではなく、あらゆる形式の画面共有に適用されます。
- マルウェア攻撃:可能性はかなり低いですが、この場合、悪意のある攻撃またはマルウェア プログラムの存在が原因となる可能性は間違いありません。お使いの Mac が感染しているかどうかを判断するのは簡単ではありませんが、バッテリー レベルの突然の低下、ランダムなシャットダウン、またはアプリの誤動作に気付いた場合は、少なくとも悪意のある攻撃を疑うことはできます。
そうは言っても、Mac の「画面が監視されています」問題の修正に取り掛かりましょう。
Mac での「画面が監視されています」メッセージの簡単な修正
システムの再起動を実行する
いつも言っているように、それが 1 回限りの問題の場合は、単純な再起動で驚くことがよくあります。 Mac 画面の左上隅にあるApple ロゴ ()をクリックし、 [再起動]を選択すると、システムを再起動できます。
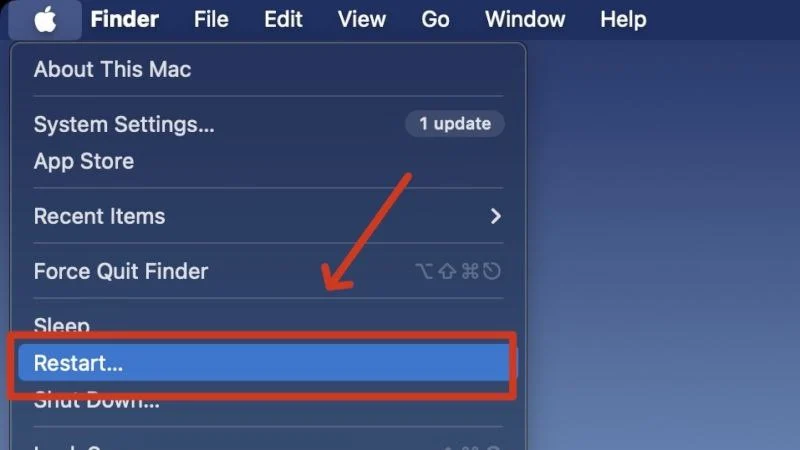
疑わしいアプリを強制終了して再度開く
通常、「画面が監視されています」というメッセージが表示される原因はサードパーティ製アプリであるため、これらのアプリを終了するのは非常に理にかなっています。一見したところから容疑者を見つけるのは簡単ではありませんが、代表的なものには、スクリーンレコーダー、スクリーンショットアプリ、ウイルス対策プログラムなどがあります。ドックでアプリのアイコンを右クリックし、 [終了]を選択すると、アプリを強制的に終了できます。 macOSアクティビティ モニターから実行することもできます。アプリを再度開いて、問題が継続するかどうかを確認できます。
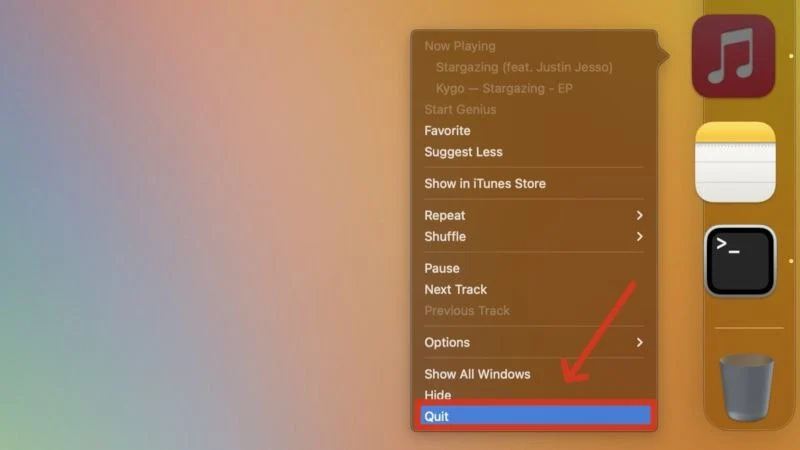
問題のあるアプリをアンインストールする
アプリを強制終了してもダメな場合は、再インストールしてみてはいかがでしょうか?アプリでは、機能に影響を与える可能性のある欠陥のあるキャッシュ ファイルやシステム ログが作成されることが多く、その場合はアプリをアンインストールすると問題が解決します。以前にサードパーティのソースからアプリをインストールしたことがある場合は、代わりに App Store からインストールすることを検討してください。
画面録画がオンになっていないことを確認してください
よくあることですが、多くのユーザーにとって、画面録画がこの問題の主な原因となっています。画面録画のショートカットCommand + Shift + 5は簡単にトリガーでき、事前の通知やカウントダウンなしで録画を開始することが多いため、この時点で Mac の画面を何時間も録画していることになります。 Mac のステータス バーにある小さな録画インジケータは、画面を録画していることを通知し、これをクリックすると録画が停止します。

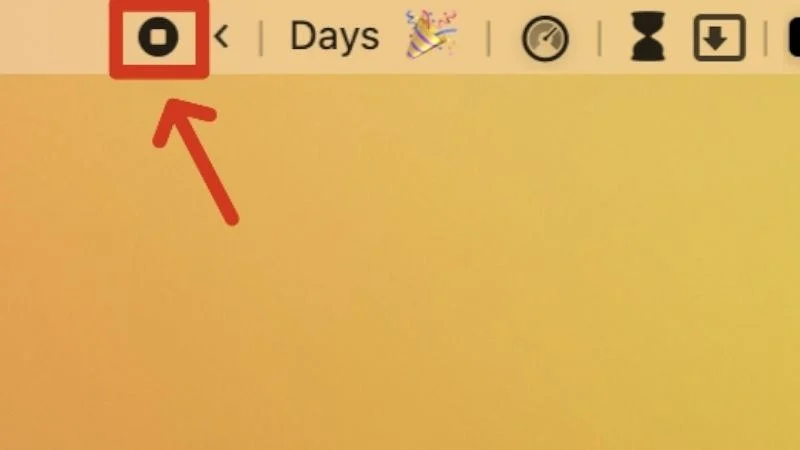
外部モニターがある場合は取り外します
Mac で外部モニターを使用している場合は、それを取り外して、問題が解決しないかどうかを確認してください。 macOS は、外部モニターを Mac のコンテンツを共有する媒体として扱う場合があり、そのため「画面が監視されています」というメッセージが表示されることがあります。
Mac 上の「画面が監視されています」メッセージに対する高度な修正
マルウェア攻撃をチェックする
最悪の場合、マルウェア プログラムの存在により、Mac に「画面が監視されています」というメッセージが表示される可能性があります。マルウェアの感染は通常、公共または未知の Wi-Fi ネットワークを使用した場合、未知のサイトからファイルをインストールした場合、またはメールで送信された不審な添付ファイルをダウンロードした場合に発生します。
これに対処するには、アプリとソフトウェアをスキャンして潜在的なマルウェアをリストするように設計されたアプリ、KnockKnock を使用してみてください。 CleanMyMac X や Cleaner One Pro などのサードパーティ製クリーナー アプリを使用することもできます。それでも問題が解決しない場合は、Mac をフォーマットして問題を完全に取り除くことができます。 Mac をリセットする前に、認定サービス担当者に相談して他の修正を検討することを検討してください。
画面録画権限を取り消す
この場合、通常は画面録画の許可が主な原因であるため、許可を完全に取り消すこともできます。スクリーンショット アプリ、明るさ調整アプリ、メニュー バー アプリなど、Mac の画面へのアクセスが必要なアプリは、正しく機能するためにセットアップ中に画面とシステムの音声録音の許可を求めます。そうするには –
- Mac のシステム設定を開きます。
- 左側のペインから「プライバシーとセキュリティ」セクションに切り替えます。
- 下にスクロールして、「画面とシステム音声録音」セクションに入ります。
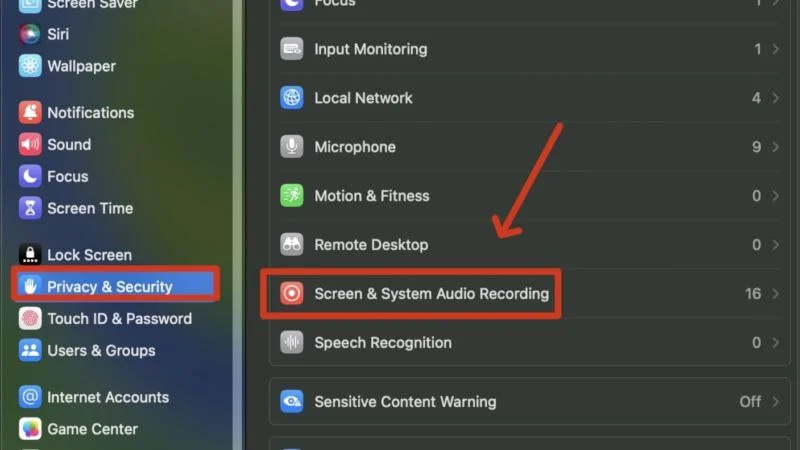
- アプリの横にあるトグルをクリックして、上記の許可を取り消します。アプリを完全に削除したい場合は、アプリを選択し、リストの下部にあるマイナス アイコン (-)をクリックします。 macOS は最終的にアクションの認証を要求します。
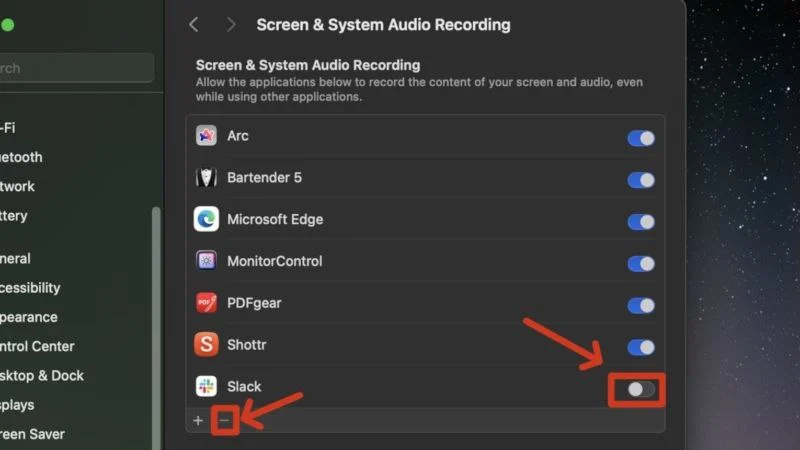
Mac でリモート管理が有効になっていないことを確認してください
ご存じなかった方もいるかもしれませんが、macOS には、Mac を別の Mac からリモートで制御できるようにするリモート管理機能が多数含まれています。この機能セットには、リモート管理、リモート ログイン、およびリモート スクリプトが含まれており、すべて Mac の画面を監視する必要があります。リモート管理では、他のユーザーが Apple Remote Desktop 機能を使用して Mac にアクセスできるのに対し、リモート ログインでは、SSH および SFTP プロトコルを使用して Mac にログインできます。リモート スクリプトを使用すると、Mac のアプリをリモートで制御できます。
これらの機能には事前に多くの許可が必要ですが、そもそも、それらの許可を取り消し忘れる可能性があります。さらに、リモート管理設定内で特定の機能へのアクセスを制限したり、有効にしたりすることができます。 Mac でリモート管理権限を取り消す方法は次のとおりです。
- Mac のシステム設定を開きます。
- [一般設定] で、 [共有設定] ページに入ります。
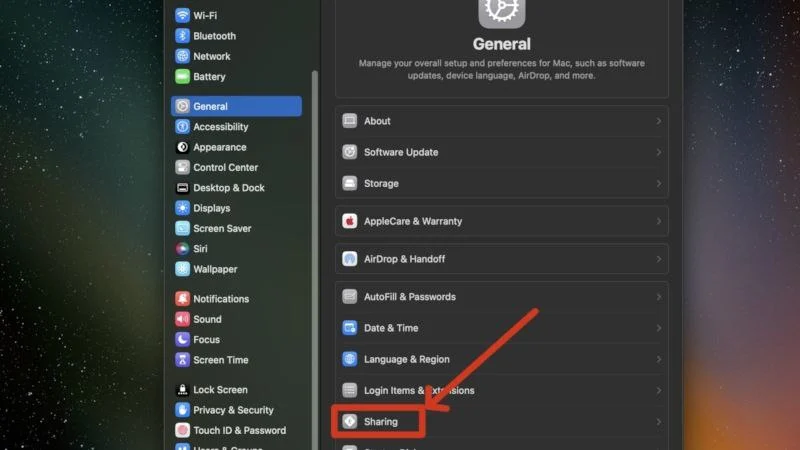
- [リモート管理] 、 [リモートログイン] 、および[リモートスクリプト]の横にあるトグルを選択して、権限が有効になっている場合は無効にします。
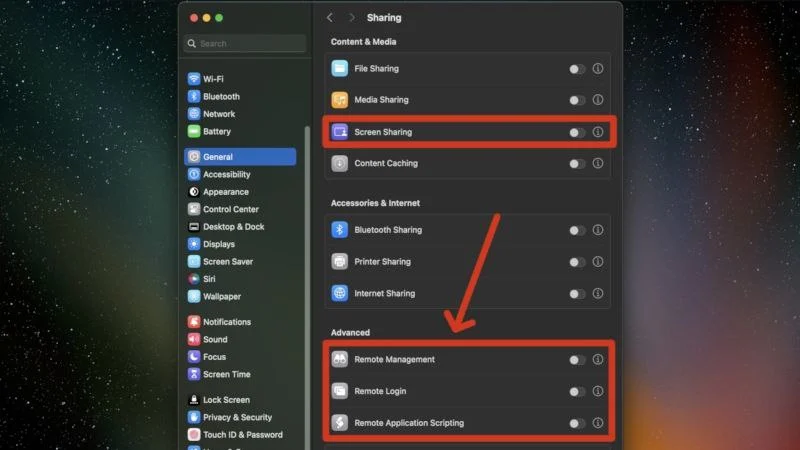
- さらに、権限を自分で調整したい場合は、必要な設定の横にある情報ボタン(i)をクリックし、必要なオプションを有効または無効にします。
- ここで、 「コンテンツとメディア」の下にある「画面共有」トグルが無効になっていることを確認してください。
macOS ターミナルの使用
もう 1 つの有効な回避策には、信頼できる macOS ターミナルが含まれます。 macOS ターミナル コマンドは、多くの頻繁に発生する問題を直接修正することがよくあります。このようなコマンドの 1 つを使用すると、現在画面共有機能を使用しているアプリを終了できます。そうは言っても、これを行う方法は次のとおりです –
- ファインダーを開きます。
- Mac のステータス バーから[移動]を選択し、 [フォルダに移動]をクリックします。
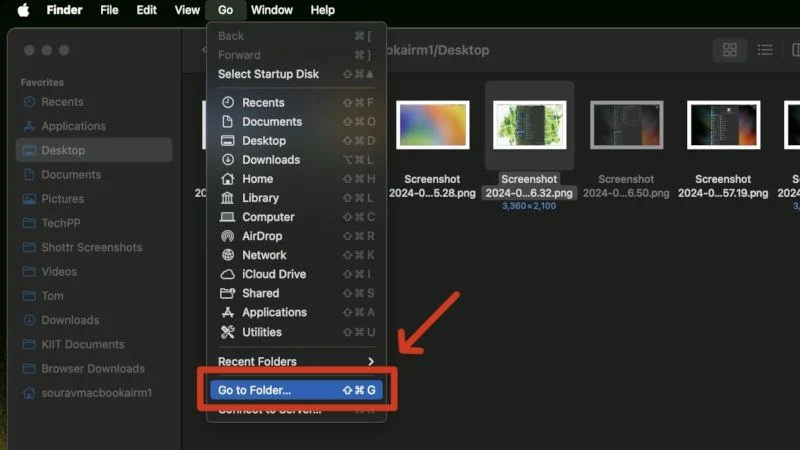
- 指定された場所を入力し、 return を押します。
/アプリケーション/ユーティリティ/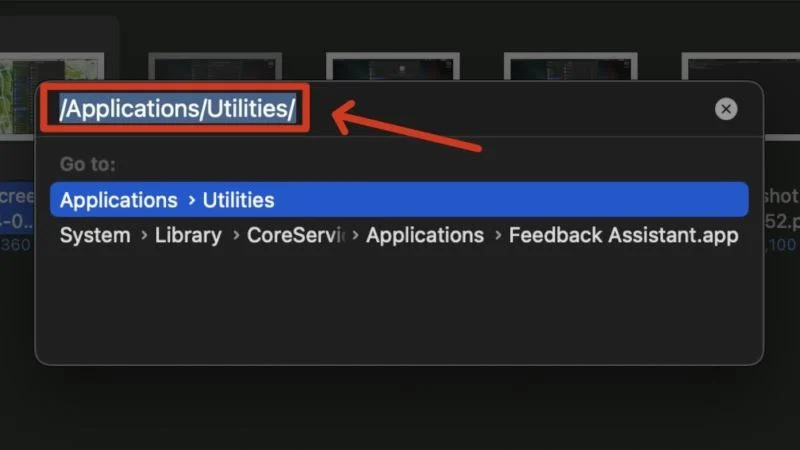
- ターミナルを見つけて開きます。
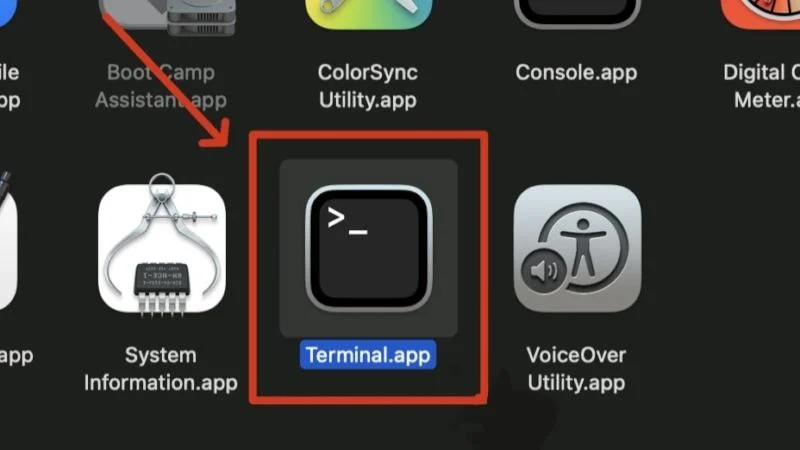
- 次のコマンドを入力してreturnを押します。
sudo killall スクリーン共有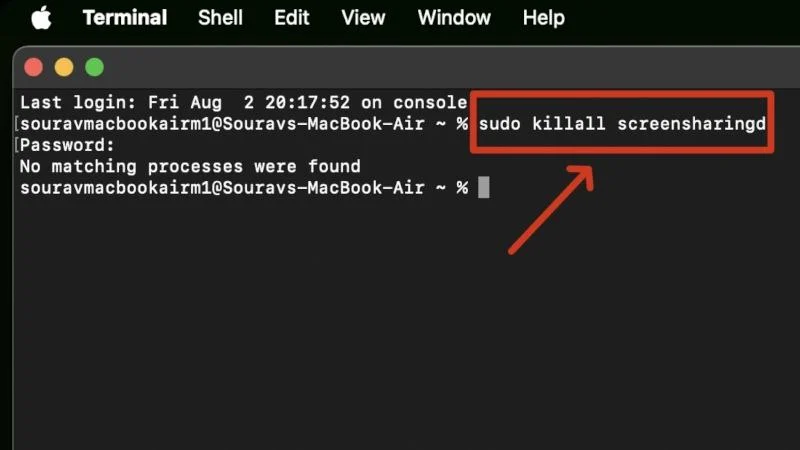
- Mac のパスワードを入力し、 return を押します。プライバシー上の理由から、Mac のパスワードを入力する際には入力インジケーターは表示されないことに注意してください。
スタートアップアプリを無効にする
スタートアップ アプリやプログラムは、Mac の電源を入れた瞬間に起動するため、確かにかなりの時間を節約できますが、システムにとっては厄介であると考えられる場合があります。 Mac の電源を入れた瞬間に「画面が監視されています」というメッセージが表示される場合は、スタートアップ アプリが原因である可能性が高くなります。唯一の正しい判断は、Mac 上のスタートアップ プログラムを削除し、必要に応じて再度追加することです。
AirPlay とハンドオフ設定を無効にする
AirPlay により、Apple デバイス間でビデオとオーディオ コンテンツをシームレスに共有できます。頻繁に使用する場合は、まだ有効になっているかどうかを確認することをお勧めします。これは、画面共有設定を混乱させ、「画面が監視されています」というメッセージが表示されることが知られているためです。その方法は次のとおりです –
- Mac のシステム設定を開き、左側のペインから[全般]タブに切り替えます。
- 「AirDrop とハンドオフ」セクションに入ります。
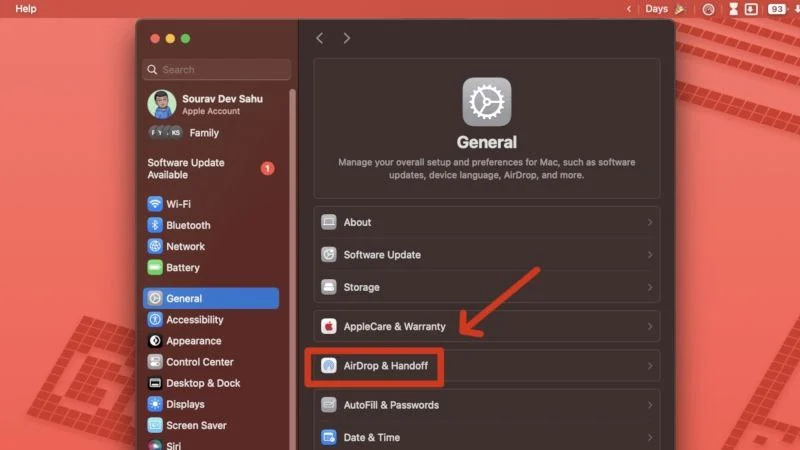
- AirPlay レシーバー機能がオフになっていることを確認します。メッセージが消えた場合は、これを有効にし、後で他の設定を微調整することができます。
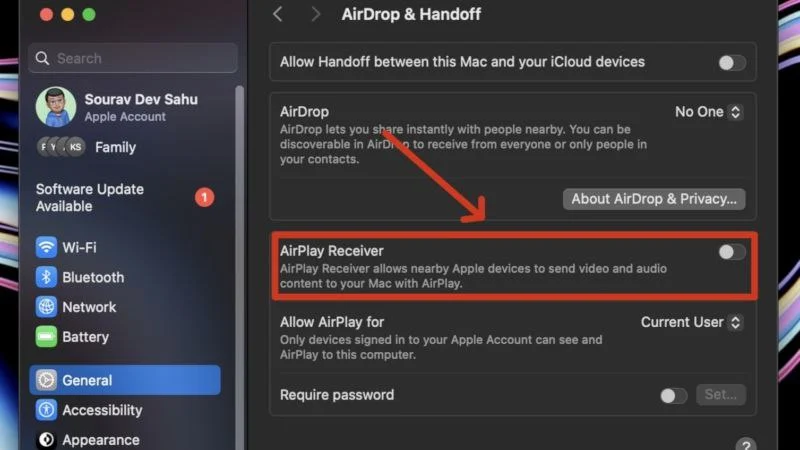
Mac を安心して使用する
これで、「あなたの画面が監視されています」というメッセージに怯えることはもうありません。重大な問題ではないため、上記の簡単な修正に従ってほとんど修正できます。一方、クイックフィックスを試しても問題が解決しない場合は、念のため、画面録画の許可、AirPlay 設定、リモート管理コントロールなど、考えられる原因を確認することを検討してください。
