Zoomのインストールアップデートエラーコード10004を修正する方法
公開: 2024-03-27ここでは、Zoom のインストールおよびアップデートのエラー コード 10004 を修正するのに役立つ簡単で効率的なガイドを示します。
Zoomについては説明の必要はありません。 これは、仮想会議、チャット、オンライン ホワイトボード、VoIP 電話システムを通じてチームメイトや他の人とつながるための最も人気のあるアプリケーションの 1 つです。 ただし、多くのユーザーが迷惑な Zoom エラー コード 10004 を報告しており、Zoom が自動的に更新されません。
あなたも同じ、または同様の問題を経験していますか? 「はい」の場合、この記事は非常に役立ちます。 この問題に対する実証済みの修正方法について説明します。 ただし、問題を解決する前に、問題の原因を理解することをお勧めします。 したがって、解決に苦労している問題の原因について説明することから始めましょう。
ズームエラーコード10004の原因
次の要因により、Zoom アップデート エラー コード 10004 が発生した可能性があります。
- ネットワーク接続が弱いか不安定です
- Zoomのサーバーがメンテナンス中です
- デバイスのファイアウォールにより、Zoom がサーバーに接続できません
- アプリケーションキャッシュの蓄積
- Zoom クライアントにはアップデートが必要です
Zoom でインストール エラー コード 10004 が発生する考えられる原因を検討した後、それを修正する方法を学びましょう。
Zoomのインストールおよびアップデートエラーコード10004の修正(迅速かつ簡単)
デバイス上の Zoom アプリケーションのエラー 10004 を修正するには、次の実績のあるアプローチを試すことができます。
解決策 1: インターネット接続を確認する
ネットワーク関連の問題が Zoom エラーの原因である可能性があるため、他の修正を試す前に、まずインターネット接続を確認する必要があります。 ここでは、その手順を段階的に説明します。
- まず、Win+Iショートカット コマンドを使用して設定パネルを開きます。
- コンピュータの設定にアクセスした後、利用可能なオプションから[ネットワークとインターネット]を選択できます。
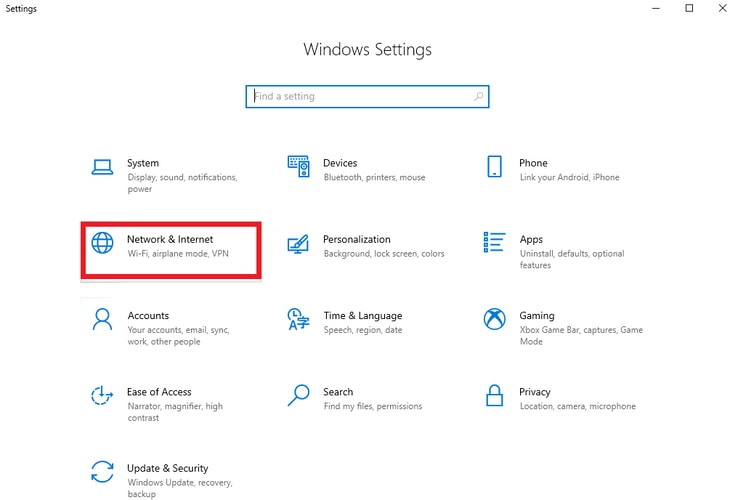
- 「ネットワークとインターネット」設定の左側のパネルから「ステータス」を選択します。
- 接続ステータスがインターネットに接続されている場合は、次の解決策に進むことができます。
- インターネット接続に問題が見つかった場合は、[ネットワーク トラブルシューティング]まで下にスクロールしてクリックします。
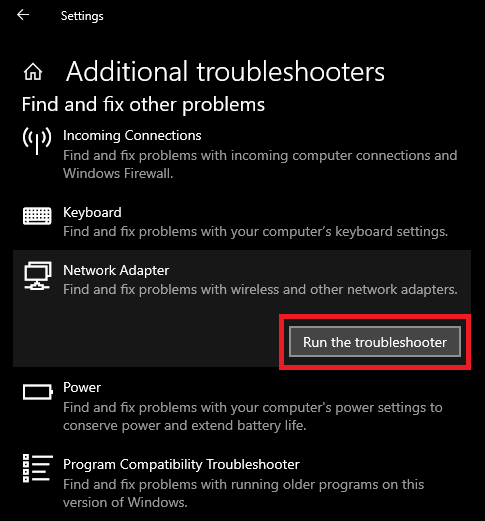
- 最後に、Windows がインターネット接続の問題を診断して解決するまで、辛抱強く待ちます。
こちらもお読みください: Zoom で背景をぼかす方法 [完全ガイド]
解決策 2: Zoom サーバーのステータスを確認する
Zoom サーバーがダウンしているかメンテナンス中であるため、Zoom エラー コード 10004 が発生する可能性があります。したがって、次の手順に従ってサーバーを確認できます。
- まず、Zoom ステータス ページに移動します。
- 次に、メンテナンス作業が進行中の場合は、メンテナンス作業が完了するまで待ちます。
解決策 3: Zoom アプリケーション キャッシュを削除する
キャッシュは Zoom アプリケーションの読み込みを高速化するのに役立ちますが、不必要なキャッシュの蓄積により破損やエラーが発生する可能性があります。 したがって、以下の手順に従ってアプリのキャッシュを削除し、Zoom インストール エラー 10004 を修正できます。
- Zoom キャッシュの削除プロセスを開始するには、コンピューターでZoomアプリケーションを開きます。
- これで、アプリケーション ウィンドウの右上隅にある[プロファイル]アイコンをクリックできるようになります。
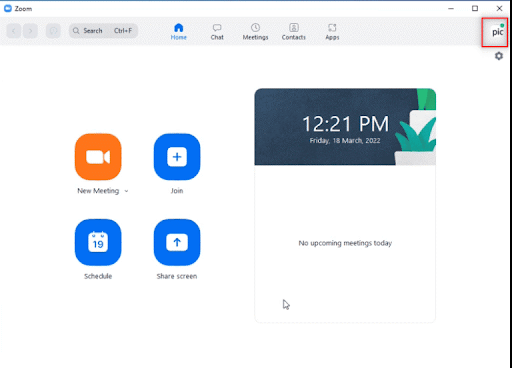
- 次に、画面に表示されるオプションから[設定]を選択します。
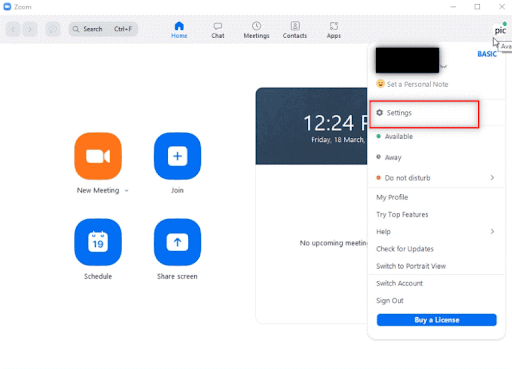
- 左側のパネルから「Zoom アプリ」を選択します。
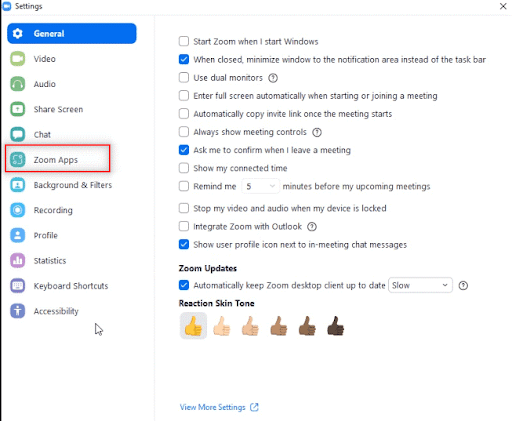
- Zoom Apps Local App Data & Cookiesの横にあるClearオプションを選択します。
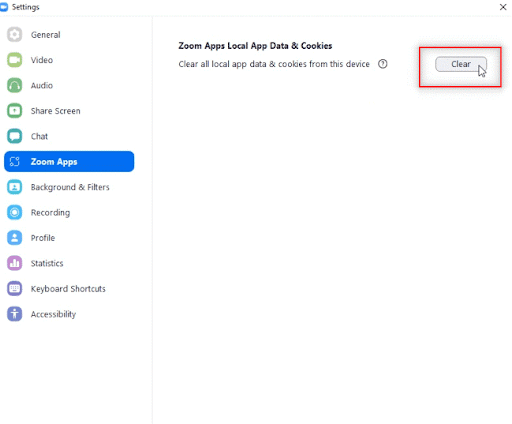
- ローカル アプリのデータと Cookie をクリアする許可を求めるプロンプトが表示されます。「クリア」ボタンをクリックするだけでプロセスが完了します。
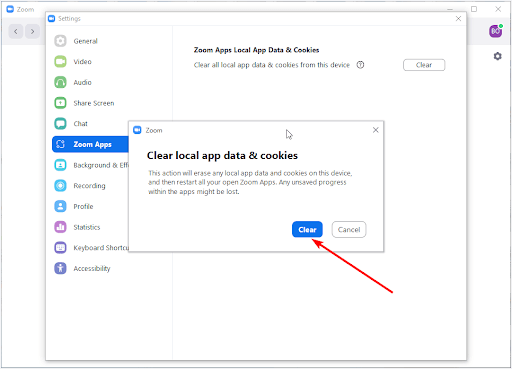
こちらもお読みください: Zoom マイクが Windows 10 PC で機能しない {解決済み}

解決策 4: Zoom がファイアウォールを通過できることを確認する
Windows Defender ファイアウォールが Zoom の通過を許可していない可能性があり、その結果、Zoom 更新エラー コード 10004 が発生します。したがって、Zoom を許可するようにファイアウォールを構成すると、問題を解決できる可能性があります。 以下の手順に従って実行できます。
- まず、Win+Rホットキーを使用してファイル名を指定して実行ツールにアクセスする必要があります。または、Windows の検索機能を使用して [ファイル名を指定して実行] を開くこともできます。
- 画面に表示される [ファイル名を指定して実行] ボックスに「firewall.cpl」と入力し、[OK]ボタンをクリックして Windows Defender ファイアウォールにアクセスします。
- [Defender] ウィンドウの左側のパネルから、 Windows Defender ファイアウォールを介したアプリまたは機能を許可するオプションを選択できるようになりました。
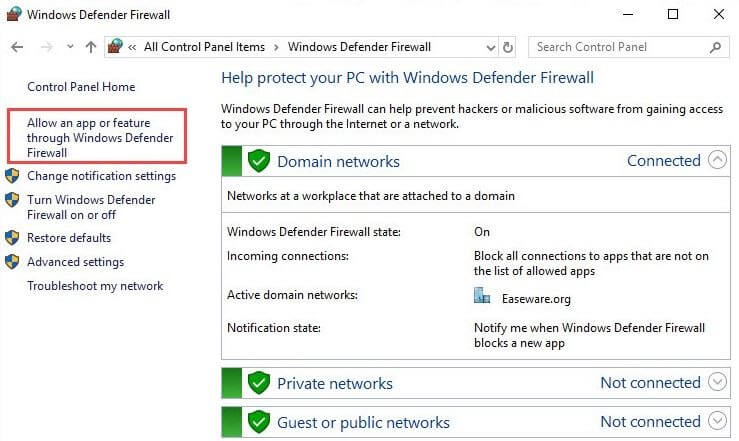
- [変更]ボタンをクリックして、既存の Windows Defender ファイアウォール構成を変更します。
- パブリック接続とプライベート接続の両方を介してZoom ビデオ会議を検索し、それぞれのボックスにチェックを入れて許可します。
注: Windows Defender ファイアウォールのアプリケーションの一覧で Zoom ビデオ会議が見つからない場合は、別のアプリを許可するオプションをクリックできます。このオプションをクリックした後、「参照」ボタンをクリックし、検索機能を使用して Zoom フォルダーを見つけて、 「OK」をクリックします。プライベート ネットワークとパブリック ネットワークの両方を介して Zoom ビデオ会議を許可できるようになりました。
解決策 5: Zoom アプリケーションを最新バージョンに更新する
古いアプリケーションはバグが多くなり、Zoom で互換性の問題やコード 10004 のようなエラーが発生する可能性があります。 したがって、次の手順に従ってアプリケーションの更新を実行して問題を解決できます。
- 更新プロセスを開始するには、タスクバーの[スタート]ボタンを左クリックします。 画面に検索ユーティリティが表示されます。
- これで、コンピューター上でZoomを検索して開くことができます。
- Zoom アプリケーション ウィンドウが開いたら、画面の右上隅にあるプロフィール アイコンをクリックします。
- 画面上のメニューから[アップデートの確認]を選択して、アプリケーションの新しいバージョンが利用可能かどうかを確認します。
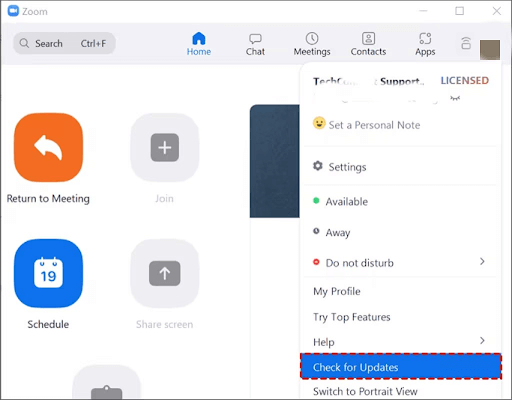
- Zoom の新しいバージョンが利用可能な場合は、アプリケーションを再起動する前に、それをダウンロードしてコンピューターにインストールします。
こちらもお読みください: ビデオ会議にZoomを使用する方法
解決策 6: Zoom アプリケーションをアンインストールして再インストールする
破損したアプリケーション ファイルが Zoom のエラー コード 10004 の原因である可能性があります。 したがって、問題を解決するには、アプリをアンインストールして再インストールしてみてください。 これを行うための段階的なプロセスを次に示します。
- まず、タスクバーにある[スタート] アイコンを左クリックして、検索ユーティリティにアクセスします。
- 画面に表示される検索ボックスに「アプリと機能」と入力します。
- 検索ユーティリティの右側のパネルから[開く]を選択して、コンピューターのアプリと機能にアクセスできるようになりました。
- デバイスにインストールされているアプリケーションのリストからZoom を見つけて選択する必要があります。
- Zoom を選択した後、[アンインストール]ボタンをクリックしてアプリケーションをアンインストールします。
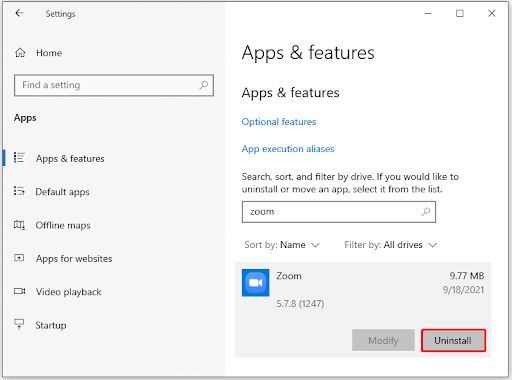
- これで、ブラウザに移動して、Zoom の公式ダウンロード ページを開くことができます。
- 公式WebサイトからZoomセットアップをダウンロードします。
- セットアップ ファイルをダウンロードした後、ダウンロードしたファイルをダブルクリックしてインストール プロセスを開始します。
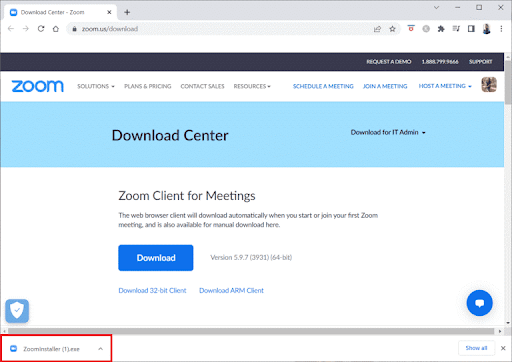
- 最後に、画面上の指示に従って、コンピューターへの Zoom のインストールを完了します。
解決策 7: Zoom サポートに連絡する
まれなケースですが、上記の解決策のいずれでも問題が解決しない場合は、Zoom の専門家に連絡して問題を解決してください。
こちらもお読みください: Zoom Cloud Meeting アプリのレビュー (最高のビデオ会議アプリ)
ズームエラーコード10004を修正
上記は、Zoom のインストールとアップデートのエラー コード 10004 の修正に関するものでした。このガイドが少しでもお役に立てば幸いです。 ただし、この記事を改善するための継続的な疑問、質問、提案がある場合は、コメントを書いてください。 ぜひご連絡ください。 また、ソーシャル メディア コミュニティに参加し、このブログをブックマークし、メーリング リストに登録して、役立つ技術ガイド、ソフトウェアの推奨事項、最新の技術更新情報を受信箱に直接配信してください。
