修正済み: 存在しないデバイスが指定されました Windows
公開: 2023-03-24最も役立つ解決策のいくつかを提供するこの簡単なガイドの助けを借りて、Windows 11/10 で存在しないデバイスが指定されたというエラーを非常に簡単に修正します。
Windows 11/10 に存在しないデバイスが指定されているというエラーは、ファイル エクスプローラーによく表示されることがあります。 このエラーの背後にはさまざまな理由が考えられますが、最も一般的な理由は、システムがドライブを見つけられないことです。 メモリ カード、ペン ドライブ、外部ストレージ ディスクなどの外部ストレージ デバイスを接続し、システムが認識できない場合、このメッセージが表示されます。 ただし、これは、内部デバイスでエラーが発生しないという意味ではありません。
エラーは非常に簡単に修正できます。 エラーをすぐに追跡して修正できる特定の解決策があります。 このエラーに直面しているすべての人を支援するために、このガイドを作成しました。 ここでは、エラーポップアップを完全に修正するための最良かつ最も実行可能なソリューションを見つけることができます. それでは、詳細な調査のためにすぐに解決策を見てみましょう。
「存在しないデバイスが指定されました」の修正方法
このガイドの以降のセクションでは、指定された存在しないデバイスを修正する方法のリストをまとめています。 私たちの唯一の提案は、エラーが完全に修正されるまで時系列で解決策に従うことです.
解決策 1: 接続ポートを変更してシステムを再起動する
最初にエラーを修正するためにできることは、デバイスのプラグを抜き、別のポートを使用してみることです。 切断と再接続により、システムとデバイスが新たなスタートを切り、同じように適切に実行できるようになります。 ポートの問題を除外するために、ポートを切り替えてみてください。 デバイスも再起動します。 変更して再起動してもエラーが解消されない場合は、次の修正を試すことができます。
また読む: Windows 10で重大なプロセスがBSODエラーを停止するのを修正する方法
解決策 2: 必要なドライブ アクセスを許可する
「存在しないデバイスが指定されました」というエラーが表示される最も一般的な理由の 1 つは、ドライブへのアクセスがないことです。 場合によっては、システムがすべてのユーザーのドライブへのアクセスをオフにすることがあります。 これは、複数のユーザーが異なるプロファイルでシステムを使用している場合によく発生します。 したがって、このような場合、ドライブが適切に機能するためには、ドライブへのシステム アクセスを提供する必要があります。 以下に示す手順は、同じことを行うのに役立ちます。
- ファイル エクスプローラーウィンドウを開きます。エラーが表示されているデバイスを探し、ドライブを右クリックして[プロパティ]を開きます。
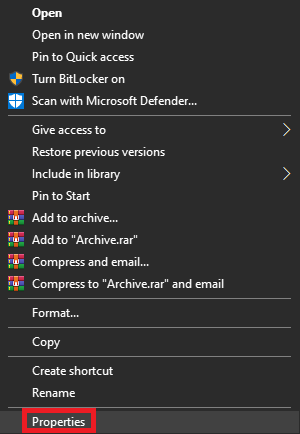
- Securityという名前のタブをクリックし、 Editを選択します。
![[セキュリティ] を選択し、[編集] を選択します Security and select Edit](/uploads/article/13237/HQqzkUYxJnd1TBrX.png)
- これで、一連のユーザーが表示されます。プロファイルを選択し、 [フル コントロール]というボックスにチェックマークを付けます。(このオプションにより、ユーザーはシステム属性に簡単にアクセスして変更するための完全な制御が提供されます。)
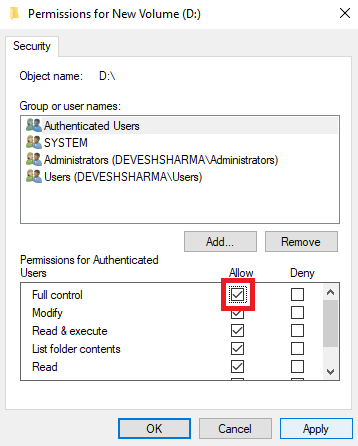
- 設定を正常に適用するには、[適用]と[OK]をクリックします。
上記のプロセスはシステムに害を及ぼすことはありませんが、接続されたドライブを高度かつ完全に制御できます。 解決策を実行してもエラーが解決しない場合は、次の解決策に進みます。
解決策 3: ドライブを更新する
システムはドライブを自動的に更新しますが、同じことができない場合があります。 このような場合、ドライブを手動でリフレッシュする必要があります。 同じことを行うプロセスは非常に簡単で、無害です。 そのため、ドライブをリフレッシュするために以下に示す一連の手順を使用して、すぐに移動して問題を解決できます。
- Win+Sキーを押して、 「 Disk Management 」と入力し、 Enterキーを押します。
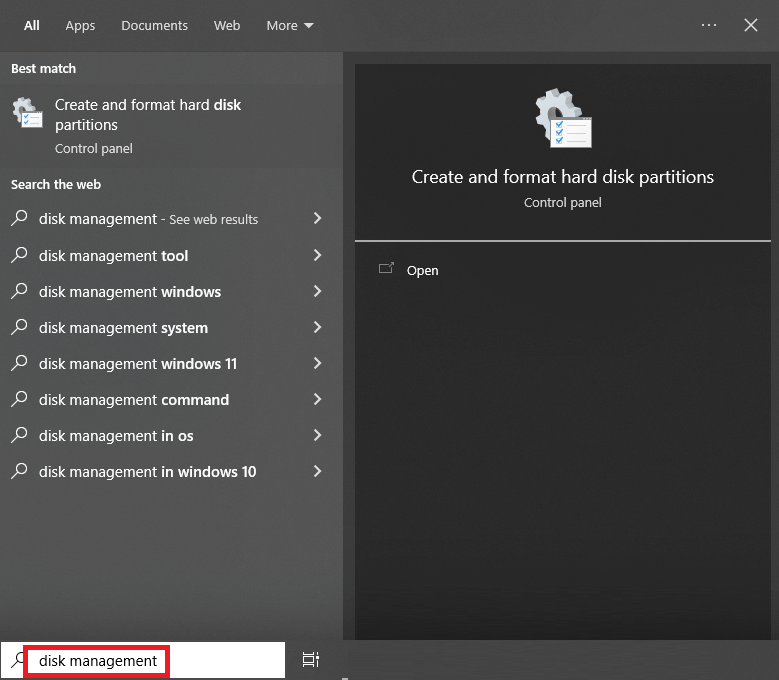
- エラーが表示されているドライブをクリックし、[アクション]タブをクリックします。
- [ディスクを再スキャンする] オプションを選択します。
![ディスクの管理 - [アクション] タブ Disk Management - Action tab](/uploads/article/13237/tZDrv2S2sY4FCOMc.png)
プロセスが完了したら、更新されたドライブにアクセスして、正しく動作しているかどうかを確認してください。 そうでない場合、問題はデバイスのドライバーに関連している可能性があります。 次の解決策に従って、ドライバー関連の問題に対処してください。

また読む: Windows 10で重大な構造破損エラーを修正する方法
解決策 4: Bit Driver Updater を使用して古いドライバーを更新する
Windows 10/11 で指定された存在しないデバイスを修正する最も簡単な方法は、システムのドライバーを最新の状態に保つことです。 このためには、サードパーティのドライバー アップデーターを利用することをお勧めします。 ただし、すべてのサードパーティ プログラムは信頼できるものではないため、Bit Driver Updater を使用することをお勧めします。 これは、何百万人ものユーザーがドライバーの更新のニーズを満たすために頼っている素晴らしいサービスです。
このアプリケーションは、単純なドライバー アップデーターよりもはるかに広範です。 他のプログラムでは発見しにくい膨大な機能を提供します。 Bit Driver Updater は、次のようなすべてを実行できます。
- ワンクリックで、プリンター、ネットワーク アダプター、グラフィックス カード、およびその他のデバイスのドライバーを更新できます。
- 現在のドライバーをバックアップし、必要に応じて復元します。
- インターフェイスの言語を簡単に変更します。
- ユーザーが希望する場合は、ドライバーの更新を無視します。
- 例外なく、WHQL 認定ドライバーのみを提供します。
これらだけでなく、ツールで利用できる他のさまざまな機能があります。 とはいえ、これらすべてを詳しく説明することで、このガイドに負担をかけないようにしましょう。 このツールを利用すると、これらすべての機能にアクセスできます。 ここでは、以下に示す手順から、ツールが A Device That Does Not Exist Was Specified エラーをどのように修正するかを理解しましょう。
- 下のボタンをクリックして、Bit Driver Updaterセットアップをダウンロードします。
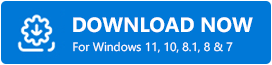
- インストールを実行して、デバイスにソフトウェアをインストールします。
- ソフトウェアがデバイスの更新についてシステムをチェックできるようにします。 必要に応じて、[ドライバーのスキャン]ボタンを使用します。
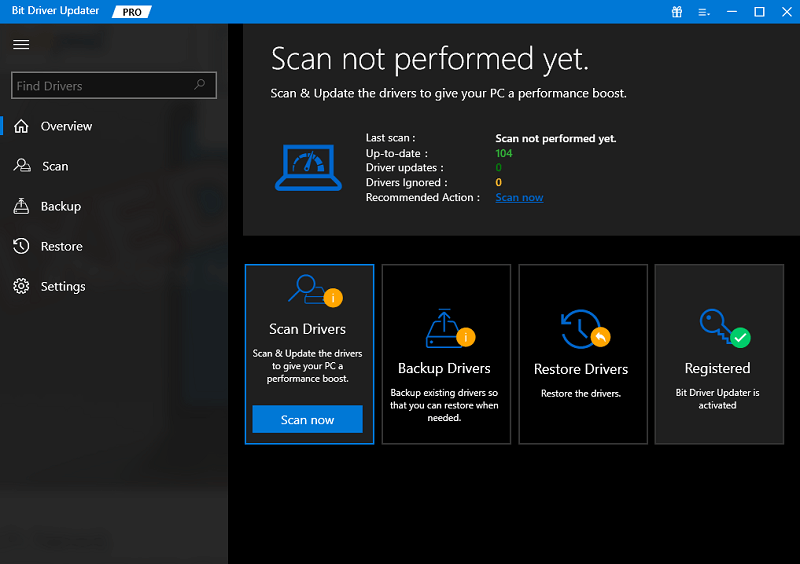
- 適切なドライバーをインストールするには、[今すぐ更新] または [すべて更新] オプションを選択します。前者では個々のドライバーをダウンロードできますが、後者ではワンクリックでダウンロードできます。 [すべて更新] ボタンを利用するには、プレミアム バージョンが必要です。
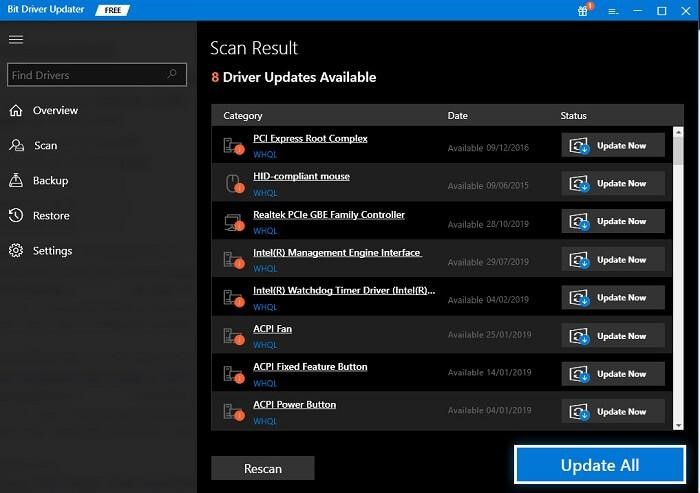
- 必要なドライバーがインストールされたら、システムを再起動します。
ドライバーがエラーの背後にある理由でない場合、同じことが持続します。 次の解決策に従ってエラーを修正します。
解決策 5: ドライブを再インストールする
上記の方法で指定された存在しないデバイスを修正できない場合は、デバイスにエラーがある可能性があります。 このようなエラーを修正するには、デバイスのアンインストールと再インストールを試すことができます。 これにより、すべてのバグが解消され、ドライブがシステムで適切に動作するようになります。 同じことを行う方法を知るには、以下の手順に従ってください。
- まず、タスクバーの検索セクションに移動し、Device Managerと入力して開きます。
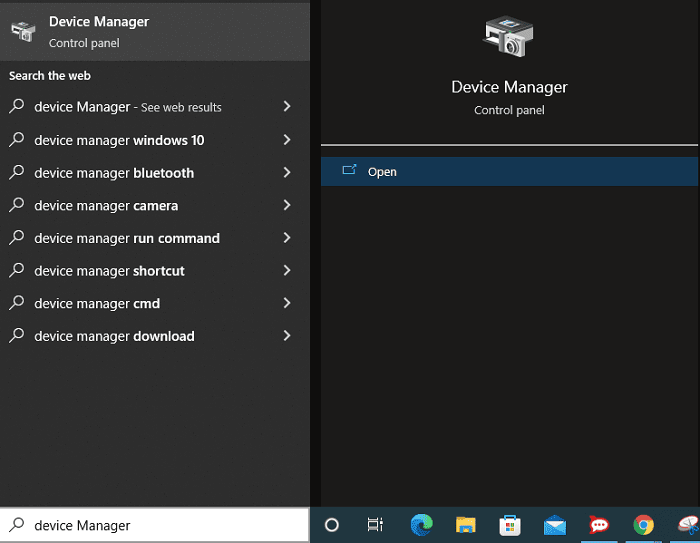
- ツールが開いたら、数秒後に[ディスク ドライブ]カテゴリを探し、ダブルクリックして展開します。
- それらの1つにプリンターが含まれる場合があります。ドライブ デバイスを右クリックし、 [デバイスのアンインストール]オプションをクリックします。
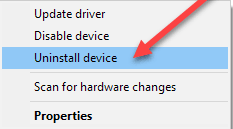
- システムから移動の確認を求められる場合があるので、同じようにします。
- デバイスがアンインストールされたら、デバイスを取り外して再接続し、ドライバーを再インストールします。
また読む: Windows PCで要求された操作に昇格エラーが必要な問題を修正する
存在しないデバイスが指定されました: 解決済み
上記のメッセージを示すエラーは、システムやそのファイルに脅威を与えるものではありません。 このエラーが表示されても心配する必要はありません。 いくつかの簡単な解決策により、エラーを修正し、ドライブを思い通りに使用できるようになります。 このエラーが解決したら、データをコピーして貼り付け、ドライブを実行し、ドライブで通常行っていたすべてのことを実行できます。
何らかの理由で、指定された存在しないデバイスを修正する際に問題が発生する場合があります。 その場合は、より迅速かつスムーズな解決のために当社の支援を求めることができます。 あなたがする必要があるのは、あなたの質問を書くか、下のコメントセクションであなたの問題を説明することだけです. 私たちはあなたが同じものを取り除くのを手伝います。 さらに、すべて問題なく、このガイドが気に入った場合は、経験を共有することもできます.
Facebook、Twitter、Instagram、Pinterest、Tumblr のソーシャル メディア ページをチェックしていただき、誠にありがとうございます。 次のステップに進み、ブログのニュースレターを購読してください。 これを行うことで、存在しないデバイスを修正する方法に関するこのような問題解決ガイドや役立つガイドを常に最新の状態に保つことができます。
