[修正] Windows 11 & 10 での Adobe Premiere Pro のクラッシュ
公開: 2022-02-26Windows 11、10 PC で Adobe Premiere Pro がクラッシュしますか? 心配する必要はありません。あなたは一人ではありません。 ただし、面倒ですが、幸いなことに、この不便さを解決する方法はたくさんあります。
間違いなく、Adobe の Premiere Pro は、市場で入手可能な最高のタイムライン ベースのビデオ編集プログラムの 1 つです。 そして、すべてのグラフィック編集者とビデオ開発者にとって頼りになる選択肢です。 これは Adobe の Creative Cloud Suite ソフトウェアであり、シームレスなエクスペリエンスで人気があります。
ただし、最近のリリース以降、多くの Adobe Premiere Pro ユーザーから、アプリケーションのクラッシュの問題に直面しているとの苦情が寄せられています。 最悪のシナリオは、ビデオ エディター ソフトウェアが起動時にクラッシュすることです。 パニックにならないでください。この記事を読んだ後、問題を解決できるようになります。
Windows 11、10 PC での Adobe Premiere Pro のクラッシュを修正する 100% 有効なソリューション
ここでは、Windows オペレーティング システムでの Adobe Premiere Pro のクラッシュを修正するのに役立つ 4 つの簡単な方法をまとめます。 始めましょう:
解決策 1: グラフィックス ドライバーを更新する
Adobe Premiere Pro のクラッシュなどの問題の主な原因は、壊れている、見つからない、または古いグラフィック ドライバーです。 GPU ドライバーを時々更新することは非常に重要です。そうしないと、インストールされているアプリケーションで遅延、クラッシュ、またはフリーズの問題が発生する可能性があります。
他のメーカーと同様に、AMD、Intel、Nvidia などのグラフィックス カード メーカーは、ドライバーの最新アップデートをリリースし続けています。 このようにして、古いバージョンのドライバーのバグを修正し、グラフィック カードの全体的なパフォーマンスを改善しようとします。 そのため、グラフィックス カードの製造元の公式 Web サイトにアクセスして、Windows OS のバージョンに応じた正しいバージョンのドライバーを検索できます。 後で、自分でドライバーをダウンロードして手動でインストールします。 ただし、これには技術的なニッチでの優れたスキルと十分な時間が必要であることは注目に値します。
ドライバーを手動で更新するのに十分な時間、忍耐、またはコンピューターのスキルがない場合は、 Bit Driver Updaterを使用して自動的に更新することもできます。 これは、すべての操作を自動化することで、この手間のかからないタスクをはるかに簡単にする、世界的に認められたドライバー アップデーター ユーティリティ ツールです。
ユーティリティはシステムを自動的に認識し、最も関連性の高いドライバーを提供します。 無料版またはプロ版を使用して、古いデバイス ドライバーを自動的に更新できます。 ただし、Bit Driver Updater のプロ版は完璧にフィットすると考えてください。 2 回のクリックですべての古いドライバーを更新できるためです。
また、完全な技術サポートと 60 日間の全額返金保証を提供します。 一方、無料版は部分的に手動であり、ワンクリックのドライバー更新機能をサポートしていません. ここで、従う必要がある手順は次のとおりです。
ステップ 1:下のボタンからBit Driver Updaterをダウンロードします。
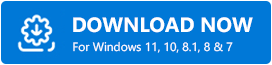
ステップ 2:セットアップ ファイルを実行し、画面の指示に従って、デバイスにソフトウェアを正常にインストールします。
ステップ 3:インストール後、起動して[スキャン] ボタンをクリックします。
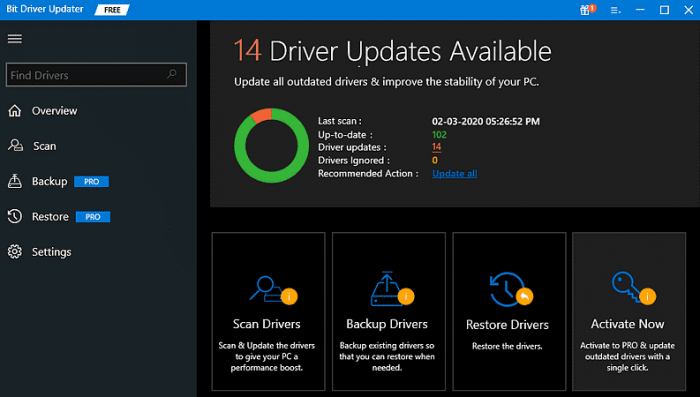

ステップ 4:待って、ソフトウェアが PC をスキャンして古いドライバーや障害のあるドライバーを探します。
ステップ 5:スキャン結果を確認し、[すべて更新] ボタンをクリックします。 [すべて更新] ボタンをクリックすると、ドライバーの一括ダウンロードを一度に実行できますが、前述のように、これには Bit Driver Updater のプロ バージョンが必要です。 また、無料版を使用している場合は、更新するドライバーの横に表示されている [今すぐ更新] ボタンをクリックできます。
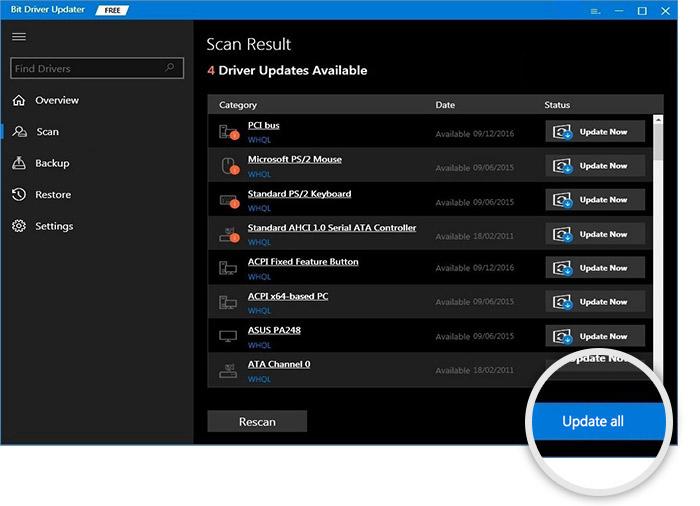 それで全部です! さて、これがうまくいくかどうか見てください。 また、Adobe Premiere Pro が Windows PC でクラッシュし続ける場合は、他の解決策に進んでください。
それで全部です! さて、これがうまくいくかどうか見てください。 また、Adobe Premiere Pro が Windows PC でクラッシュし続ける場合は、他の解決策に進んでください。
また読む:2022年にWindows 10、8、7向けの最高の無料ドライバーアップデーター
解決策 2: 環境設定をリセットする
Adobe によると、環境設定をリセットすることは、常に Adobe Premiere Pro のクラッシュを防ぐのに役立つハックです。 したがって、このソリューションをまだ適用していない場合は、試してみてください。 さらに、Adobe Premiere Pro で設定をリセットするのは非常に簡単です。 その方法は次のとおりです。
ステップ 1: Premiere Pro を開こうとしているときに、Alt キーを押したままにします。 これにより、 「設定をリセットしてもよろしいですか?」というポップアップが表示されます。
ステップ 2: [ OK ] をクリックして、アクションを確認します。
完了したら、問題が解決しないかどうかを確認します。 Adobe Premiere Pro が Windows 10 および 11 でクラッシュし続ける場合は、別のハックを試してください。
解決策 3: メモリを占有するプログラムを閉じる
Adobe Premiere Pro はリソースを大量に消費するソフトウェアです。 つまり、これはマルチプロセッサ システムの機能と十分な量のメモリを使用して正確に動作します。 そのため、バックグラウンドで多数のアプリとプロセッサを同時に実行している場合、マシンのメモリが不足し、Adobe Premiere Pro が誤動作する可能性があります。 したがって、起動時に Premiere Pro がクラッシュするのを修正するために、バックグラウンドで実行されている不要なプログラムを閉じることをお勧めします。 その方法は次のとおりです。
ステップ 1:キーボードからCTRL + ESC + SHIFTを同時に押して、画面上のタスク マネージャー ウィンドウをトリガーします。
ステップ 2:タスク マネージャーを開く許可を求めるプロンプトが表示されたら、[はい] をクリックします。
ステップ 3:不要になったアプリを選択し、大量のメモリまたは CPU を占有します。 次に、[タスクの終了] をクリックして、選択したアプリまたはプログラムをシャットダウンします。
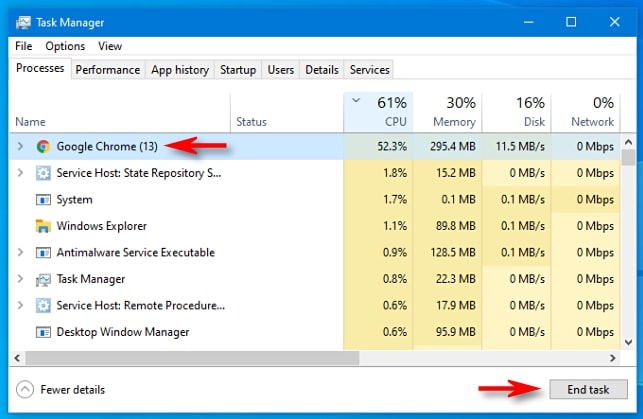
完了したら、コンピューターを再起動して変更を適用します。 その後、問題をテストするために Adobe Premiere Pro を起動してみてください。 それでも Premiere Pro が起動時にクラッシュする場合は、最後の手段を使用してください。
また読む: 使用しているインテル グラフィックス ドライバーを確認する方法
解決策 4: Adobe Premiere Pro を再インストールする
上記の修正のどれも機能しませんでしたか? 次に、Adobe Premiere Pro の再インストールを試みることができます。 ただし、このためには、現在インストールされているソフトウェアのバージョンをアンインストールする必要があります。 これにより、アプリケーションが再び機能するようになります。
Windows 11、10 での Adobe Premiere Pro のクラッシュ: 解決済み
これらの一般的で効果的なソリューションが、Premiere Pro アプリケーションを最大限に活用するのに役立つことを願っています。 同じことについて質問やより良い提案がある場合は、以下のコメントでお知らせください。
Windows での Adobe Premiere Pro のクラッシュを修正する方法に関するこのガイドは役に立ちましたか? はいの場合は、ニュースレターを購読してください。 これに加えて、Facebook、Twitter、Instagram、Pinterest でフォローすることもできます。
