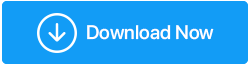修正済み:AirPodsProマイクがWindows10に接続しない
公開: 2021-08-06AirPodsは、音質やその他の優れた機能で知られています。最大の利点は、Windowsユーザーでも楽しめることです。 AppleAirPodsをWindowsPCに接続する方法についてはすでに説明しました。
しかし、あなたの能力ですべてを試したにもかかわらず、AirPodsがWindows10に接続していないことに気付いた場合はどうなりますか? 心配しないでください。このブログでは、「AirPodsがWindows10を機能させない」問題を解決するのに役立ついくつかの効果的な手順を紹介します。
トラブルシューティングの手順に進む前に、AirPodsをWindows10に接続しようとしたときに直面する可能性のある問題の種類を次に示します。
AirPodsがWindows10で正しく機能しない場合に直面する可能性のある問題の種類–
AirPodsが正常に機能しなくなると、ユーザーは次の種類の問題に遭遇します。
- AirPodsは接続されていますが、Windows10ラップトップまたはPCで音が聞こえません
- AirPodsはペアリングされていますが、Windows10に接続されていません
- 一方のAirPodは機能していますが、もう一方は機能していません
- AirPodsがWindows10から頻繁に切断される
AirPodsがWindows10に接続しない問題を修正する方法
下記の修正は、Windows 10PCでAirPodsを楽しむのを妨げる可能性のあるさまざまな問題に対応できます–
–最新のファームウェアを使用しているかどうかを確認します
Windowsを最新バージョンに更新するか、Windows 10 Bluetoothドライバーをアップグレードすることは、AirPodsがWindows 10に接続しない問題を修正する最良の方法の1つであることに同意しました。ただし、AirPodsのファームウェアが古くなっていると、デバイスと互換性がなくなる可能性があります。インスタンス、Windows10。
では、AirPodsファームウェアをどのようにチェックして更新しますか?
- iPhoneで設定を開く
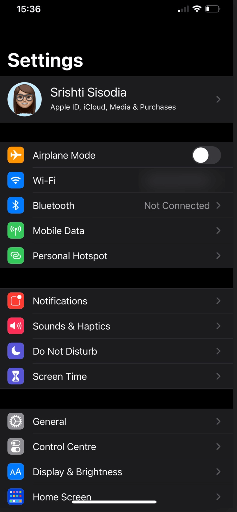
- Bluetoothメニューに移動します
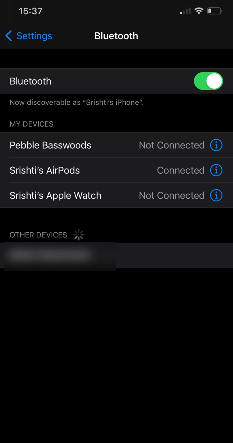
- 与えられたデバイスのリストでAirPodsを見つけます
- AirPodsの横にあるiをタップします。 [概要]セクションが表示されます。 ファームウェアを確認してください。
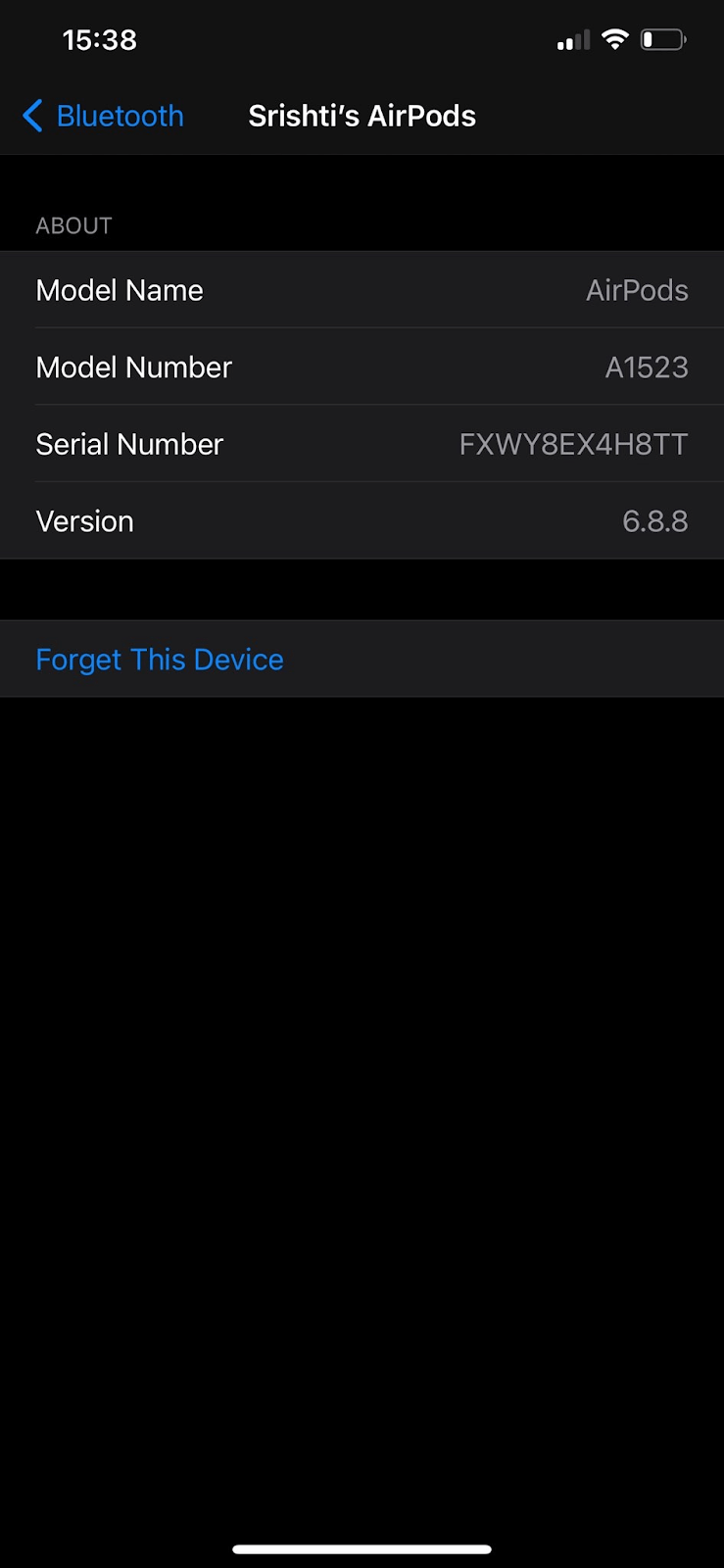
注:ただし、AirPodsが接続されている場合は、AirPodsの横にある[ i ]をクリックします。 次の画面で、[バージョン情報]セクションを見つけてファームウェアを確認します。
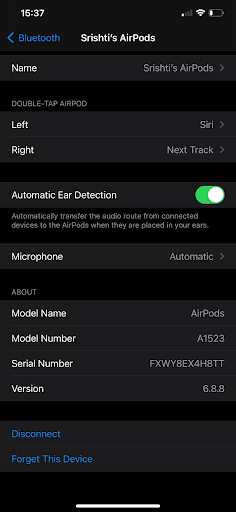
- ファームウェアが最新バージョンに更新されている場合は問題ありませんが、そうでない場合は、Bluetooth経由でiPhoneを接続したときに更新プログラムがインストールされます。
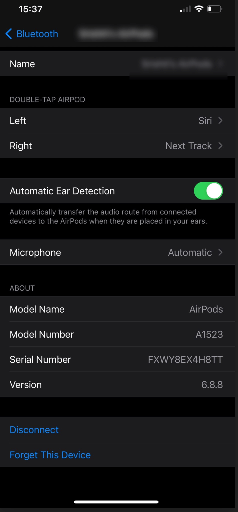
–Bluetoothドライバーを更新する
ここで、Bluetoothドライバーのアップグレードは、AirPodsがWindows 10で機能しない、またはAirPodsが接続されているように見えても音が聞こえないなどの問題が発生した場合でも、AirPodsが機能しない問題を解決するための最善の方法の1つであると述べました。 最新のBluetoothドライバーを更新またはインストールする最も簡単な方法の1つは、サードパーティのドライバーアップデーターソフトウェアを使用することです。
たとえば、Advanced Driver Updaterは、間違いなく、最高のドライバーアップデータユーティリティの1つです。 では、Advanced Driver Updaterとは何ですか?
これは、適切なドライバーを探すという頭痛の種を抱える可能性のあるユーティリティの1つです。 このドライバーアップデータツールを使用すると、Windowsに適したドライバーを簡単にインストールおよび更新でき、それも数回クリックするだけで実行できます。
Advanced Driver Updaterはどのように機能しますか?
Advanced DriverUpdaterをダウンロードする
- Advanced Driver Updaterをダウンロード、インストール、起動します
- [今すぐスキャンを開始]をクリックします
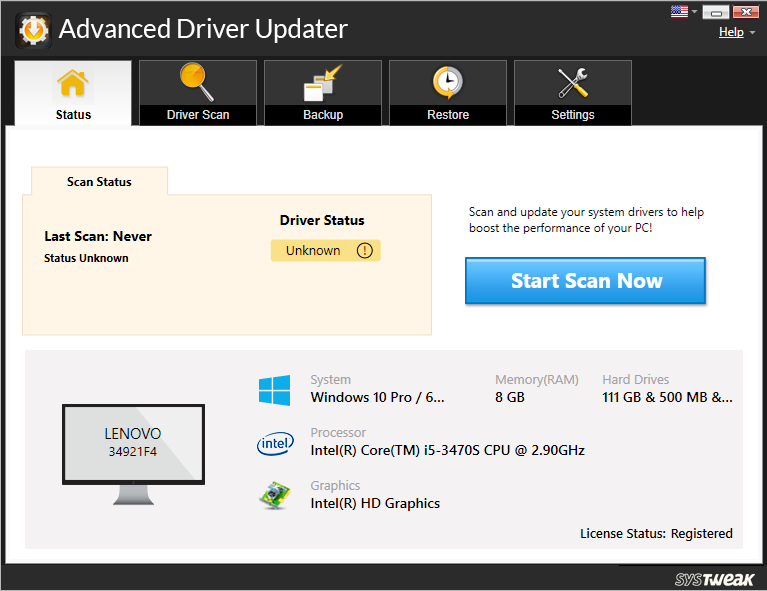
- 古いドライバのリストから、古いBluetoothドライバを選択します
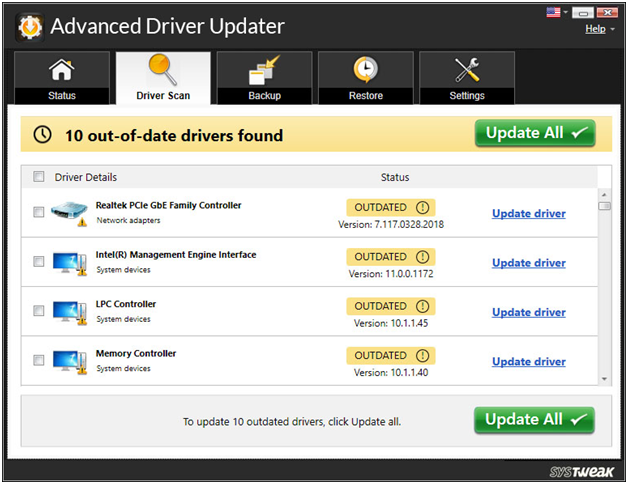
- [ドライバーの更新]オプションをクリックして、プロセスが完了するのを待ちます。
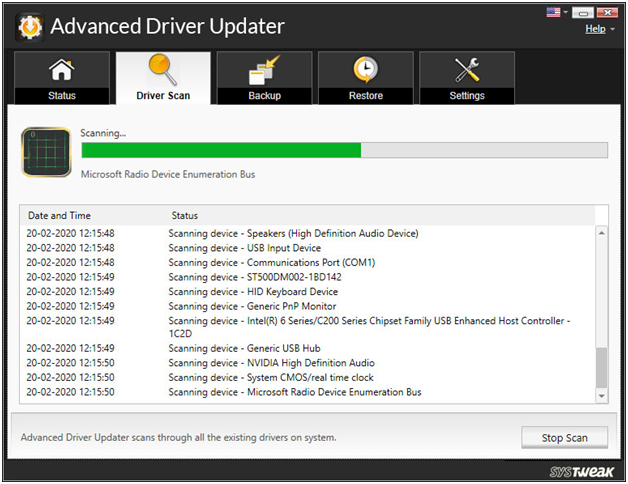

Advanced DriverUpdaterを選択するその他の理由
- 更新する前に、古いドライバーのバックアップを作成できます
- 問題が発生した場合に備えてバックアップを復元する
- 希望する時間にドライバースキャンをスケジュールする
- スキャンリストから未使用または不要なドライバーを除外します
–AirPodsをデフォルトの通信デバイスとして設定する
おそらく、AirPodsをデフォルトの通信デバイスとして設定していません。 この手順は、AirPodsがWindows 10に接続されていない場合、またはAirPodsマイクが機能していない場合に特に効果的であることが知られています–
- タスクバーの右下隅にあるサウンドアイコンを右クリックします
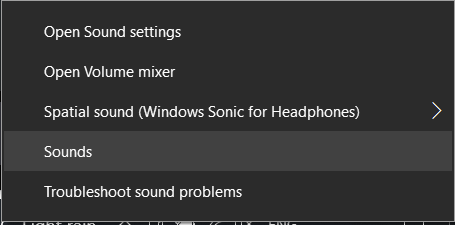
- サウンドをクリックします
- [再生]タブをクリックし(まだ行っていない場合)、AirPodsを右クリックして、[デフォルトの通信デバイスとして設定]を選択します
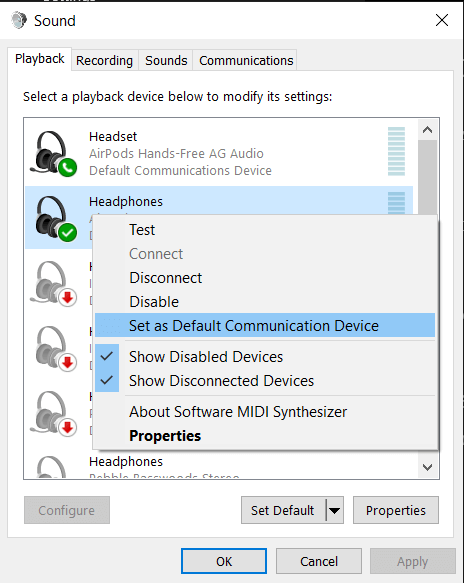
注:デフォルト機能として設定された機能を使用するには、デバイス(AirPods)が接続されている必要があります。接続されていない場合はグレー表示されます
–ウィンドウを最新の状態に保つ
更新のたびに、Microsoftはパッチの問題と脆弱性を目指しています。 そして、多くのユーザーから報告されているように、Windows10に接続していないAirPodsもその1つである可能性があります。 Windows 10を更新するための手順は、以下のとおりです–
- Windows + Iを押して設定を開きます
- [更新とセキュリティ]をクリックし、[WindowsUpdate]をクリックします
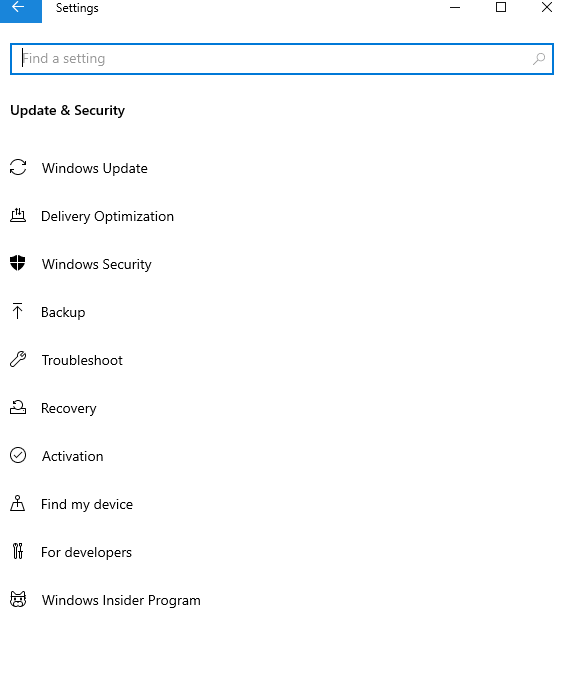
- 右側から[更新を確認]をクリックします
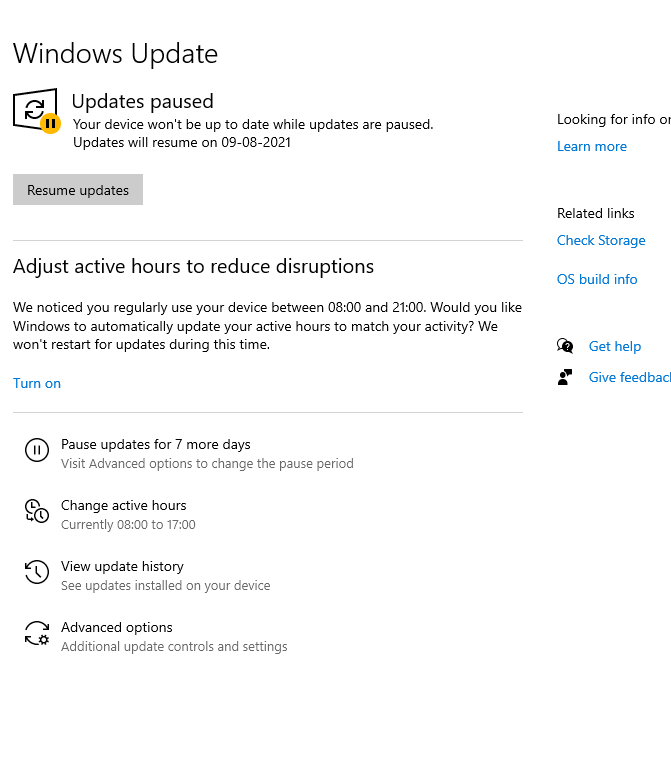
- アップデートが利用可能な場合は、アップデートを取得します
PCを再起動し、AirPodsをWindows 10に接続できるかどうか、およびAirPodsがコンピューターで正常に機能しているかどうかを確認します。
–AirPodsをコンピューターに再度ペアリングする
コンピューターのBluetoothモジュールに何らかの障害があるため、AirPodsをコンピューターに接続できない可能性があります。 その場合は、もう一度AirPods Proをコンピューターに追加して、問題を解決できたかどうかを確認できます–
- まず、AirPodsのペアリングを解除し、他のデバイスにも接続されていないことを確認します
- AirPodsをケースに戻し、ペアリングボタンを押し続けます。 ペアリングボタンを押したまま、ケースの蓋を開けて、緑色のライトが点滅するまで待ちます
- 次に、ペアリングボタンを放します
- Windowsの検索バーに「Bluetoothおよびその他のデバイスの設定」と入力します
- 右側から[Bluetoothまたはその他のデバイスの追加]をクリックします
- [サウンド]を選択して、[再生]タブに移動します
- AirPods Pro Stereoを右クリックして、[デフォルトのデバイス]を選択します
- 上記のプロセスを繰り返して、マイクが正しく機能しているかどうかを確認します
–サードパーティのBluetoothアダプタを使用する

内蔵のBluetoothアダプターがAirPodsに対応できない可能性が非常に高いため、さまざまな種類の問題に直面しています。 また、上記の手順を試しても、AirPodsがWindows 10ラップトップまたはPCでまだ機能していないことがわかった場合は、サードパーティのBluetoothアダプターを試してみることができます。 多くのユーザーが、Bluetoothアダプターを購入して使用すると問題が解決したと報告しています。
まとめ:
AirPodsはWindows10で正常に動作していますか? または、より具体的には、AirPodsをWindows 10に接続できるようになりましたか? はいの場合、上記の方法のどれがあなたのために働いたのか不思議に思います。 読んだ内容が気に入った場合は、このブログを高く評価してください。このような更新については、TweakLibraryを読み続けてください。