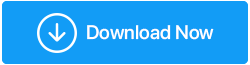修正済み– Windows10でデバイスマネージャーにアクセスできない
公開: 2020-12-01Windows10デバイスマネージャーの重要性を強調することはできません。 しかし、Windows 10でデバイスマネージャーにアクセスできない場合はどうなりますか? デバイスマネージャが管理者によってブロックされている場合はどうなりますか? このブログでは、そのようなすべての側面とその他多くの側面について説明します。 しかし、その前に、重要な質問について考えてみましょう–
Windows 10でデバイスマネージャーにアクセスできない場合はどうなりますか?
心配しないでください! Windows 10のデバイスマネージャーにアクセスできない場合は、問題の解決に役立つ可能性のある解決策をいくつか紹介します。
1.コマンドプロンプトを使用する
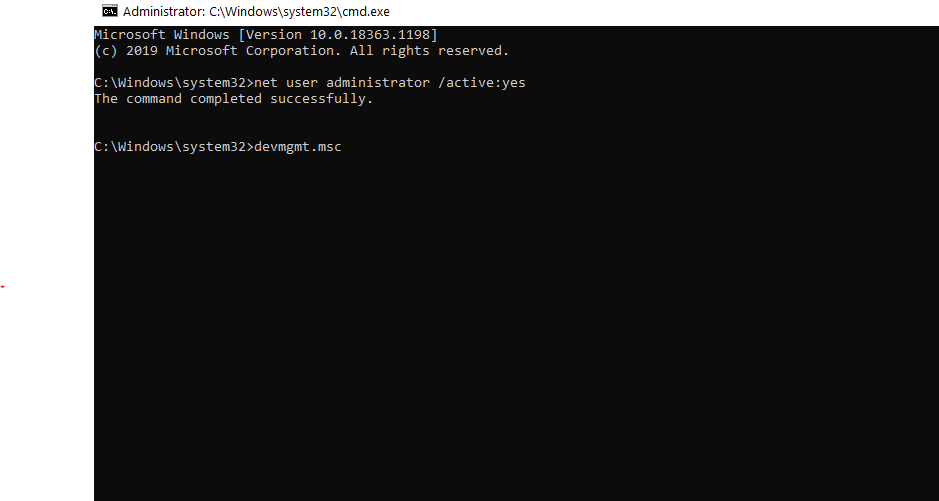
通常のルートを使用してWindows10のデバイスマネージャーにアクセスできない場合は、コマンドプロンプトを使用して非表示の管理者アカウントを有効にしてみてください。 そうすることで、デバイスマネージャをもう一度起動できるようになります。 同じことを行う手順は次のとおりです–
1.Windowsの検索ボックスに「 cmd」と入力します
2.右側から[管理者として実行]を選択します。 または、[ファイル名を指定して実行]ダイアログボックス(Windows + Rキー)を開き、 cmdと入力して、 Ctrl + Shift + Enterキーを押します(この手順は、Windows 10の検索バーに入力できない場合に特に役立ちます)。
3. [コマンドプロンプト]ウィンドウが開いたら、以下のコマンドを入力します–
ネットユーザー管理者/ active:yes
4.次に、[実行]ダイアログボックス(Windows + Rキー)を開き、 devmgmt.mscと入力します。
2.サードパーティのドライバーアップデーターソフトウェアを使用する
ここで、デバイスマネージャーを使用する理由の1つは、デバイスドライバーを更新することです。 ただし、この場合、デバイスマネージャーにアクセスできないため、ドライバーの更新が重要な場合は、サードパーティのドライバーアップデーターソフトウェアが特に役立ちます。 Smart Driver Careは、互換性のない、古くなった、破損したドライバーを見つけて更新するのに役立つ最高のドライバーアップデータソフトウェアの1つです。特に、Windows10でデバイスマネージャーにアクセスできない場合に役立ちます。
スマートドライバーケアとは何ですか?
Smart Driver Careは、強力で効率的なドライバーアップデータツールであり、Windows PCをスキャンして、不足している、古くなった、互換性のないドライバーを探し、ワンクリックで更新します。 ここにいくつかの機能があります–
| スマートドライバーケア–機能の概要 |
|---|
注:無料版では、1日でドライバーを更新できます サポートされているWindowsバージョン: 10 / 8.1 / 8/7 価格: 39.95ドル スマートドライバーケアをダウンロードするには、ここをクリックしてください スマートドライバーケアがWindows用のNo.1ドライバーアップデータツールである理由 |
ここで、スマートドライバーのケアを利用して、問題を解決する方法を説明します–
1. Smart DriverCareをダウンロードしてインストールします。
2. [ドライバーのスキャン]をクリックします。 その後、Smart Driver Careはコンピューターをスキャンして、古いドライバー、破損したドライバー、または問題のあるドライバーを探します。
3.すべてのドライバーを一度に更新するか、個々のドライバーを選択してから、各ドライバーに対して配置された[ドライバーの更新]オプションをクリックすることができます。
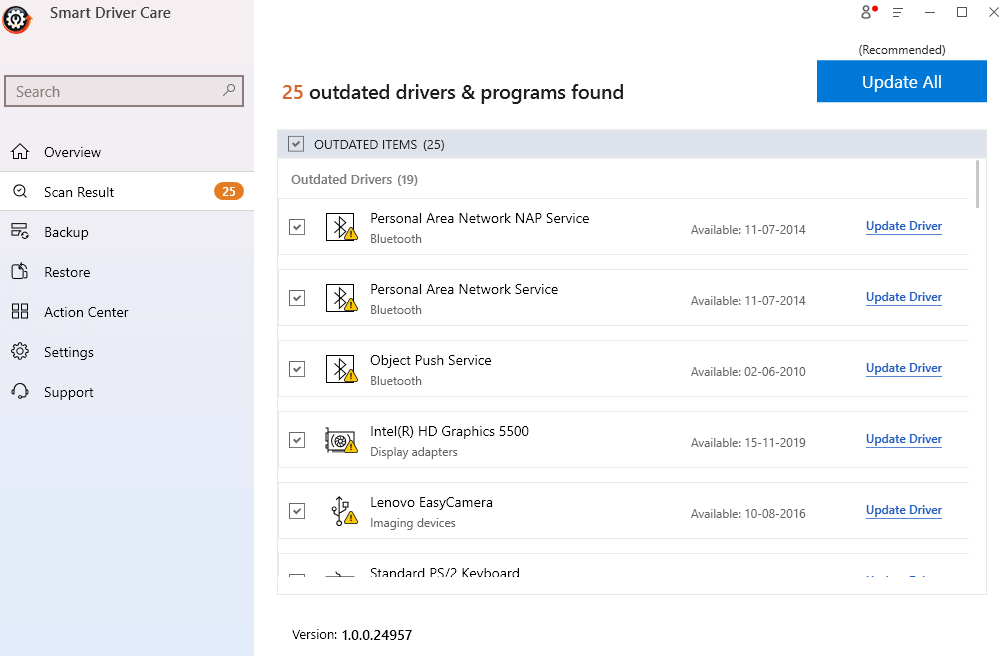
4.この場合、ネットワークドライバーを見つけて、[ドライバーの更新]をクリックします。
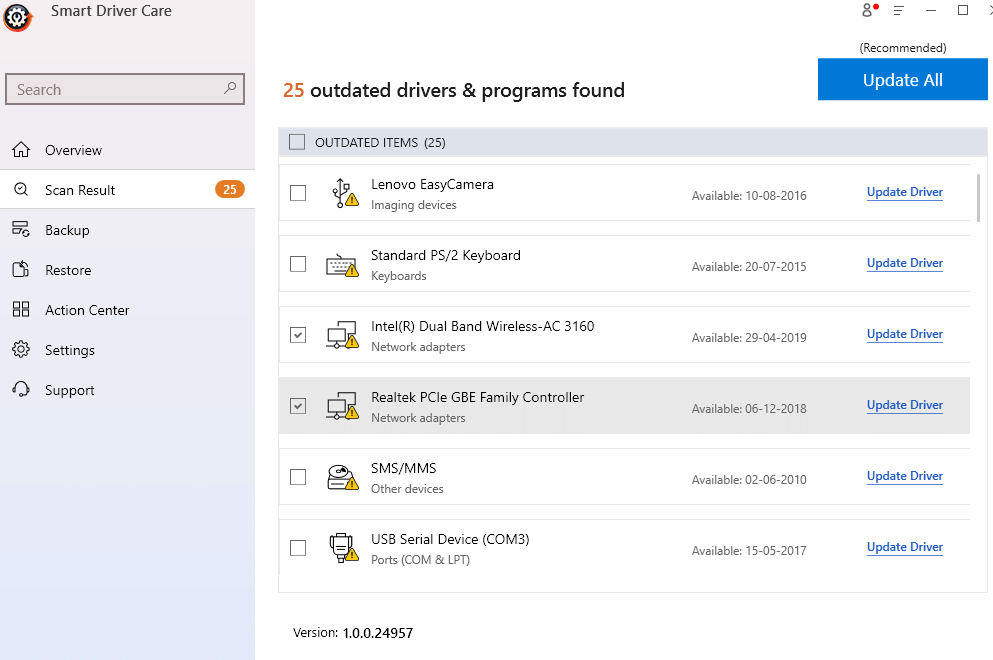
5.プロセスが完了するのを待ちます。
3.ファイルエクスプローラーを介してデバイスマネージャーにアクセスします
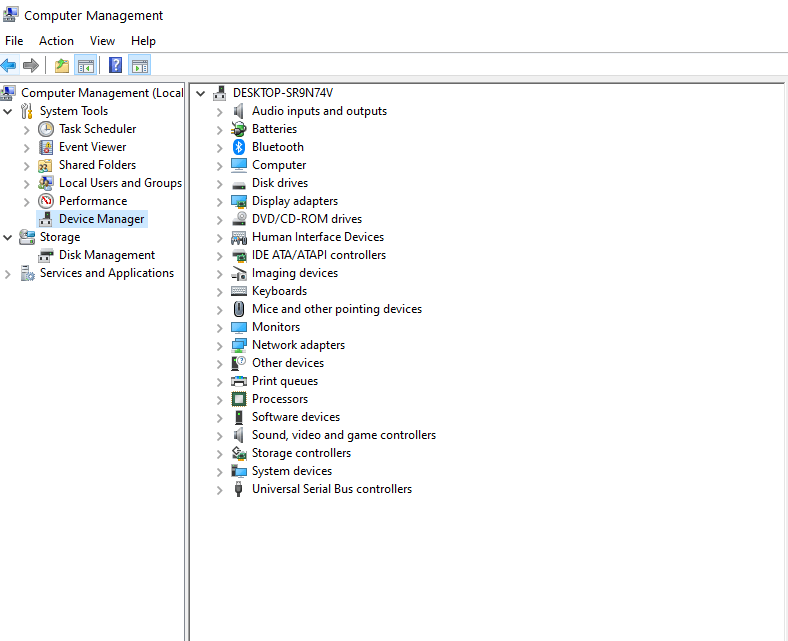

ファイルエクスプローラーは、デバイスマネージャーに到達するためのさらに別のルートです–
1.ファイルエクスプローラーを開きます
2.このPCに移動し、右クリックします
3. [管理]をクリックします
4. [コンピューターの管理]ウィンドウが開いたら、左側にあるデバイスマネージャーを見つけてクリックします
それでおしまい! すべてのデバイスにアクセスできるようになり、ここから管理および変更を行うことができます。
4.システムプロパティを使用してデバイスマネージャを開きます
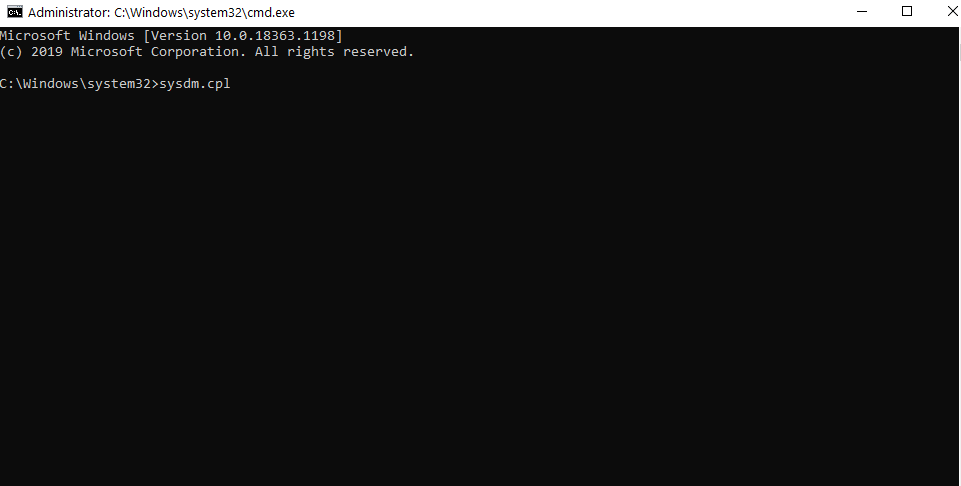
Windows 10でデバイスマネージャーを開く方法は複数あります。したがって、デバイスマネージャーを開くもう1つの方法は、システムのプロパティを使用することです。 実際、この方法は、デバイスマネージャーが管理者によってブロックされている場合に役立ちます。 それを行うには–
1. Windows + Rキーを押して、[実行]ダイアログボックスを開きます
2. sysdm.cplと入力して、 Enterキーを押します
3. [システムのプロパティ]ウィンドウが開いたら、[ハードウェア]タブをクリックします
4.デバイスマネージャをクリックします
デバイスマネージャウィンドウが画面にポップアップ表示されます。
5.SmartScreen機能を無効にします
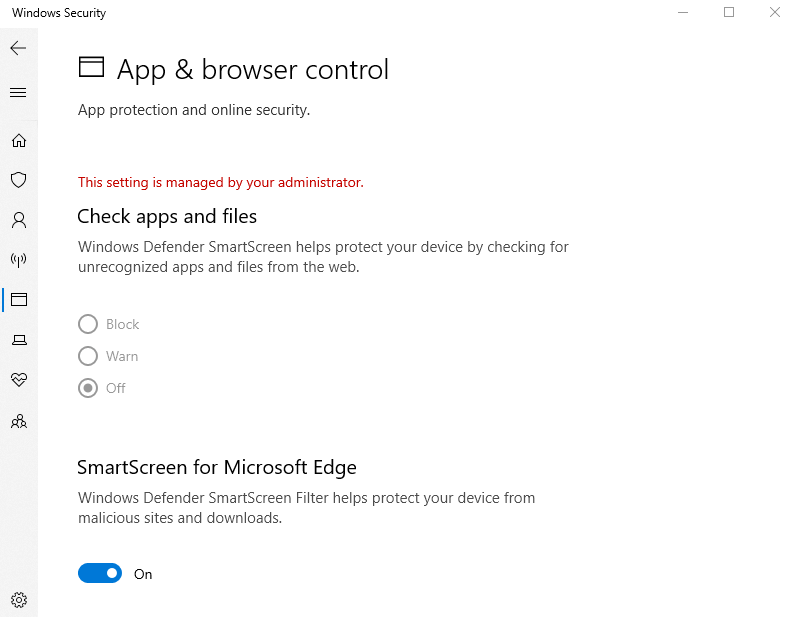
多くのユーザーは、デバイスマネージャを開こうとするとすぐに、 MMCがファイルC:\ WINDOWS \ system32 \ devmgmt.mscを開くことができないというメッセージを受け取ったと報告しています。 そして、言うまでもなく、これがデバイスマネージャーがブロックされている理由、またはWindows 10でデバイスマネージャーにアクセスできない理由の1つである可能性があります。SmartScreen機能を無効にすると、問題の解決に役立つ場合があります–
1.Windows検索バーに「 Windowsセキュリティセンター」と入力します
2.アプリとブラウザのコントロールをクリックします
3. SmartScreen for Microsoft Edgeで、スイッチを左に切り替えてオフにします
6.PowerShellを介してデバイスマネージャーにアクセスする
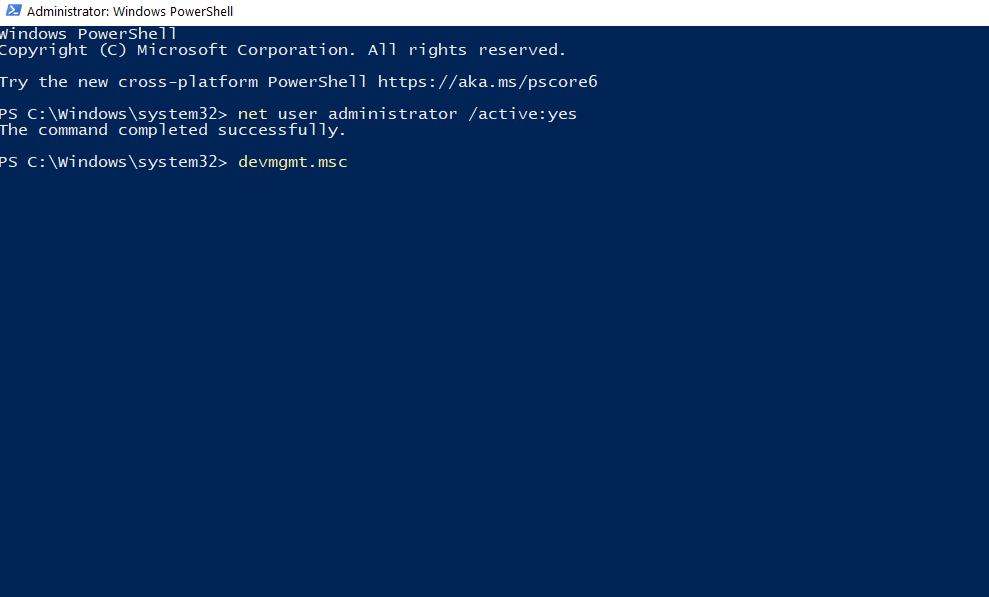
何も進まず、Windowsでデバイスマネージャーを開くことができない場合は、管理PowerShellを使用して開くことができます–
1. Windows + Rを押して、[実行]ダイアログボックスを開きます
2. PowerShellと入力し、 Ctrl + Shift + Enterを押します
3. UACプロンプトが表示されたら、[はい]をクリックします
4.次に、以下に説明するように、各コマンドの後にEnterキーを押しながら、これらの各コマンドを実行します–
ネットユーザー管理者/ active:yes (Enterキーを押す)
devmgmt.msc (Enterキーを押す)
よくある質問
なぜデバイスマネージャが必要なのですか?
デバイスマネージャは、PCに接続されているデバイスを制御できるWindowsの管理ツールの1つです。 キーボード、マウス、モニター、ディスプレイアダプター、外付けハードドライブをデバイスマネージャーを使用して管理し、ドライバーのインストール/アンインストール/更新/ロールバックなどの機能を実行し、デバイスのステータスを確認し、PCに接続されている可能性のあるデバイスを探すことができます。
デバイスマネージャにアクセスできないのはなぜですか?
Windows 10のデバイスマネージャーにアクセスできない理由はさまざまです。そのうちの1つは、管理者によってブロックされているか、コンピューターにシステムの不具合が発生しています。 ほとんどの場合、上記の修正が機能します。
デバイスマネージャを開くにはどうすればよいですか?
通常の状況では、 Windows + Rキーを押してから、 devmgmt.mscと入力してEnterキーを押すだけで、デバイスマネージャーを開くことができます。 ただし、この方法でデバイスマネージャにアクセスできない場合は、上記の修正を選択できます。
まとめ
これで、Windows10コンピューターまたはラップトップのデバイスマネージャーに問題なくアクセスできるようになることを願っています。 ブログが気に入ったら、親指を立てて友達と共有してください。 Facebook、Twitter、Instagram、Pinterest、Flipboardで私たちを見つけることができます。 YouTubeチャンネルに登録することもできます。