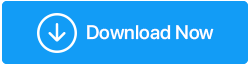修正済み:コンピューターの電源はオンになるがディスプレイが表示されない
公開: 2020-08-05コンピューターの電源を入れましたが、モニターに表示がありません。 コンピュータキャビネットのライトが点滅し、実行中のコンピュータファンとハードドライブの音が聞こえても、コンピュータの画面に何も表示されない場合、この状況よりも苛立たしいことです。 しかし、あなたが一人ではないことを信じてください。この記事を読んでいる間、現在この問題に直面しているユーザーが何人かいます。
ただし、すべての問題には解決策があるため、この問題でも同じことが起こります。 この記事では、モニターにディスプレイを表示できなかったユーザーのために機能するいくつかのテスト済みの手順を蓄積しました。
したがって、問題が解決する前に、さらに面倒なことをせずに、各トラブルシューティング手順の実行を開始してください
また読む:「ディスプレイドライバーが応答を停止し、回復した」エラーを修正する方法Windows 10
モニターが正常に機能しているかどうかを確認します
モニターは、コンピューターからの視覚的な出力を表示するディスプレイデバイスです。 これは、モニターが正しく機能していない場合、コンピューターの電源を入れても何も表示されないことを意味します。 したがって、最初に、実際にモニターをオンにしたことを確認してください。 モニターの電源ボタンを押すだけで、モニターの電源を入れることができます。
電源ボタンを押してもモニターがオンにならない場合は、電源ケーブルをチェックして、モニターのオンを妨げている接続の緩みの可能性を排除します。 モニターに接続されている電源アダプターと電源を取り外して、再度接続することができます。 ビデオケーブルも確認してください。破損している場合は、新しいビデオケーブルを試してください。
注:コンピューターとモニターの両方のポートコネクタにも注意してください。 ポートコネクタのピンが曲がったり損傷したりすると、モニターにも何も表示されません。 そのような場合、あなたは再び地元のコンピュータショップを訪問しなければなりません。
別のモニターを試して、問題がモニターにあるのか、その他のハードウェアの問題があるのかを確認することもできます。 モニターを変更することで問題が解決した場合は、モニターを修理する必要があります。 モニターを変更しても問題が解決しない場合は、次の修正を試してください。
BIOS設定をデフォルトにリセット
最近BIOSを更新し、その後問題に直面し始めましたか? 次に、BIOS設定をデフォルトにリセットする必要があります。これは、BIOS設定が不適切な場合、PCが表示されなくなる可能性があるためです。 しかし、良いニュースは、BIOS設定をデフォルトにリセットすることで問題を解決できることです。
これを行うには、以下の手順に従います。
- コンピュータの電源が切れるまで、コンピュータの電源ボタンを押し続けます。
- 次に、コンピュータが接続されている電源ソケットのスイッチを切ります。 以前と同様に、電源からコードを外すことをお勧めします。
- コンピュータケースを開き、マザーボード上のCMOSバッテリー(シルバーボタンバッテリー)を探して、スロットから取り外します。 爪で簡単に引き抜くことができます。

Img Src:https://store.hp.com/ - 次に、マザーボードのスロットに戻す前に、約5〜10分待ちます。
- すべてのケーブルを電源ソケットに接続し直し、コンピュータを元に戻します。
うまくいけば、これで問題が解決するでしょう。
接続されているすべての周辺機器をコンピューターから切断します
コンピュータを最大限に活用するために、キーボードなどのさまざまなタイプの周辺機器を接続します。 マウス、ウェブカメラ、ジョイスティック、スキャナー、プリンターなど。ただし、これらの周辺機器のいずれかが故障した場合、コンピューターの電源がオンになっていても表示されません。
これを修正するには、以下の手順に従って各周辺機器を個別にチェックする必要があります。
- 電源ボタンを押したままにして、コンピュータの電源を切ります。
- 次に、コンピューターに接続されているすべての周辺機器(キーボード、マウス、プリンター、Webカメラなど)を切断します。
- 切断したら、コンピュータの電源を入れ直します。 コンピューターが正常に起動し、モニターにディスプレイが表示される場合、問題は周辺機器の故障が原因です。
- 障害のある周辺機器を特定するには、一度にそれぞれを接続する必要があります。 犯人のデバイスを見つけたら、別のデバイスと交換してみてください(別のデバイスが利用できる場合)。
保証期間内の場合は、デバイスの製造元に問い合わせることもできます。
それでも問題が解決しない場合は、RAMを再インストールする次の修正に進んでください。

コンピュータのRAMを再インストールします
RAMがスロットに正しく装着されていない場合、コンピュータですべての処理を実行する責任があると、モニターに表示されないという問題が発生する可能性があります。 RAMをスロットに正しく配置するには、注意が必要であることに注意してください。 また、疑問がある場合は、コンピューターの専門家に相談することをお勧めします。

- 開始するには、電源ボタンを長押ししてコンピュータの電源を切ります。
- 次に、コンピュータが接続されている電源ソケットのスイッチを切ります。 また、コードをソケットから外すことをお勧めします。
- 次に、コンピュータケースを開き、マザーボードのメモリスロットからRAMを取り外します。
- RAMピンをスムーズにクリーニングし、メモリスロットに戻します。 コンピュータに2つのRAMを接続している場合は、両方を引き出して、それぞれのスロットに戻します。
- コンピュータケースを閉じて、すべてのケーブルを接続し直し、電源をオンにします。
次に、コンピュータの電源を入れ直して、問題が解決したかどうかを確認します。 それが問題を解決したなら、それは素晴らしいことです。 そうでない場合は、次のステップを確認してください。
推奨されるヒント:古いドライバーを更新する
古いビデオドライバは、PCの電源を入れても表示されないなど、多くの問題を引き起こす可能性があります。 したがって、ディスプレイ関連の問題を回避するために、ディスプレイドライバーを最新のものに更新することをお勧めします。 廃止されたドライバーを更新するには、次の2つのオプションがあります。
- デバイスの製造元のWebサイトにアクセスし、コンピューターにインストールされているオペレーティングシステム(ビットとバージョン)に基づいて互換性のあるドライバーを探すことにより、ドライバーを手動で更新します。(危険で非推奨)
- 専用のドライバー更新ツールを使用して、ドライバーを自動的に更新します。 製造元のWebサイトを検索したり、互換性のあるドライバーを入手することを心配したりする必要はありません。
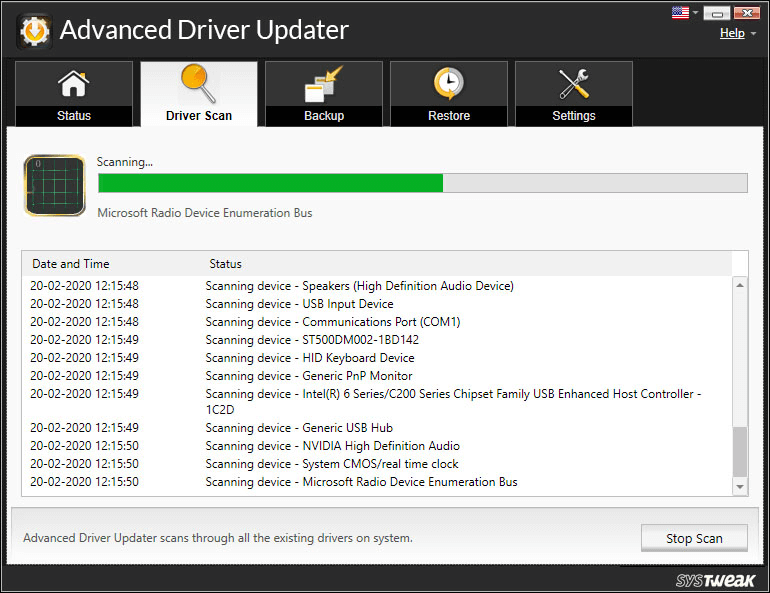
自動ドライバーアップデーターツールの推奨事項は、Advanced DriverUpdaterです。 Systweak(過去20年間の何百万もの顧客にサービスを提供しているソフトウェア会社)のこの驚くべきツールには、PC全体をすばやく完全にスキャンして古いドライバーを探す高度なスキャンエンジンがあります。 スキャンが完了すると、PCのすべての廃止されたドライバーの完全なリストが表示されます。 その後、個々の古いドライバーを更新することも、最新のドライバーで一度に更新することもできます。 また、この製品は、更新する前にすべてのドライバーの完全バックアップを取得するため、まれに、問題が発生した場合にドライバーを元に戻すことができます。
このWindows10用の高度なドライバーアップデーターソフトウェアをクリックしてダウンロードし、インストールして調べてみましょう。
さらに、同社は製品のAdvanced Driver Updaterを60日間バックアップしており、返金保証はありません。
また読む: Windows10でグラフィックスドライバーを再インストールする方法
結論
コンピュータの電源はオンになりますが、ディスプレイが表示されません。これは本当に恐ろしい問題のようです。 ただし、上記の方法は、この問題を効果的に修正するのに役立ちます。 また、下のコメントボックスで、どの手順が効果的かをお知らせください。 また、問題の修正に役立つ他のトラブルシューティング方法を見つけた場合は、コメントセクションでお知らせください。
このようなトラブルシューティングガイドや最新のトレンド記事をすべて最新の状態に保つために、画面の左側にあるソーシャルメディアプラットフォームでフォローしてください。
次の記事:
2020年の最高のネットワーク監視ツールとソフトウェア
Windows10に最適なマルチモニターソフトウェア