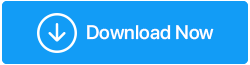修正:DNS_PROBE_FINISHED_BAD_CONFIGエラー
公開: 2020-10-06インターネットへの接続中にDNS_PROBE_FINISHED_BAD_CONFIGエラーが発生しますか? コンピュータを再起動し、ネットワークを切断して再接続しましたが、エラーメッセージが引き続き表示されますか? あなたが正しい場所に着陸したので心配しないでください、そして私たちはあなたを助けるためにここにいます。
この記事では、このエラーを恒久的に修正するのに役立つさまざまな修正をまとめました。以前と同じようにインターネットにアクセスすると、エラーメッセージは表示されません。
また読む:GoogleChromeでERR_EMPTY_RESPONSEエラーを修正する方法
DNS_PROBE_FINISHED_BAD_CONFIGエラーの原因
基本的に、DNS_PROBE_FINISHED_BAD_CONFIGエラーは、ネットワーク接続が困難な状況に直面していて、DNSサーバーが応答していない場合に発生します。 また、一部のユーザーはこれがChromeブラウザ固有の問題であると考えていますが、そうではありません。 他のブラウザを使用しているユーザーもこのエラーに直面しました。 さらに、PCユーザーとともに、このエラーはAndroidデバイスのユーザーが直面します。 したがって、コンピュータだけでなくAndroidデバイスでもこの問題を解決するのに役立つ以下の手順を提供しました。
修正1:ルーターを再起動する
これは経験則です。ネットワーク関連の問題が発生した場合、最初に試す必要があるのはルーターを再起動することです。 また、これは最も簡単なプロセスの1つであり、ルーターの電源を切り、電源からプラグを抜き、60秒待ってから、電源に接続し直して電源を入れます。 これにより、IPアドレスがリセットされ、おそらくエラーDNS_PROBE_FINISHED_BAD_CONFIGが修正されます。
修正2:IPアドレスを解放して更新する
以前にアクセスしたWebサイトは、初めてアクセスするWebサイトに比べて読み込みが速いことに気付いたことがありますか。 なぜなのかご存知ですか? これは、Windowsオペレーティングシステムが最初のアクセス後にWebサイトのDNSデータをキャッシュに保存するためです。 これにより、将来的にWebサイトにすばやくアクセスできるようになります。 このアプローチには何の問題もありませんが、アクセシビリティを高速化するだけです。 ただし、Webサイトが他の場所に移動されてIPアドレスが変更された場合は、DNS_PROBE_FINISHED_BAD_CONFIGなどのDNSエラーが発生する可能性があります。
ただし、最初にDNSキャッシュをフラッシュしてから、IPアドレスを更新することで、簡単に修正できます。
これを行うには、以下の手順に従います。
1.Windowsロゴキー+ Rキーを同時に押して、[ファイル名を指定して実行]コマンドボックスを開きます。
2.ボックスにcmdと入力し、Enterキーを押します。 これにより、コマンドプロンプトウィンドウが開きます。 または、Windowsボタンをクリックし、検索ボックスにコマンドプロンプトを入力して、上部の結果からコマンドプロンプトをクリックすることもできます。
3. [コマンドプロンプト]ウィンドウで、次のコマンドipconfig / releaseと入力し、キーボードのEnterキーを押します。 アクティブな接続は、数秒後に自動的に切断され、再接続されます。
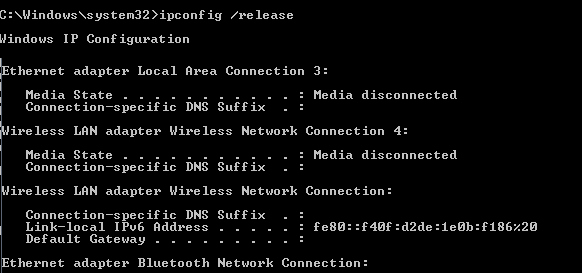
4.ここで、 ipconfig / flushdnsと入力し、キーボードのEnterキーをもう一度押します。 DNSが正常にフラッシュされたことを確認するメッセージが表示されます。
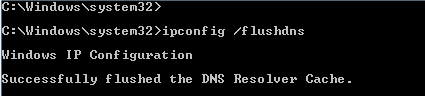
5.次に、 ipconfig / renewコマンドを入力して、Enterキーをもう一度押します。 このコマンドは、DHCPサーバーから新しいIPアドレスを要求します。
6.次に、Webサイトをもう一度開いて、問題が解決したかどうか、またはエラーメッセージが表示されるかどうかを確認します。
修正3:DNSサーバーの設定を変更する
上記のIPアドレスの解放と更新の方法がうまくいった場合は、DNSサーバーの設定を変更する必要はありません。 それでもエラーメッセージが表示される場合は、DNSサーバーを変更してください。
通常、ユーザーがインターネットに接続しようとすると、ISPとも呼ばれるインターネットサービスプロバイダーが自動的にDNSサーバーを割り当てます。 ただし、割り当てられたDNSサーバーに問題や問題がある場合は、DNS_PROBE_FINISHED_BAD_CONFIGエラーが発生する可能性があります。
ただし、幸いなことに、DNSサーバーを使用可能なサーバーに変更するオプションは常にあります。
注:利用可能な無料のDNSサーバーはさまざまですが、安全性と安定性のためにGoogle PublicDNSサーバーを使用することを強くお勧めします。
コンピューターのDNSサーバーを変更するには、以下の手順に従います。
1.タスクバーの画面の右下隅にあるネットワークアイコンを右クリックします。 使用可能なオプションから、[ネットワークと共有センターを開く]オプションをクリックして、[ネットワークと共有センター]画面を開きます。
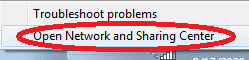
2.Windowsの設定から[ネットワークと共有センター]画面を開くこともできます。 [Windowsの設定]> [ネットワークとインターネット]を開きます。 次に、左側のペインから[ステータス]をクリックし、右側のペインから[ネットワークと共有センター]オプションを選択します。
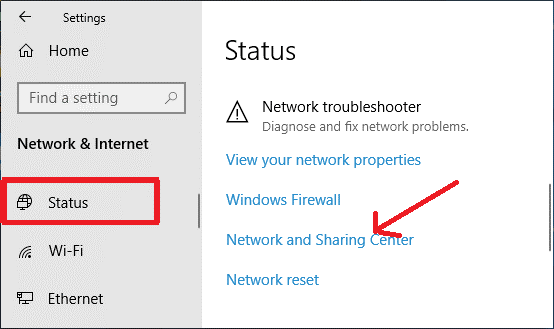
3. [ネットワークと共有センター]画面で、現在接続しているネットワークをクリックします。 [アクティブなネットワークの表示]の下にあります。
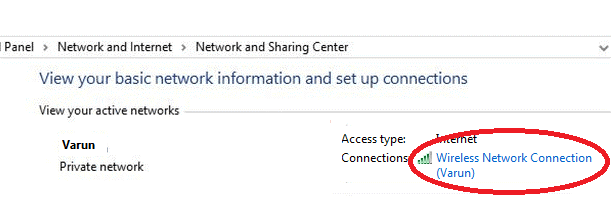
4. [ワイヤレスネットワーク接続の状態]画面で、[プロパティ]ボタンをクリックします。
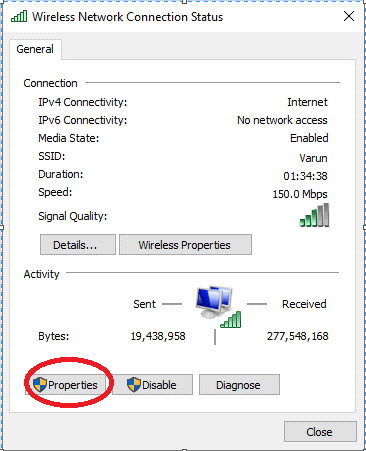
5.次に、インターネットプロトコルバージョン4をダブルクリックします。
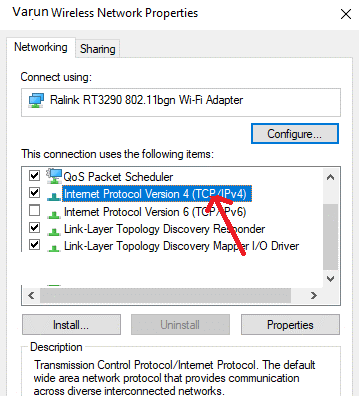
6.インターネットプロトコルバージョン4(TCP / IPv4)のプロパティウィンドウで、[全般]タブが選択されていることを確認します。 次に、[次のDNSサーバーアドレスを使用する]を選択し、[優先DNSサーバー]フィールドに値8.8.8.8を入力し、[代替DNSサーバー]フィールドに値8.8.4.4を入力します。
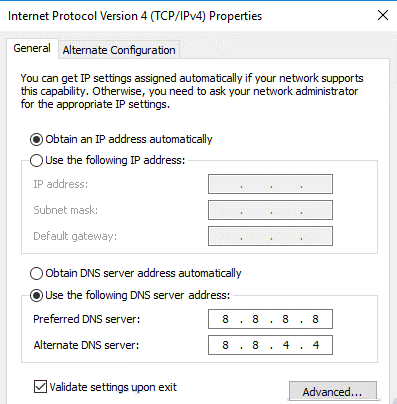

7.下部で、[終了時に設定を検証する]オプションをオンにして、[OK]をクリックします。
これが機能しない場合は、OpenDNSを使用することもできます。
優先DNSサーバー:208.67.222.222
代替DNSサーバー:208.67.220.220
次に、Webサイトを開いて、正しくロードされているか、それともエラーメッセージが表示されるかを確認します。
閲覧履歴とキャッシュをクリアする
ショッピングWebサイト、銀行Webサイト、ビデオWebサイト、またはその他のWebサイトにアクセスするかどうかに関係なく、キャッシュとともにブラウジングデータが作成されます。 これは、将来の訪問のためにWebサイトの読み込みプロセスを高速化するのに役立ちますが、そのデータを過度に積み上げると、DNS_PROBE_FINISHED_BAD_CONFIGなどのエラーが発生する可能性があります。 したがって、キャッシュとブラウザのデータをクリアすると、このエラーの解決に役立つ場合があります。
Chromeでキャッシュをクリアするには、次の手順に従います。
1. Chromeブラウザを起動し、画面の右上隅にあるメニューアイコンをクリックします。
2.ドロップダウンメニューから[設定]を選択します。
3.左側のペインから[プライバシーとセキュリティ]オプションを選択した後、右側のペインで[閲覧履歴データの消去]をクリックします。
4. [ブラウジングデータのクリア]ボックスで、[すべての時間]として時間範囲を選択し、[データのクリア]ボタンをクリックします。
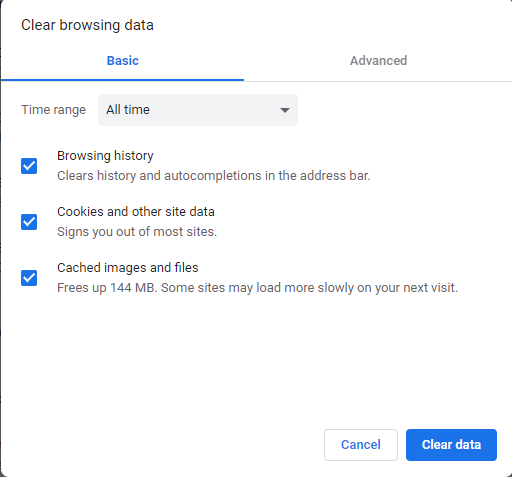
Firefoxでキャッシュをクリアするには、次の手順に従います。
1. Firefoxブラウザを開き、右上隅にある[メニュー]ボタンをクリックします。
2.ドロップダウンメニューから[オプション]を選択します。
3.次に、左側のパネルから[プライバシーとセキュリティ]を選択します。 Cookieとサイトデータが見つかるまで下にスクロールします。 見つかったら、[データのクリア]ボタンをクリックします。
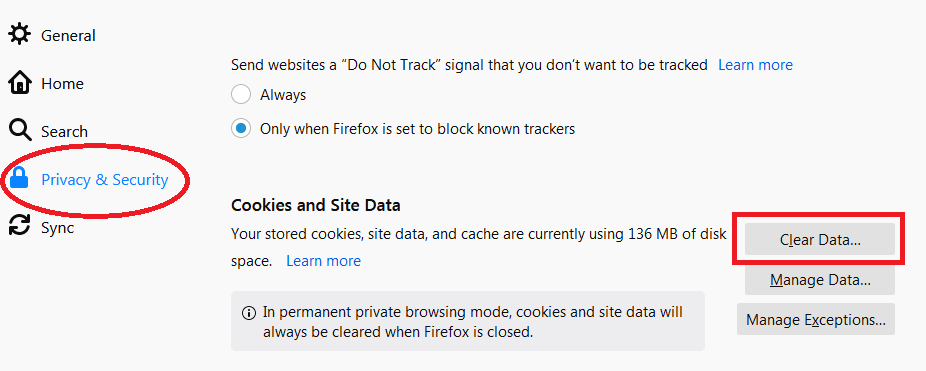
4.プロンプトが表示されたダイアログボックスで、[キャッシュされたWebコンテンツ]にチェックマークを付け、[クリア]をクリックします。
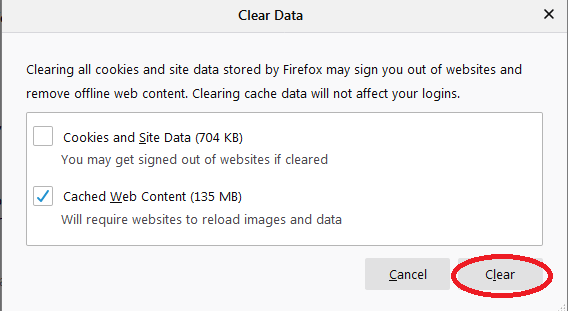
5. Safariブラウザでキャッシュとブラウジングデータをクリアするには、SafariとChromeでキャッシュをクリアしてより効率的に実行するための記事を読んでください。
ブラウザのキャッシュをクリアした後、Webサイトをリロードして、発生したエラーが修正されているかどうかを確認してください。
古いまたは破損したネットワークドライバを更新する
過去何年にもわたってネットワークドライバを更新していない場合は、古いドライバが原因でエラーDNS_PROBE_FINISHED_BAD_CONFIGが発生する可能性があります。 数年前にコンピュータのドライバを更新することは、訓練を受けた専門家だけが行うことができる困難な作業です。 しかし、ドライバーの更新を非常に簡単にしたテクノロジーのおかげで、初心者ユーザーはすぐに更新できます。 どのように? 答えは簡単です。最初にコンピューターをスキャンしてすべての古いドライバーを探し、次にシングルクリックでインストールできる最新の互換性のあるドライバーを提供するドライバーアップデーターツールを使用します。
市場にはさまざまなドライバーアップデーターツールがありますが、高速スキャンエンジンと互換性のある更新されたドライバーの膨大なデータベースを備えたSystweak Advanced DriverUpdaterをお勧めします。
開始するには、ここからAdvanced DriverUpdaterをダウンロードしてください
Advanced DriverUpdaterのレビュー全文を読む
製品をダウンロードしたら、他のソフトウェアをコンピューターにインストールするのと同じように、コンピューターにインストールするだけです。 製品をインストールしたら、[今すぐスキャンを開始]ボタンをクリックするだけで、製品はコンピューター内の廃止されたドライバーの検索を開始します。
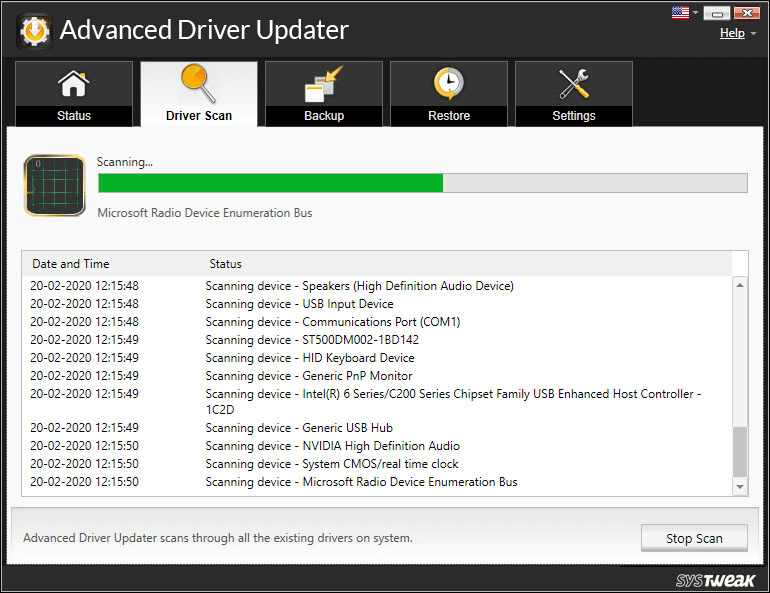
私を信じてください、それは数分以上かかることはありません。 スキャンが終了すると、製品には古いドライバーがすべて一覧表示されます。 そして、これらの古いドライバを修正するには、[すべて更新]ボタンをクリックするだけです。
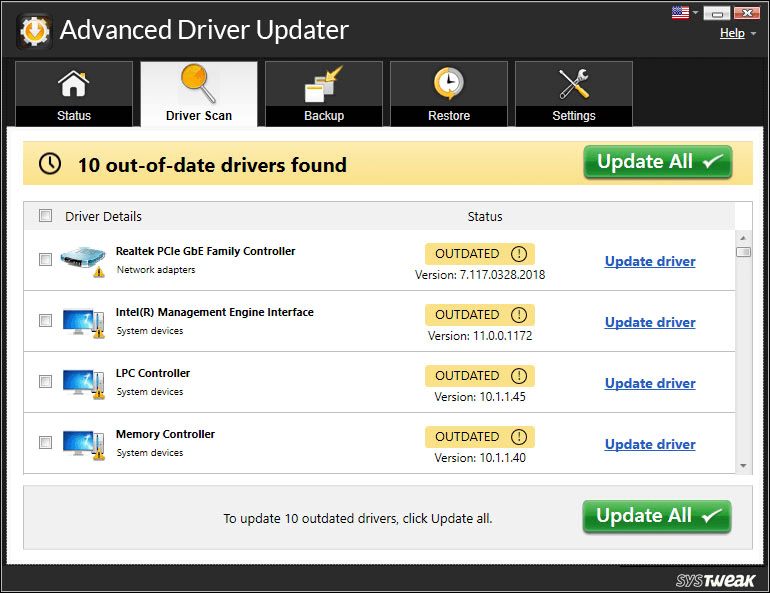
簡単じゃないですか。 クリックするだけでドライバーを更新するようなものです。
これで、エラーの原因が古いネットワークドライバーである場合、Advanced Driver Updaterでドライバーを更新した後、エラーが修正されます。
ボーナスのヒント:AndroidでのDNS_PROBE_FINISHED_BAD_CONFIGエラーを修正
エラーDNS_PROBE_FINISHED_BAD_CONFIGエラーは、多くのユーザーがAndroidデバイスでもそのエラーを報告しているため、コンピューターに限定されません。 ただし、これはDNS設定を変更することで簡単に修正できます。 これを行うには、以下の手順に従います。
1. Androidデバイスで[設定]を開き、[ネットワークとインターネット]> [Wi-Fi]をタップします。
2.接続しているWi-Fiネットワークをタップします。
3.次に、[ネットワークの詳細]ページで、右上隅にある鉛筆アイコンをタップします。
4.表示されるボックスの[詳細オプション]をタップします。
5.次に、IP設定をタップして、[静的]を選択します。
6.次に、スクロールして、DNS1フィールドとDNS2フィールドでそれぞれデフォルト値を8.8.8.8と8.8.4.4に置き換えます。
7. [保存]ボタンをタップして、設定を保存します。
8.これで、デフォルトのDNSを新しいDNSに置き換えると、エラーメッセージなしでWebを簡単に閲覧できます。
また読む:AndroidフォンがWi-Fiに接続していませんか? 修正方法は次のとおりです。
まとめ
DNS_PROBE_FINISHED_BAD_CONFIGエラーは非常に厄介ですが、上記の手順がこの問題の修正に役立つことを願っています。 下のコメントボックスで、どの手順が効果的かをお知らせください。 また、ガイダンスが必要な他の問題がある場合は、以下のコメントでお知らせください。 そのためのトラブルシューティング記事を書いてみます。