[修正済み] Android フォンで Google Apps がクラッシュし続ける
公開: 2022-07-21Androidスマートフォンで1つ以上のGoogleアプリがクラッシュし続ける場合、この記事では、エラーを簡単に修正するための最良の方法をいくつか示します.
これは不可能な状況のように思えるかもしれませんが、そうです、Google アプリも Android デバイスでクラッシュする可能性があります。 この状況は、まれではありますが、どのブランドのどのタイプの Android デバイスでも発生する可能性があります。 Google アプリはデバイス上での安定した動作と移行を可能にする主要なアプリの 1 つであるため、このような問題はユーザーにとって非常に厄介です。
したがって、このようなGoogleアプリのクラッシュエラーがスマートフォンに表示された場合は、すぐに問題に対処し、同じ問題を修正する必要があります. しかし、なぜこの問題が発生するのか疑問に思ったことはありませんか?
Google Apps が Android でクラッシュし続ける理由
さまざまな有名ブランドの Android スマートフォンの多くのユーザーが、自分のデバイスでクラッシュの問題が繰り返し発生していると不満を漏らしていました。 調査したところ、エラーの背後にある多くの理由が見つかりましたが、ほとんどの場合、Android システムの WebView が原因でした。 また、アプリのバグによってこのようなエラーが発生することもあります。 最近 Google アプリを更新してからこのエラーに直面し始めた場合は、バグが原因である可能性があります。
AndroidでGoogle Appsがクラッシュし続ける問題を修正する方法
AndroidでGoogleアプリがクラッシュし続けるエラーを修正したい場合は、私たちがお手伝いします. ガイドの次のセクションでは、エラーを簡単に修正するための詳細な手順と関連情報とともに、いくつかの方法を紹介します。 これらの方法を使用すると、問題を解決し、アプリを完全に使用することができます. ただし、Google アプリのクラッシュが停止するまで、以下のソリューションを連続して展開する必要があります。
解決策 1: デバイスを再起動する (ソフト)
Google アプリがエラーをクラッシュさせ続けるための最初の解決策は、Android デバイスを再起動することです。 これにより、デバイスは一時的なエラーを修正し、デバイスとその中のアプリを新たに開始できます. 同じことを実行するには、以下の手順に従ってください。
- 電源メニュー オプションが表示されるまで、電源ボタンを 3 秒 (またはそれ以上) 押します。
- オプションをタップして、デバイスをシャットダウン/電源オフします。
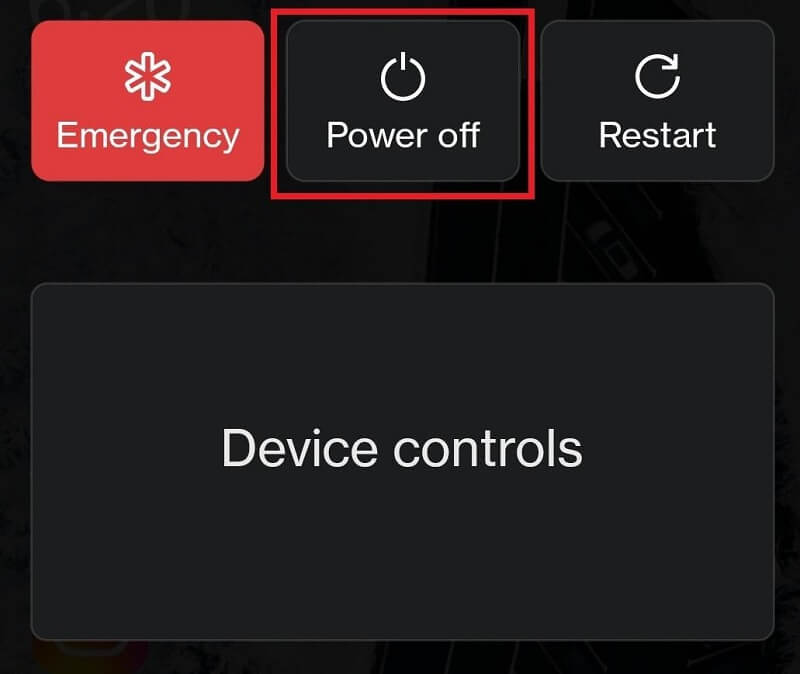
- デバイスを再起動する前に、少なくとも 5 分間待ちます。 電源ボタンを長押しして、デバイスの電源を入れます。
これで Android でのアプリのクラッシュを修正できない場合は、次の解決策を試してください。
また読む:髪の色を変えるのに最適なアプリ
解決策 2: デバイスを再起動する (ハード)
デバイスのソフト再起動が機能しない場合は、代わりにハード再起動を試すことができます。 これにより、デバイスがハードに起動できるため、Google アプリがクラッシュし続けるための簡単なソリューションとして機能します。
デバイスをハード再起動/再起動するには、デバイスが振動して電源が切れるまで電源ボタンを長押しするだけです。
注:それ以外の場合は、3 つのボタン (電源ボタンと両方の音量ボタン) を組み合わせて使用することもできます。
Google アプリを実行して、問題が解決しないかどうかを確認します。 エラー メッセージが再度表示される場合は、次の解決策に進んで、Android での Google アプリのクラッシュを停止できます。
解決策 3: Google Apps のすべてのデータを消去する
次の解決策は、Google アプリのクラッシュ エラーが続く場合、Google アプリのすべてのデータを消去することです。 これにより、デバイスはアプリのバグ ファイルを取り除き、アプリを新たに開始できます。 以下の手順を使用して、同じことを簡単に行うことができます。
- まず、Android デバイスの設定アプリを開きます。
- [アプリ]または [アプリと機能] メニューをタップします。
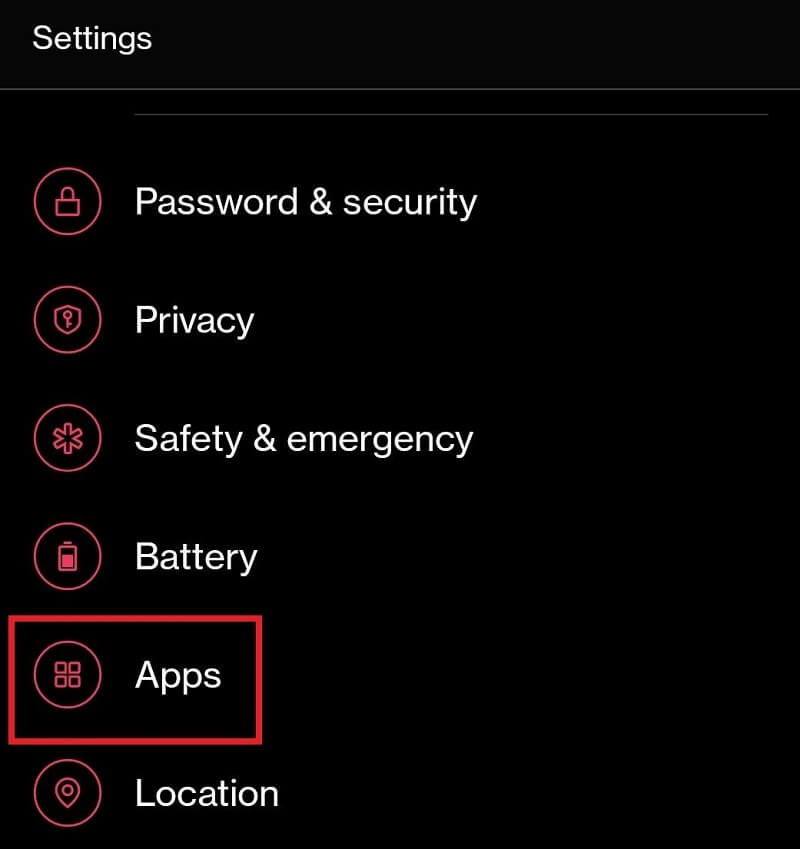
- インターフェイスの上部にある3 つのボタンをタップし、オプション名Show System Appsを選択します。
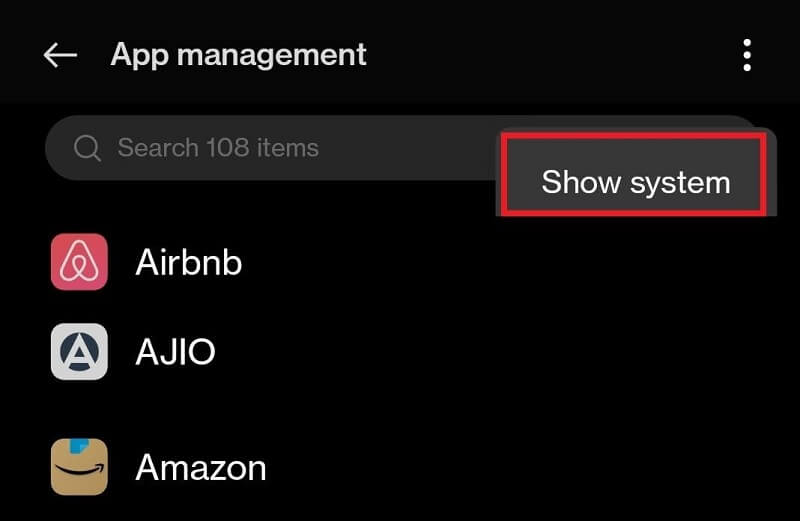
- Googleという名前のアプリを見つけてタップします。
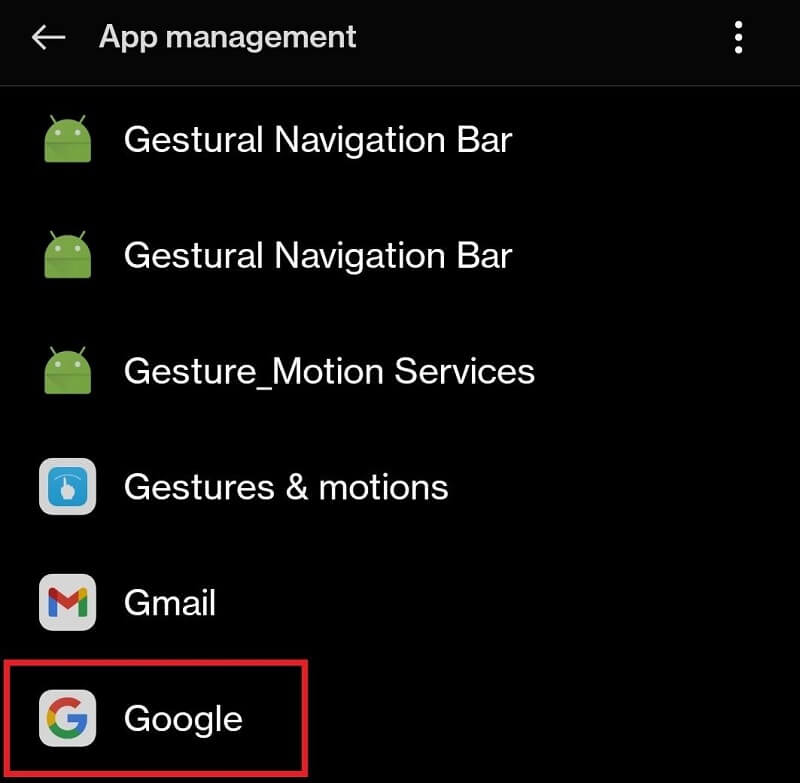
- アプリの詳細の下に、 Clear All Dataという名前のボタンがあります。 (このオプションは、[データ/ストレージ] カテゴリの下にある場合があります)。 オプションをタップして、Google に関連するあらゆる種類のデータを削除します。
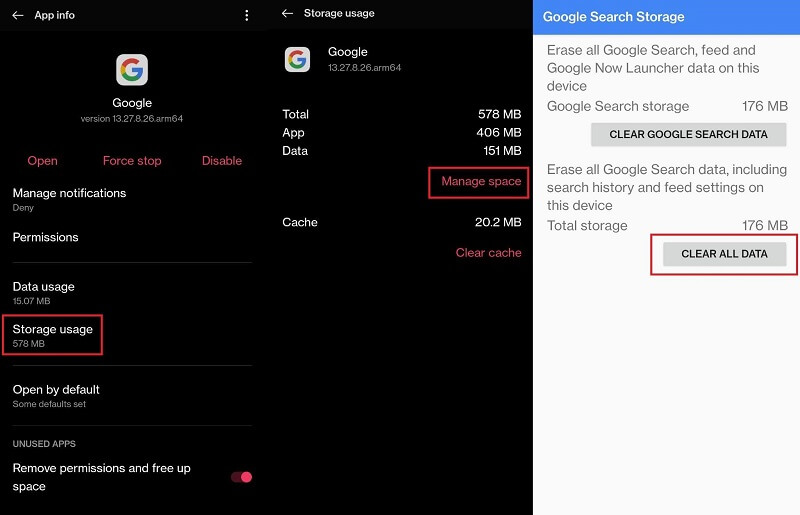
- すべてを閉じて、デバイスを再起動します。
- Google Apps を実行して、正常に動作するかどうかを確認します。
問題が別の場所にある場合、上記の解決策は機能しない可能性があります。 その場合は、次の解決策を使用して、Android の問題で Google アプリがクラッシュする問題を解決します。

また読む:最高の無料Instagramフォロワーアプリ
解決策 4: Google アプリを最新バージョンに更新する
以前にお知らせしたように、Google アプリがエラーをクラッシュさせ続ける大きな理由は、アプリのバグです。 このバグは、開発者によって発見された場合、次の更新でアプリから削除されます。 したがって、アプリを完全に実行することは非常に有益です。 以下に示す手順を使用して、Google アプリを更新できます。
- デバイスでPlay ストアを開きます。
- Google アカウントのプロフィール写真をタップし、 [アプリとデバイスの管理]をタップします。
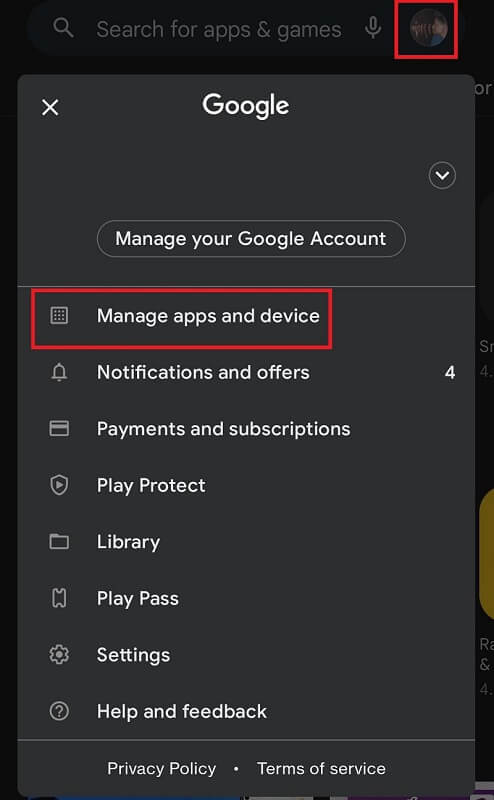
- [利用可能なアップデート]カテゴリをタップします。
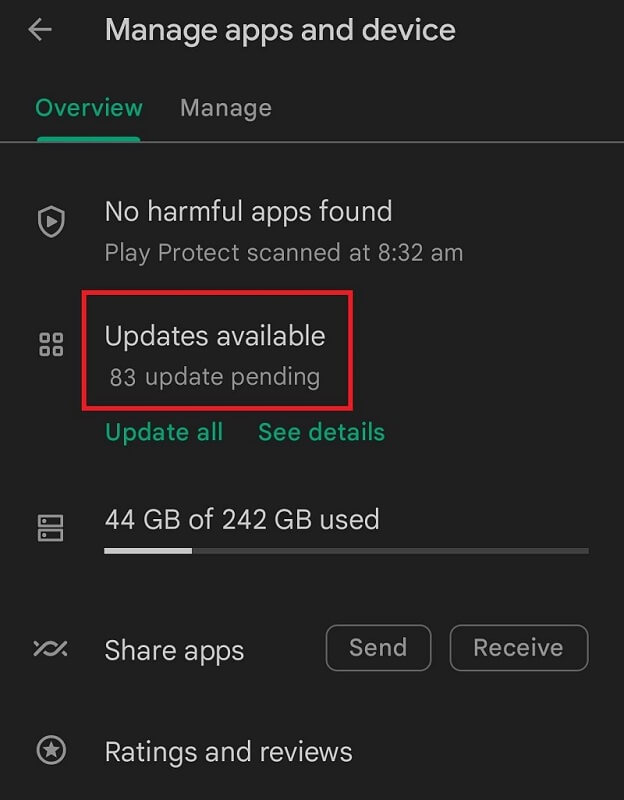
- 更新の準備ができているアプリのリストが表示されます。 Google アプリを更新します。
更新が完了したら、アプリを実行して、Android で Google アプリがクラッシュする問題が続くかどうかを確認します。 はいの場合は、次の解決策に進みます。
解決策 5: Google アプリのアップデートをアンインストールする
Google アプリの開発者がバグを見つけられなかったり、新しいアプリで一時的な解決策を提供できなかったりすると、アプリの更新が失敗する可能性があります。 したがって、そのような場合、アプリの更新をアンインストールして、以前と同じように実行する必要があります。 以下の一連の手順に従って、Google アプリの更新をアンインストールする方法を確認してください。
- 前の解決策 3 と同じように、設定と Google アプリのオプションを開きます。
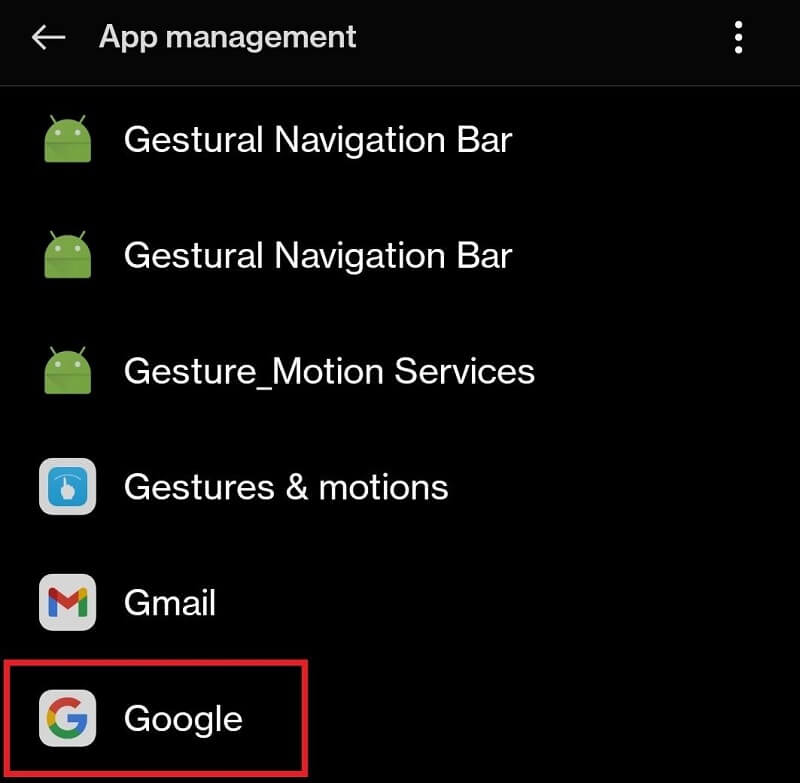
- Google アプリの詳細アプリの下部に、アップデートをアンインストールするオプションがあります。 同じものをタップして進みます。
注:Proceed or Okアプリを実行して、Android で Google アプリがクラッシュし続けるかどうかを確認し、クラッシュする場合は次の解決策を使用します。また読む: Android向けの最高の無料電話番号アプリ
解決策 6: Android システムの WebView アプリを更新する
Google アプリがクラッシュし続けるエラーの次の解決策は、Android システムの WebView アプリを更新することです。 このアプリは、デバイスで Web コンテンツを実行および表示する役割を果たします。 このアプリが正常に動作していないと、アプリがクラッシュするなどの問題が発生する可能性があります。 そのため、以下の手順に従ってアプリを簡単に更新してください。
- 解決策 4 で行ったのと同じように、 Play ストアの更新セクションを開きます。
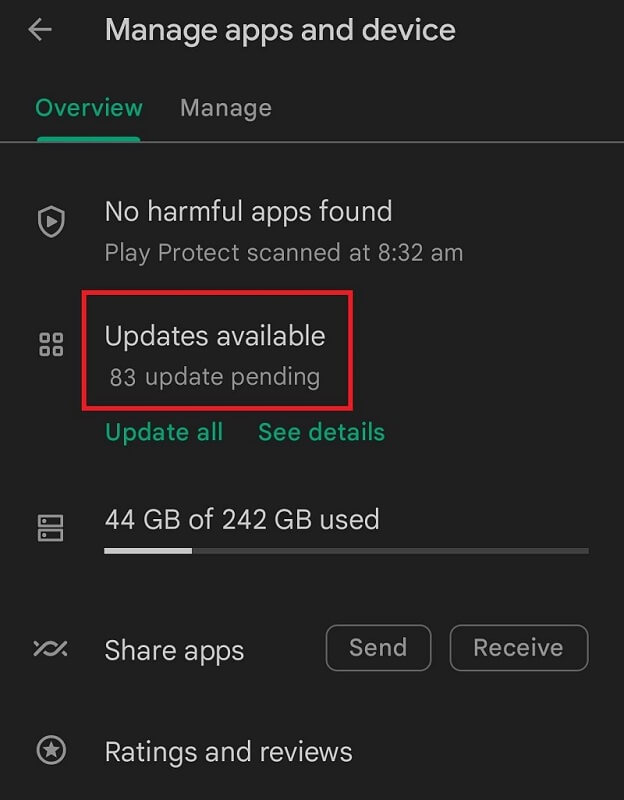
- アップデートのリストから、 Android システムの WebViewアプリをアップデートします。
アプリを実行して、ソリューションが Android の問題で発生する Google アプリのクラッシュを解決するかどうかを確認します。 そうでない場合は、次の解決策を試してください。
解決策 7: Android システムの WebView アップデートをアンインストールする
Google アプリがクラッシュし続けるエラーの別の解決策は、Android システム WebView アプリの更新をアンインストールすることです。 Android システム WebView アプリの最新のアップデートのバグ修正は、まれな状況で問題を解決できない場合があります。 したがって、アプリをアンインストールするには、以下の手順に従ってください。
- 解決策 5 の手順を使用して、 Android システム WebView アプリの設定を開きます。
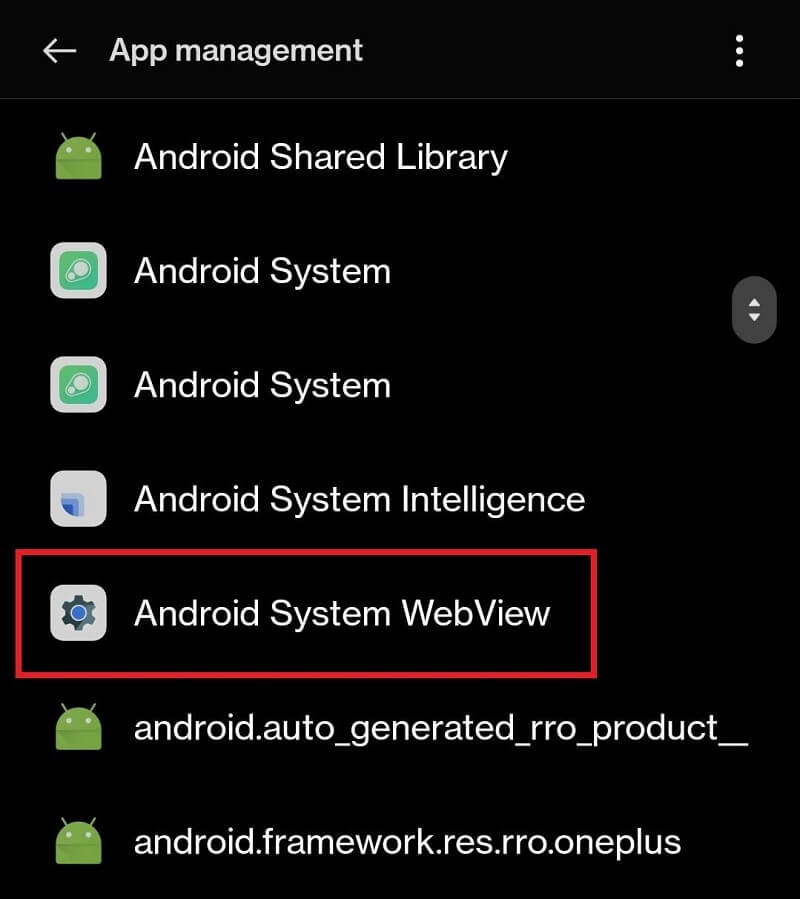
- 次に、アプリの詳細の一番下までスクロールして、[更新プログラムのアンインストール]をタップします。
注:Proceed or Okすべてが失敗した場合、以下の方法は確実に機能して、AndroidでGoogleアプリがクラッシュし続ける問題を修正します.また読む:最高の無料Zumbaアプリ
解決策 8: Google Apps のベータ プログラムに参加する
Google アプリがクラッシュし続ける問題を修正する最後の究極の解決策は、Google のベータ版アプリを使用することです。 ベータ版は、新しいアプリまたはアプリ内の機能の動作を調査および確認するために Google が展開したテスト プログラムです。 ベータ プログラムには、Google Play ストア アプリから簡単に参加できます。 以下は、同じために実行する必要がある手順です。
- デバイスでPlay ストアアプリを開きます。
- アプリ インターフェースの上部からGoogle アプリを検索します。
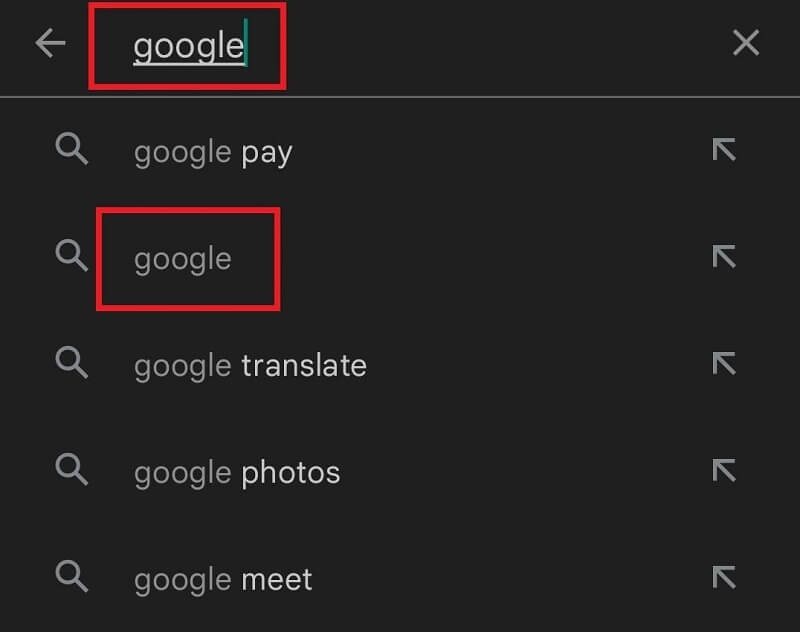
- Googleをタップして続行し、オプションを選択してBETAに参加します。
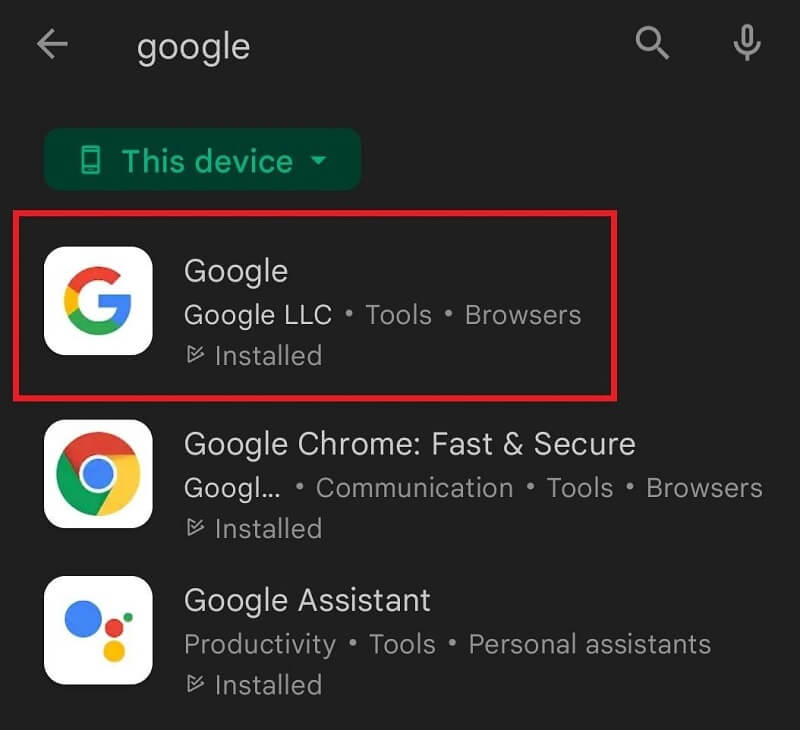
- [参加] ボタンをタップし、契約に同意して続行します。
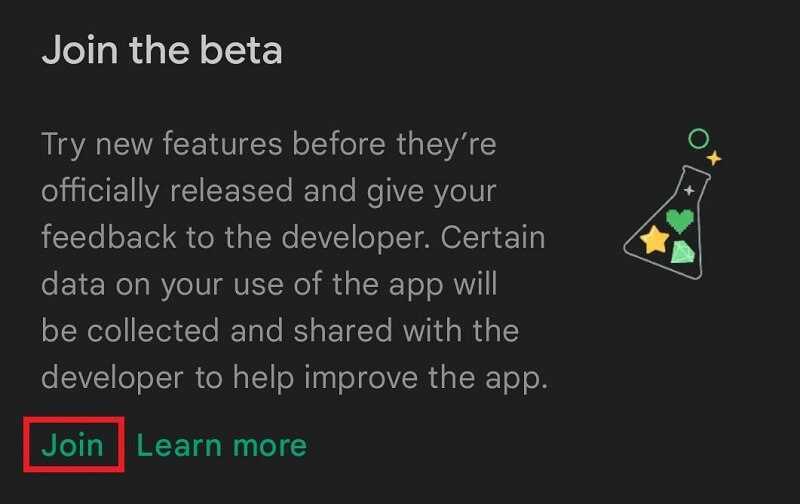
ベータ版はまだリリースされていないアップデートにすぎないため、ベータ プログラムに参加すると、Android の問題で Google アプリがクラッシュする問題が解決されます。
また読む:最高の面白い顔のアプリ
Android で Google Apps がクラッシュし続ける: 解決済み
そのため、上記では、Android デバイスでクラッシュする Google アプリを簡単に修正する方法について説明しました。 これらのソリューションを使用した後、デバイスで Google アプリを実行する際に問題が発生することはありません。 さらに、アプリのパフォーマンスが向上する場合もあります。
ステップの展開で何らかの問題に直面した場合、または Google アプリがクラッシュし続ける場合は、エラーが解決しません。 以下のコメントアクションを使用してお問い合わせください。 以下にクエリを書いてください。できるだけ早く解決策を共有します. この記事が気に入った場合や提案がある場合は、コメントを使用してお知らせください。
このような興味深いガイドやブログに関する最新情報を受け取るには、Techpout ブログを購読することを忘れないでください。
- 解決策 4 で行ったのと同じように、 Play ストアの更新セクションを開きます。
