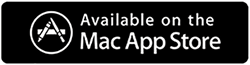修正済み– MacKernel_TaskのCPU使用率が高い
公開: 2021-01-28動作の遅いMacは、特に日常業務のほとんどをMacに依存している場合、悪夢になる可能性があります。
Macの速度とパフォーマンスの低下を引き起こしている可能性のあるいくつかの理由が考えられます。 また、Macの動作が遅くなる原因の1つは、kernel_taskのCPU使用率が高いことです。
しかし、まず最初に–
Mac Kernel_Taskとは何ですか? いつCPU使用率が高くなる可能性がありますか?
Kernel_Taskは、MacのCPUが熱くなりすぎる原因となるすべての条件に応答します。 簡単に言えば、CPUを調整するのはMacのコンポーネントです。 ここで、kernel_taskのCPU使用率が高くなる原因となる可能性のあるいくつかの状況を示します–
- ハードウェア関連の不具合
- 悪意のあるアプリまたは互換性のないアプリが存在する
- いくつかのCPUを集中的に使用するアプリがバックグラウンドで実行されています
- 冷却ファンが作動していません
このブログでは、この問題に対処するための最も効果的で迅速な方法をいくつか紹介します。
Kernel_Taskの高いCPU使用率をすばやく取り除く
目次目
- 方法1– Mac Kernel_Task High CPUの原因となる可能性のある望ましくないプログラム、マルウェア、およびその他のアイテムを手動で削除する
- 方法2–クリーンアップおよび最適化ユーティリティを使用する
- 方法3-Macを再起動する
- 方法4–Webブラウザの悪意のあるアドオンを排除する
- 方法5–Macを更新する
- 方法6–NVRAMをリセットする
方法1– Mac Kernel_Task High CPUの原因となる可能性のある望ましくないプログラム、マルウェア、およびその他のアイテムを手動で削除する
1. Finderで[移動]をクリックし、[ユーティリティ]を選択します
2.アクティビティモニターをダブルクリックします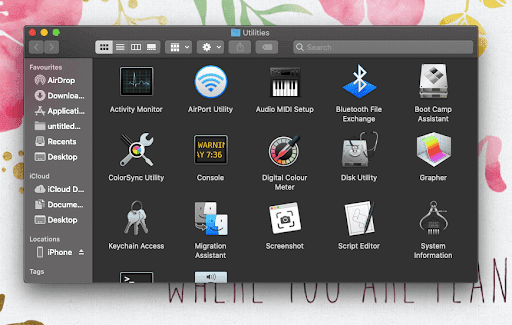
3.アクティビティモニターが起動したら、リソースを大量に消費するエントリを探します
4.リソースを大量に消費する疑わしいエントリを選択し、画面の左上隅にある[停止]アイコンをクリックします。
5.ポップアップが表示されたら、[強制終了]をクリックします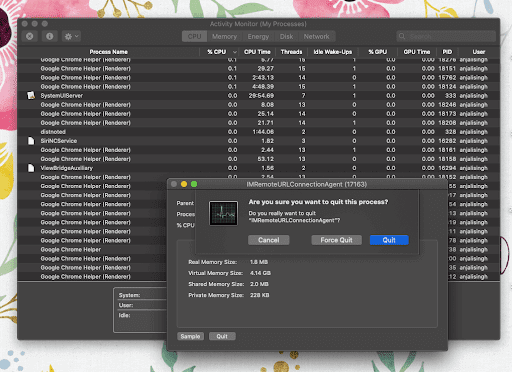
6.もう一度、 Finderで[移動]をクリックし、[フォルダに移動]をクリックします。 または、 Command + Shift + Gキーを押して[フォルダに移動]にアクセスすることもできます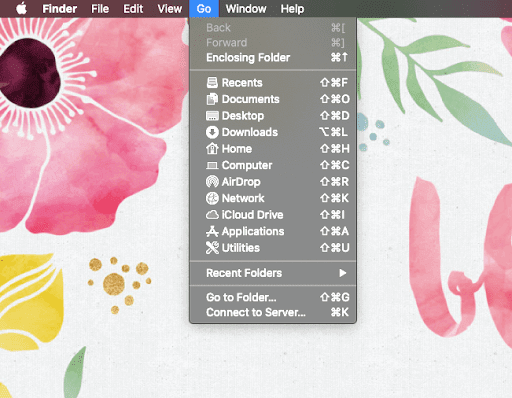
7. / Library / LaunchAgentsと入力し、[移動]をクリックします
8. com.pcv.hlpramc.plist、com.msp.agent.plistなど、フォルダーに属していないアイテムがある場合は、それらをごみ箱にドラッグします。
9. [フォルダに移動]のルックアップ機能を使用して、に移動します
~/Library/Application Support
アプリやアップル製品ではない悪意のあるアイテムを見つけた場合は、それらをゴミ箱にドラッグします
10. [フォルダに移動]の検索領域を再度使用して、 ~/Library/LaunchAgentsに移動し、疑わしいアイテムを再度探します。 見つかったら、それらをゴミ箱にドラッグします。
11. [フォルダに移動]の検索バーに「 / Library / LaunchDaemons 」と入力して、手順10を繰り返します。
12.もう一度[ファインダーに移動]をクリックし、[アプリケーション]をクリックします
13.疑わしいエントリを探して、ゴミ箱に移動します。 パスワードの入力が必要になる場合があります
14.次に、 Finderの前にあるAppleアイコンをクリックし、[システム環境設定]をクリックします。
15. [ユーザーとグループ]をクリックしてから、[ログインアイテム]タブをクリックします
これで、システムの起動時に起動されるすべてのアイテムを表示できるようになります。 ここで、不要な可能性のあるすべてのアイテムを見つけて、[ – ]ボタンをクリックします。
方法2–クリーンアップおよび最適化ユーティリティを使用する
ご覧のとおり、Macを手動でクリーンアップするのは簡単な作業ではなく、かなりの時間を費やす可能性があります。 では、Macでkernel_taskのCPU使用率が高くなる原因となっているものすべてを、数回のクリックで取り除くのはどうでしょうか。
はい! あなたは私たちを正しく聞いた。 Disk Clean Proのような効率的なクリーニングおよび最適化ツールを利用して、不要なジャンクファイル、マルウェア感染、プライバシートレースを取り除くことができます。これらはすべて、不要なCPU使用率の原因です。 Disk Clean Proは、macOSユーザーにとって確かに素晴らしいユーティリティです。 システムを最適化するためにDiskCleanProを使用する手順は次のとおりです。

1. Disk CleanProをダウンロードしてインストールします。
2.右側の[システムスキャンの開始]ボタンをクリックして、スキャンプロセスを開始します。
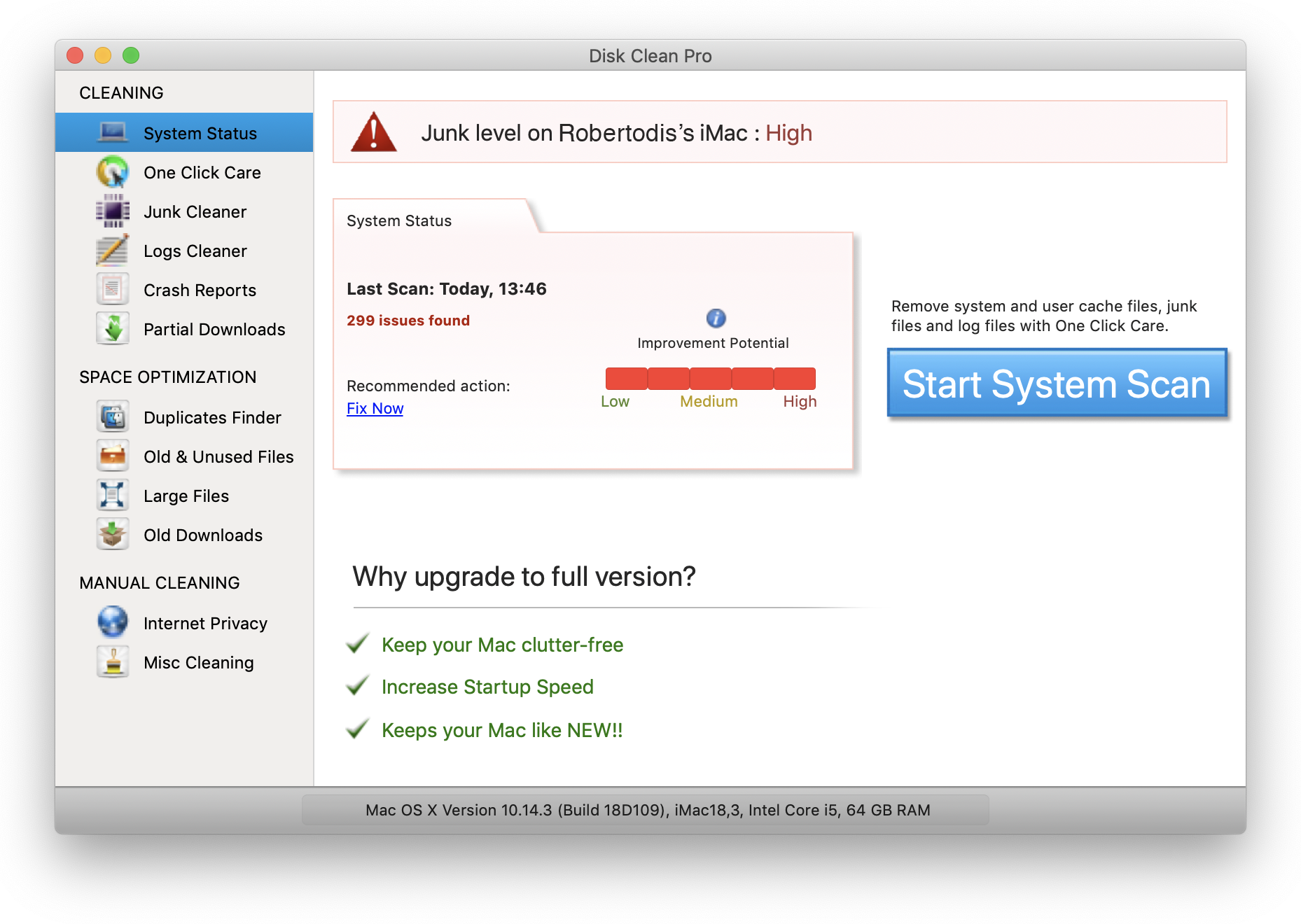
3.プロセスが完了すると、Macで問題を明確に確認できるようになります。 [今すぐクリーン]をクリックして、 [ワンクリックケア]セクションでそれらすべてを一度に解決します。
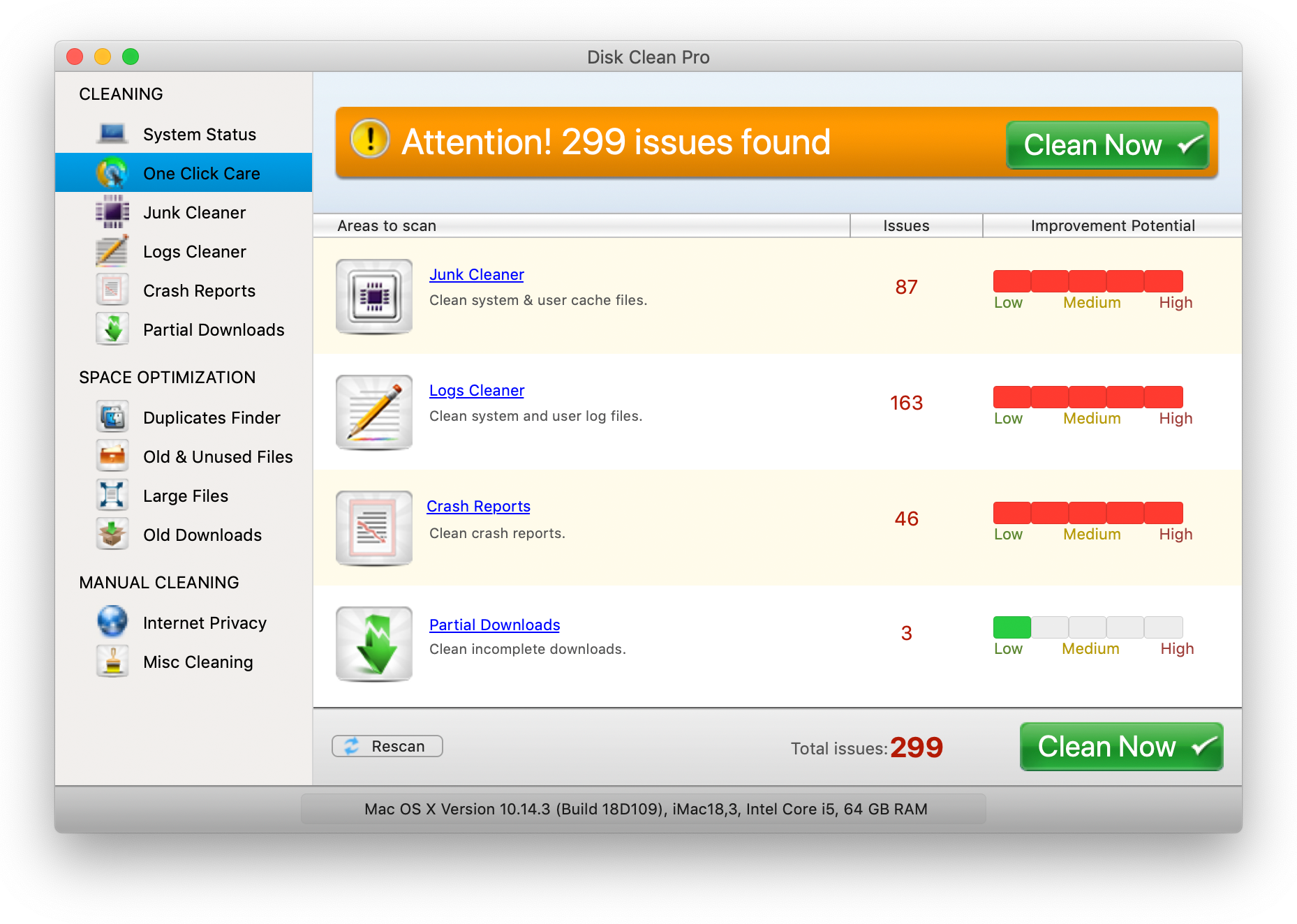
それで全部です! このようにして、kernel_taskのCPU使用率が高くなる原因となる問題を解決できます。
方法3-Macを再起動する
上記の手順を適用した後でも、Mac kernel_taskの高いCPUが持続する場合でも、Macを再起動してください。 再起動するとMacが更新され、問題の原因となっている可能性のあるすべてのバックグラウンドアプリと悪意のあるアプリが強制終了されます。
方法4–Webブラウザの悪意のあるアドオンを排除する
Macでブラウザを使用する場合、Safariは多くのユーザーの最初の選択肢です。 あまり知られていない事実は、Macのブラウザでさえウイルスや他の種類の感染に感染する可能性があり、これがkernel_taskのCPU使用率の高さなどの問題を引き起こす可能性があるということです。 ブラウザがウイルスに感染している場合、ブラウザを元の値に復元するのに役立つ手順を次に示します。これにより、kernel_taskの高いCPUを取り除くことができます。
1.Safariメニューを開きます
2. [設定]をクリックして、[詳細設定]タブに移動します。 メニューバーの[開発]メニューチェックボックスをオンにします
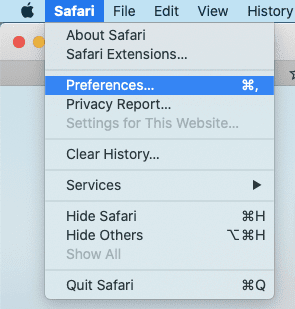
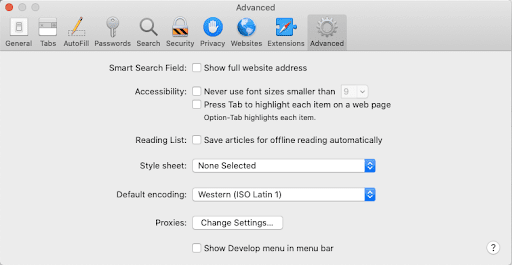
3. [開発]エントリがSafariメニューに表示されます。クリックして展開し、[キャッシュを空にする]をクリックします。
4.もう一度Safariメニューで[履歴]をクリックし、さらにドロップダウンから[履歴のクリア]をクリックします
5.ポップアップが表示されたら、すべての履歴を選択し、[履歴のクリア]をクリックします
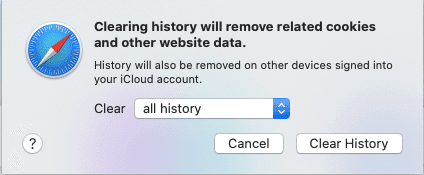
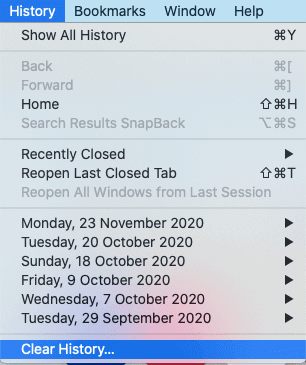
6.次に、Safariの設定に移動し、[プライバシー]タブをクリックします。 [ウェブサイトデータの管理]オプションをクリックします
7.フォローアップ画面から、[すべて削除]をクリックします
8.Safariを再起動します
方法5–Macを更新する
ソフトウェアのバグがMacのCPUに大きな負荷をかけている可能性があります。 その場合は、できるだけ早くそのソフトウェアを更新することを検討してください。 Macアプリを更新すると、実際にはバグの脆弱性にパッチが適用されます。
1.Appleメニューから[システム環境設定]をクリックします
2.ソフトウェアアップデートをクリックします
3.利用可能なアップデートがある場合は、[今すぐアップグレード]をクリックします
方法6–NVRAMをリセットする
NVRAMまたはNon-VolatileRandom Access Memoryは、起動ディスクの選択、サウンド/ボリューム設定、カーネルパニック情報などの情報を保存します。NVRAMをリセットすると、Kernel_taskを通常に戻し、他の多くの一般的な問題を修正する効果的な方法です。 MacでNVRAMをリセットする方法は次のとおりです–
1.Macを完全にシャットダウンします
2.Macの電源ボタンを1回タップします
3.起動音またはチャイムが聞こえたら、 Option + Command + P + Rを押します。
4. Macが再起動するまで、これらの4つのキーを押し続けます
また読む: Macを工場出荷時の設定にリセットする方法
まとめ
Macでの作業を継続的に楽しみたい場合は、クールなMacと落ち着いた心が非常に重要です。 上記の回避策により、kernel_taskの高いCPU使用率を取り除くことができることを切に願っています。 ブログが役に立った場合は、親指を立てて友達と共有してください。
次の記事:
Macをより高速に実行し、ディスク容量を解放するための最良のソフトウェア
Macでファイルを完全に削除する簡単な方法
2021年のMac用の最高の複製音楽ファインダーとリムーバー