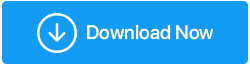修正済み:ラップトップでバッテリー検出エラーが発生しない
公開: 2020-08-12ラップトップの下部に、バッテリーが検出されないというメッセージが常に表示されていますか? すでにラップトップを再起動しましたが、エラーはまだ存在しますか? あなたは正しい場所に着陸したので、心配する必要はありません。 このエラーメッセージを取り除くのに間違いなく役立つさまざまなトラブルシューティング手順を記事にまとめました。
また読む:Windows 10でバッテリーアイコンがありませんか? 修正方法は次のとおりです。
ラップトップでバッテリーが検出されないエラーを修正する方法
ノートパソコンの電源を入れ直します
電源の入れ直しという用語は、電子機器の電源を切り、電源から切り離し、しばらく待ってから再び電源を入れることを指します。 ラップトップのパワーサイクリングに関しては、同様のプロセスに従います。
また、マザーボードとラップトップのバッテリーの間に接続の問題がある場合は、バッテリーが検出されないというエラーが表示される場合があります。 ただし、ラップトップの電源を入れ直すと、このエラーが修正される場合があります。 ラップトップの電源を入れ直す手順は次のとおりです。
1.ラップトップの電源を切ります。
2.接続されているすべての外部周辺機器をラップトップから切断します。
3.ラップトップが充電ポイントに接続されている場合は、電源から切り離します。 次に、ラップトップからバッテリーを取り外します。
4.しばらく待ってから、バッテリーをラップトップに戻します。 バッテリーの電力が不足している場合は、充電器を接続してください。
5.次に、ラップトップを再起動して、エラーメッセージ「バッテリーが検出されない」が解決されたかどうかを確認します。 解決した場合は、残りの手順を実行する必要はありません。 ただし、問題が解決しない場合は、次の手順に進んでください。
PowerのWindowsトラブルシューティングを実行する
Windowsには、Windowsオペレーティングシステムで発生する一般的な問題を診断および修正するためのトラブルシューティング機能が組み込まれています。 そして、幸いなことに、Windowsには、バッテリー関連の問題を診断して修正できる電源トラブルシューティング機能もあります。
Windows 10で電源のトラブルシューティングを実行するには、以下の手順に従います。
1.ラップトップのWindowsロゴキーをクリックし、検索バーに「トラブルシューティング」と入力して、「トラブルシューティング設定」を選択します。
2.開いた新しいウィンドウで、左側のペインから[トラブルシューティング]を選択します。 次に、右側のペインの[他の問題の検索と修正]で、[電源]をクリックし、[トラブルシューティングの実行]を選択します。
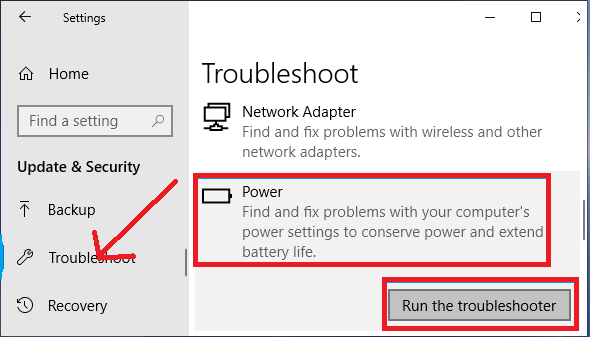
3.これで、トラブルシューティング担当者はバッテリーに関連する問題の検索を開始します。 これは、Windowsが問題を診断して修正するのに最大で数分かかる場合があります。
Windows 7または8を使用している場合は、以下の手順に従って電源のトラブルシューティングを実行します。
1.キーボードで、Windowsロゴキーを押し、検索バーに「トラブルシューティング」と入力します。 次に、結果から[トラブルシューティング]を選択して、トラブルシューティングを開きます。
2.次に、[システムとセキュリティ]オプションをクリックします。
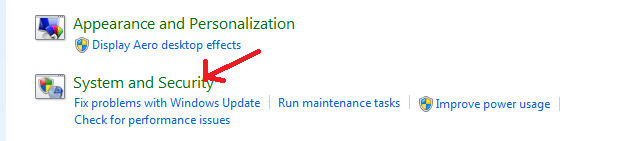
3.次の画面で、[電源]オプションをクリックします。
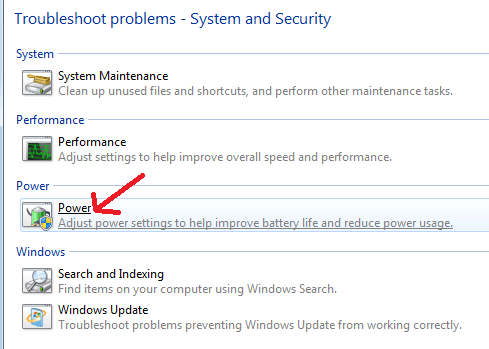
4.次に、次のボタンをクリックして、電源のトラブルシューティングを開始します。 トラブルシューティング担当者は、最初に問題を探してから、修正を試みます。
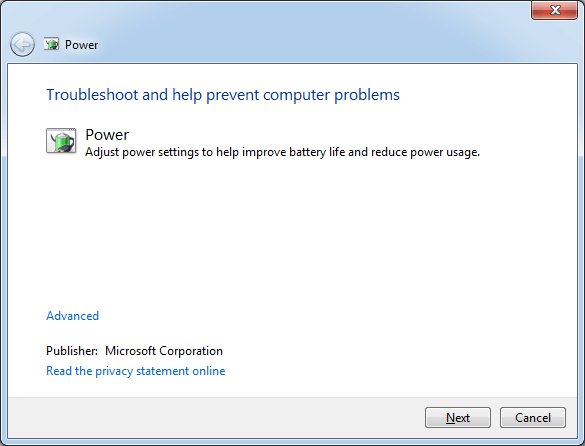
Windows Troubleshooterが解決策を提供できない場合は、次のトラブルシューティング手順に進んでください。
デバイスマネージャでバッテリステータスを確認する
誤ってWindowsのデバイスマネージャからバッテリを無効にした場合は、バッテリでこのような問題が発生する可能性があります。 したがって、次のステップは、デバイスマネージャーに進み、バッテリーの状態を確認することです。 これを行うには、以下の手順に従います。

1.キーボードのWindows + Rキーを同時に押します。 これにより、[ファイル名を指定して実行]コマンドボックスが開きます。
2.実行ウィンドウで、検索バーにdevmgmt.mscと入力し、キーボードのEnterボタンを押します。 これにより、マシンでデバイスマネージャが開きます。
3.バッテリーをダブルクリックし、Microsoft ACPI準拠の制御方法を右クリックして、バッテリーの状態を確認します。 無効になっている場合は、[デバイスを有効にする]オプションをクリックします。
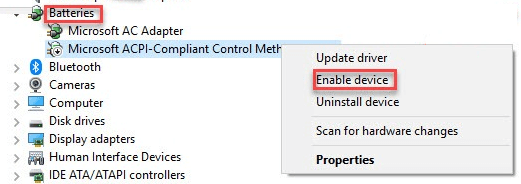
これがバッテリー検出エラーを修正するのに役立つことを願っています。
古いバッテリードライバーを更新する
はい、ラップトップのバッテリードライバーの他のドライバーと同様に、時々更新する必要があります。 ただし、それらを更新していない場合は、バッテリー関連のエラーや問題が発生する可能性があります。
したがって、バッテリーのドライバーを時々更新することを常にお勧めします。 さらに、正しいドライバーの入手が心配で、互換性のないドライバーが原因で発生する可能性のある問題を回避したい場合は、ドライバーアップデーターツールを使用してドライバーを更新することをお勧めします。
推奨されるのは、SystweakのAdvanced Driver Updaterプログラムで、3つの簡単な手順(古いドライバーのスキャン>古いドライバーのバックアップ>ドライバーの更新)で、廃止されたすべてのドライバーをスキャンして更新します。 このツールは、初心者ユーザーがそれを使用してプロのようにドライバーを更新できるように、クリーンでユーザーフレンドリーなインターフェースを備えています。
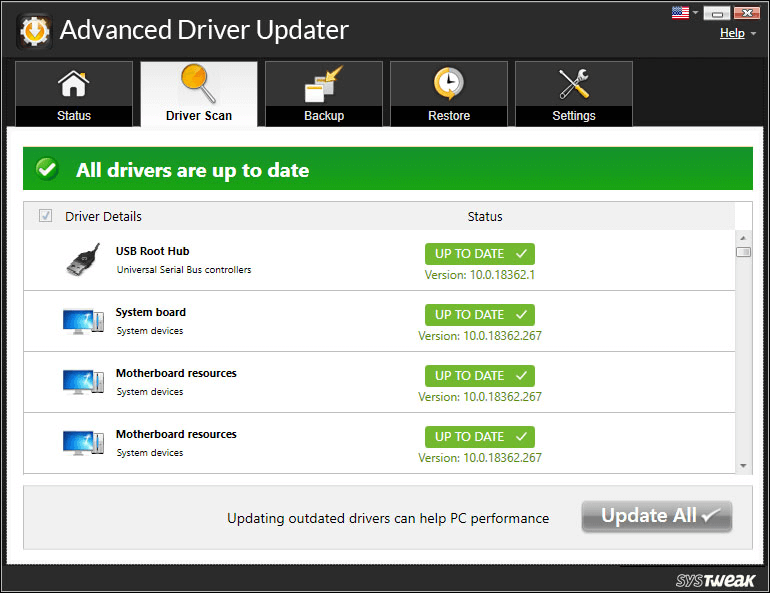
Advanced Driver Updaterをダウンロードするには、ここをクリックしてください
詳細なブログCompleteProduct Review – Advanced Driver Updaterを読んで、製品のより良い洞察を得ることができます。
また、製品には60日間の返金保証が付いています。 ソフトウェアメーカーによると、この製品に完全に満足していない場合は、登録から60日以内に連絡するだけで、購入したものが返金されます。
また読む:画面オーバーレイで検出されたエラーを修正する方法
BIOSを最新バージョンに更新します
ラップトップのドライバーと同様に、BIOSも更新する必要があります。 したがって、エラーが発生した場合、バッテリーが検出されない場合は、BIOSの更新を試すことができます。 これを行うには、以下の手順に従います。
注: BIOSを更新するときは、特に注意することをお勧めします。
1.キーボードのWindows + Rキーを同時に押します。 これにより、[ファイル名を指定して実行]コマンドボックスが開きます。
2.実行ウィンドウで、検索バーにmsinfo32と入力し、キーボードのEnterボタンを押します。 これにより、[システム情報]ウィンドウが開きます
3.右側のペインで、[アイテム]セクションでBIOSを探し、[値]列で[BIOSバージョン/日付]を見つけます。
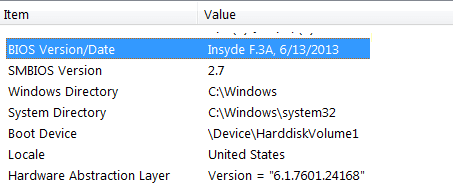
4.次に、BIOS製造元のWebサイトにアクセスし、可能な場合は最新のアップデートをダウンロードします。
5.最新の更新ファイルをダウンロードした後、画面の指示に従ってインストールします。
6.コンピュータを再起動して、変更を適用します。
ラップトップを再起動した後、バッテリーの問題が修正されているかどうかを確認します。
まとめ
皆さん、上記の手順を試してみることで、エラーの修正に確実に役立つことを願っています。バッテリーが検出されません。 ただし、問題が解決しない場合は、最後の手段として、ラップトップの製造元に連絡して支援を受ける必要があります。
また、ご返信をお待ちしております。 以下のコメントセクションで、貴重なフィードバックや提案を共有してください。