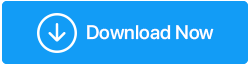修正:エラー「Windowsが予期しないシャットダウンから回復しました」
公開: 2020-11-05Windows 10は素晴らしいオペレーティングシステムですが、何度もバグを起こし、ユーザーを困惑させます。エラーの中には重大なものもあり、時間どおりに対処しないと、システムに大混乱をもたらす可能性があります。 そのようなエラーの1つは、「Windowsが予期しないシャットダウンから回復した」です。 ユーザーによると、この問題が発生すると、突然の再起動が発生するか、「Windowsが予期しないシャットダウンから回復しました」というエラーメッセージが表示される必要があります。
Windows 10コンピューターで予期しないシャットダウンが発生する可能性があるのは何ですか?
理由は1対多である可能性があります。 そのような -
- 停電
- バッテリー残量が少ない
- 破損したシステムファイル
- 互換性のないドライバー、破損したソフトウェア
問題がたまに発生する場合は、それほど大きな問題ではない可能性があります。 その場合、単純な再起動でコンピュータをリセットでき、問題は解決されます。 ただし、「Windowsが予期しないシャットダウンから回復した」という問題に頻繁に対処する必要がある場合は、問題をさらに深く掘り下げる必要があるかもしれません。 このブログでは、この問題を解決できる助けを借りて、考えられる修正のいくつかについて説明します。
注意の言葉–失われたデータに関する簡単なメモ
修正を深く掘り下げる前に、このシナリオを検討してください–
PCまたはラップトップが予期しないシャットダウンから突然再起動/回復したときに、いくつかの重要なファイルとデータで作業していたと仮定しましょう。 そして、あなたがいくつかの非常に重要なファイルを失ったことを知ったとき、青からのボルトが来ました。
これは、一部のユーザーで発生したシナリオです。 そのシナリオでは、最初に失われたデータを回復してから、他の手順を実行することを強くお勧めします。 これは確かに賢明な決定です。次に、Advanced Disk Recoveryなどのデータ回復ソフトウェアを利用して、失われたデータを回復してから、以下の回避策のいずれかを実行できます。
1. Advanced DiskRecoveryをダウンロードしてインストールします
2.右側から、スキャンする領域を選択します。 それはあなたのハードドライブ、ディスクパーティションあるいはリムーバブルディスクでさえありえます
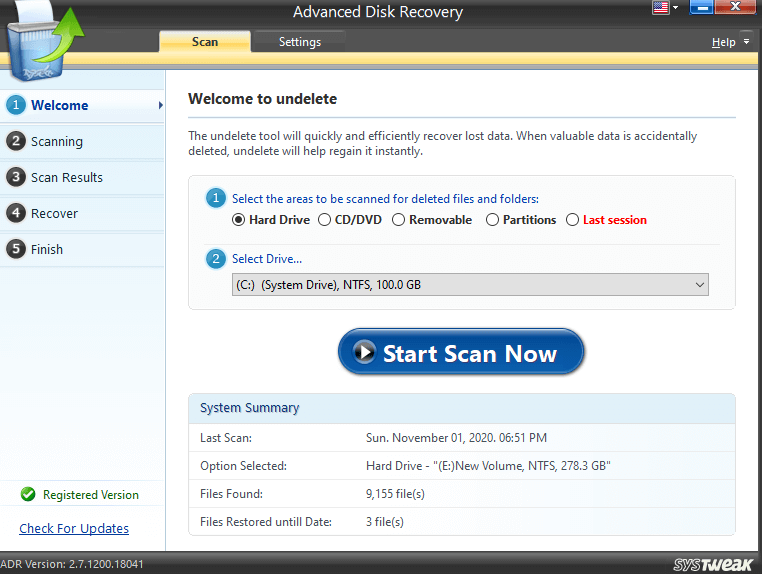
3.ドライブを選択します
4. [今すぐスキャンを開始]をクリックします
5.スキャンの種類を選択します
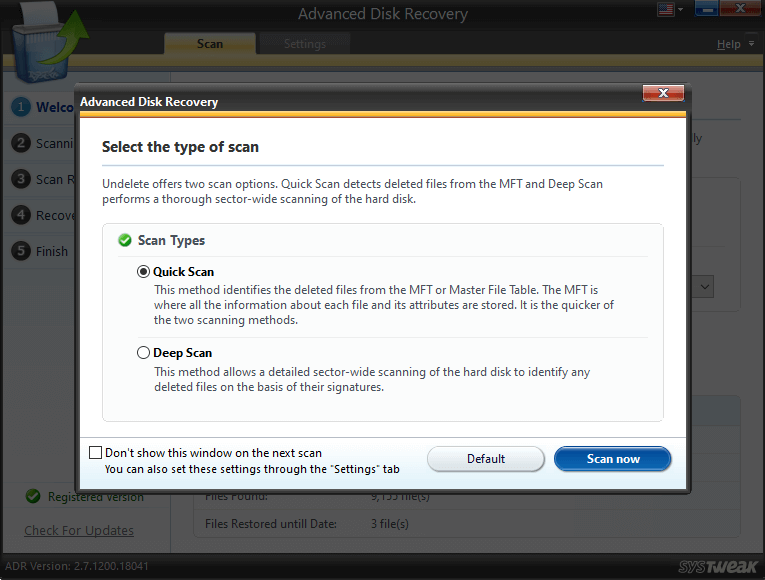
6. [今すぐスキャン]をクリックします
7.ファイルまたはフォルダーを選択し、[回復]をクリックします
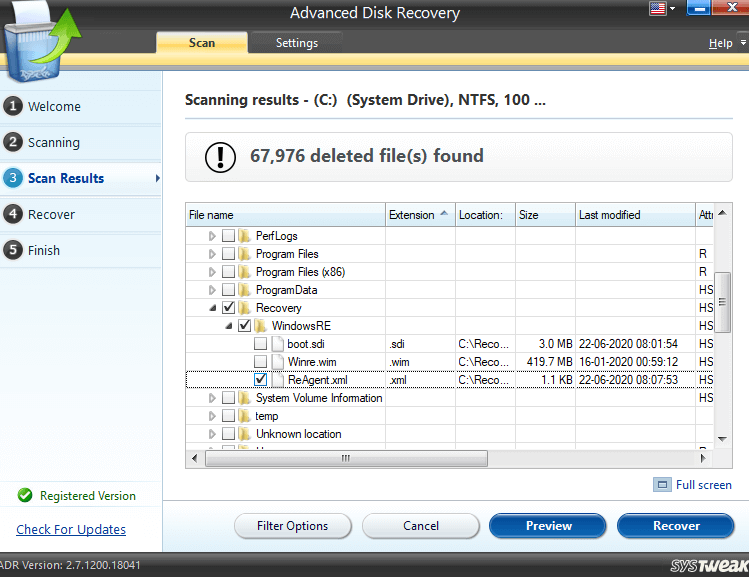
8.ファイルまたはフォルダを回復するドライブを選択します
注:元の場所以外の別のドライブにデータを回復することをお勧めします
「Windowsが予期しないシャットダウンから回復しました」エラーに対処する方法
| 目次 |
|---|
| 1. WindowsPCでクリーンブートを実行します 2.セーフモードを使用して、不正なドライバーを無効にします 3.システムの復元 4.DISM.exeとSFCスキャンを実行します 5.スタートアップとリカバリを変更する |
1. WindowsPCでクリーンブートを実行します
多くのユーザーが、以下の手順を使用して実行されたクリーンブートにより、「ウィンドウが予期しないシャットダウンから回復した」という問題を解決できたと報告しています。
1. Windows + Rキーを押して、実行ダイアログボックスを開きます
2. msconfigと入力して、Enterキーを押します
3. [全般]タブをクリックしてから、[選択的スタートアップ]ラジオボタンをクリックします。
4. [選択的スタートアップ]で、[システムサービスのロード]と[元のブート構成を使用する]の両方を確認します
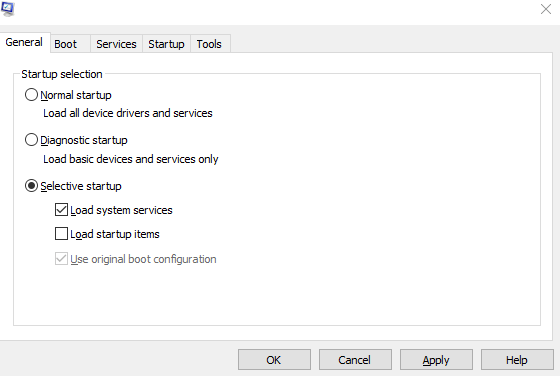
5. [スタートアップアイテムの読み込み]のチェックを外します
6. [サービス]タブで、[すべてのMicrosoftサービスを非表示]をクリックします
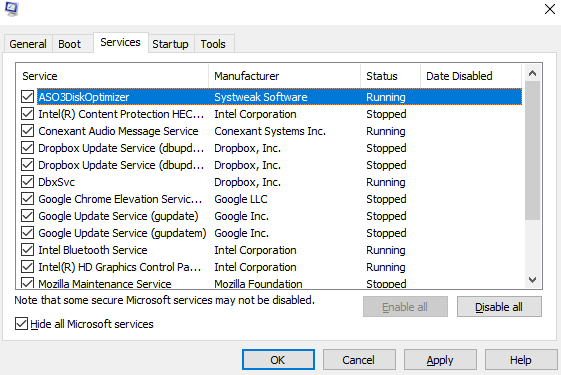
7. [すべて無効にする]をクリックします
8. [適用] 、[ OK ]の順に選択します
9.コンピュータを再起動して、クリーンブートを開始します
2.セーフモードを使用して、不正なドライバーを無効にします
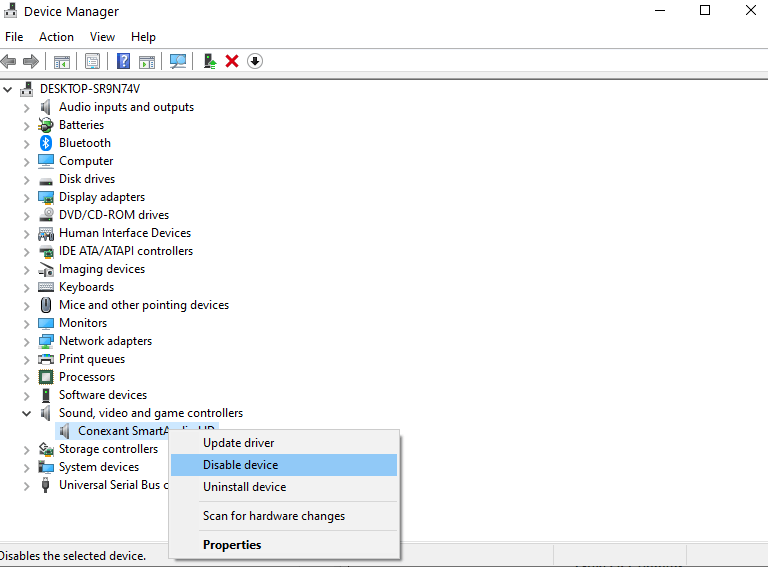

互換性のないドライバーまたは正しくないドライバーが原因で問題が発生した場合は、セーフモードに入り、問題の原因となっている可能性のあるドライバーを無効にすることができます。 同じための手順は次のとおりです–
1. Windows 10 PCでセーフモードを開始するには、コンピューターを再起動し、起動時にF8キーを繰り返し押します。
2.詳細ブートオプションが表示されるまで待ちます
3.キーパッドの矢印キーを使用して、[セーフモードとネットワーク]オプションを選択し、 Enterキーを押します。
4.アカウントを使用してコンピューターにログインします。これにより、セーフモードにログインします。
5.ここで、 Windows + Xキーを押してから、[デバイスマネージャー]を選択します
6.サウンド、ビデオカード、およびゲームコントローラのドロップダウンをクリックして、右クリックします。
7. [デバイスを無効にする]を選択します。 ここで、サウンド、ビデオカード、およびゲームコントローラーの下にある他のドライバーに対してこのプロセスを繰り返します。
8.他のドライバ、つまりNetowork 、アダプタ、 DVD / CD ROMドライブ、ポート、サウンド、モデムについても同じプロセスを繰り返します。
9.コンピューターを再起動します
10.再起動後、問題が解決しないかどうかを確認します。解決しない場合は、問題の原因となっているドライバーがあったことを意味します。
11.問題の原因となったドライバーをゼロにできるように、すべてのドライバーを1つずつ再度有効にします。
12.以上です! 障害のあるドライバを見つけたら、再インストールします
3.システムの復元
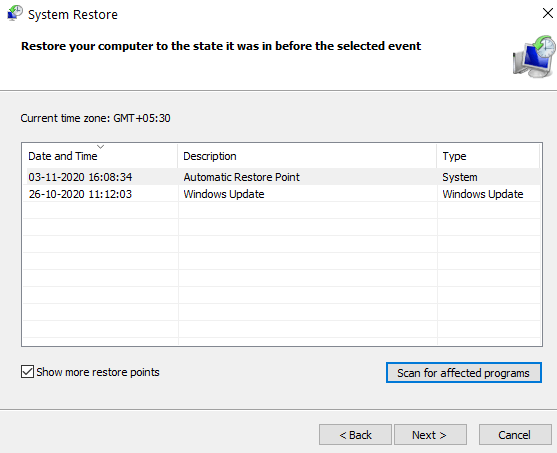
システムの復元は、Windowsをロールバックして、すべてが正常に機能していたときの状態を示すのに役立ちます。 このような問題にいつ対処する必要があるかわからないため、事前に復元ポイントを構成することを常にお勧めします。 このブログでは、Windows 10PCで復元ポイントを構成する方法について説明しています。 システムの復元を実行するには、次の手順を実行します–
1. Windows + Rを押して、[実行]ダイアログボックスを開きます
2. rstruiと入力し、Enterキーを押します
3. [次へ]をクリックします
4. [復元ポイントをさらに表示する]チェックボックスをクリックします
5.復元ポイントを選択します。できれば、コンピューターが「予期しないシャットダウンの問題からWindowsが回復しました」に直面していない日付を選択します。
6. [影響を受けるプログラムのスキャン]をクリックして、復元が完了した後に削除されるすべてのソフトウェアを確認します
7. [次へ]を選択し、[完了]をクリックして再起動します
4.DISM.exeとSFCスキャンを実行します
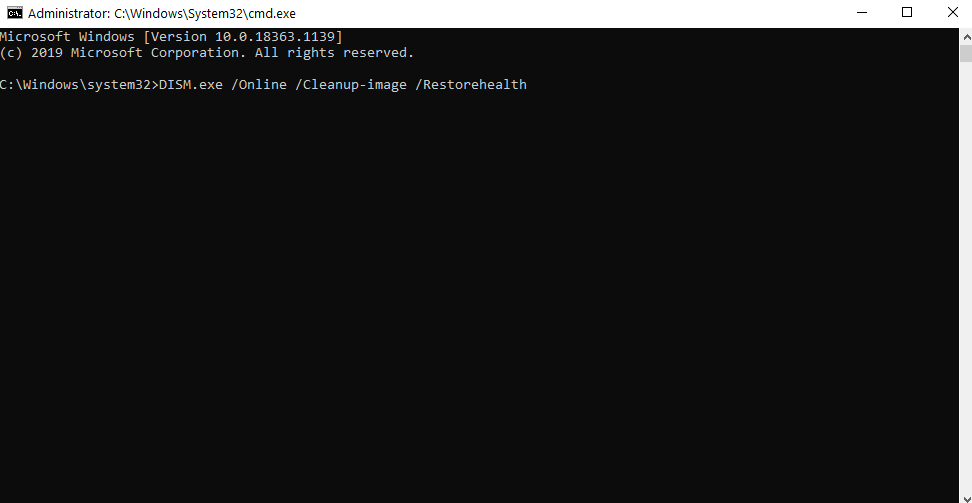
この手段を使用して、すべての破損したシステムファイルを安全に保持しようとします–
1.Windowsの検索バーに「 cmd」と入力します
2.右側のペインから[管理者として実行]を選択します
3.次のコマンドを実行します。 DISMコマンドは破損したファイルを探し、見つかった場合は自動的に修復します
DISM.exe /Online /Cleanup-image /Restorehealth
4.次に、 sfc / scannowコマンドを実行します
スキャンが完了すると、修復されたシステムファイルがコマンドプロンプトから通知されます。 これを投稿して、コンピュータを再起動してください
5.スタートアップとリカバリを変更する
Windowsが予期しないシャットダウンから回復し、それが頻繁に発生する場合は、以下の手順を使用して、スタートアップと回復の設定を変更できます–
1.ファイルエクスプローラーを開きます
2.このPCを右クリックします
3.プロパティに移動します
4. [システム保護]をクリックします
5. [詳細設定]タブをクリックします
6. [起動と回復]で[設定]をクリックします
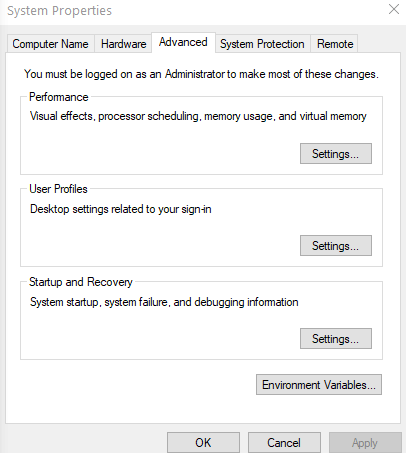
7. [システム障害]で、指定された両方のオプションのチェックを外します
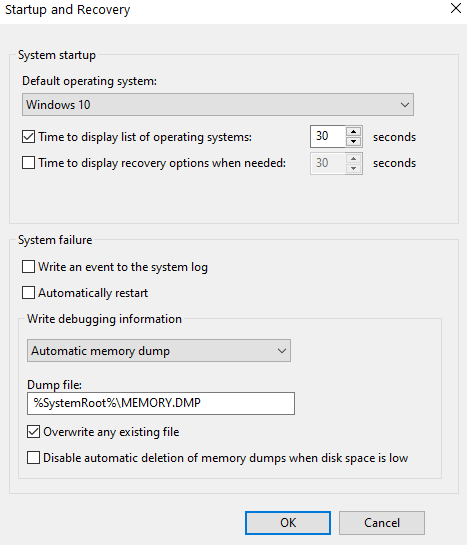
8. [デバッグ情報の書き込み]を[なし]に設定します
9. [ OK ]を押します
また読む: Windows10のシャットダウンをスケジュールする方法
結論
上記の回避策を適用した後、「Windowsが予期しないシャットダウンの問題から回復した」という問題に対処する必要がなくなることを願っています。 さらに、Advanced Disk Recoveryを使用すると、この問題のために失われた可能性のあるデータを回復することもできます。 ブログが役に立ったと思ったら、親指を立てて同僚、友人、家族と共有してください。 このようなコンテンツの詳細については、TweakLibraryを読み続けてください。