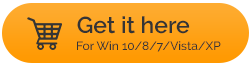修正済み– 'ファイル履歴ドライブが長すぎるために切断されました'エラー
公開: 2021-05-02Windows 10で時々データをバックアップすることを常にお勧めします。ファイル履歴オプションを使用することは、まさにそれを行う方法の1つです。 これは、ファイルを定期的にバックアップする簡単な方法です。 ファイル履歴機能を使用するには、ファイルをバックアップできるドライブを接続する必要があります。 ただし、ユーザーが次のようなエラーに対処しなければならない場合があります–
ドライブを再接続します。 ファイル履歴が切断されています。 再接続して再試行してください
この問題が表面化する可能性のある理由は次のとおりです–
- バックアップドライブが破損しているか、不良セクタがあります
- 誤ってファイル履歴機能をオフにしました
- 何らかの理由でバックアップドライブが切断された
このブログでは、問題をすばやく解決するためのすべての方法について説明します。
また読む:コンピュータと個人データをバックアップする方法
「ファイル履歴ドライブが長時間切断されました」エラーを解決する方法–
目次目
- 1.ドライブをもう一度接続し直します
- 2.ファイルのバックアップに別のファイル履歴ドライブを選択します
- 3.CHKDSKを使用して接続されたドライブを修復します
- 4.代わりに代替手段を使用する
- 5.バックアップディスクをフォーマットします
1.ドライブをもう一度接続し直します
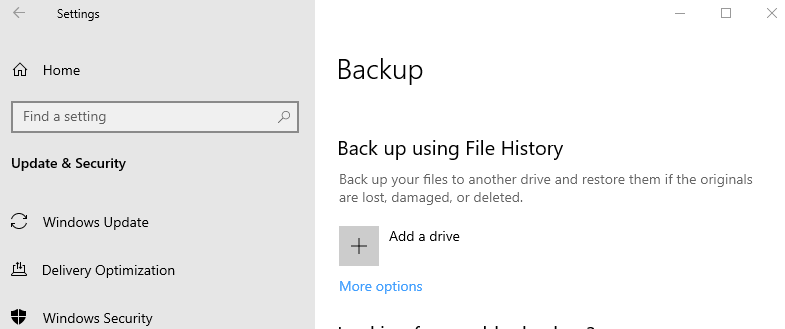
何らかの理由でバックアップドライブが切断されたために、「ファイル履歴ドライブが長時間切断されました」というエラーが発生している可能性があります。 その場合は、バックアップドライブを接続してから再度接続することで、問題を簡単に解決できます。 次に、上記の手順に従います。
- Windows + Iを押して設定を開きます
- [更新とセキュリティ]> [バックアップ]をクリックします
- 外付けハードドライブを再選択します
ほとんどの場合、これはあなたが必要とする正確な解決策であるはずであり、迷惑な通知やリマインダーによってさらに悩まされることはありません。
2.ファイルのバックアップに別のファイル履歴ドライブを選択します
「ドライブを再接続してください。 「ファイル履歴が長時間切断されました」というエラーは、既存のドライブが破損しているか、問題がある可能性があるため、別のファイル履歴ドライブを選択することです。
- Windows + Iを押して設定を開き、[更新とセキュリティ]に移動し、[バックアップ]を選択して、[その他のオプション]をクリックします。
- 別のドライブへのバックアップが見つかるまで下にスクロールし、[ドライブの使用を停止]をクリックします。 これにより、ファイル履歴のバックアップがオフになります。 また、 [ファイル履歴を使用したバックアップ]の下に[ドライブの追加]オプションが再び表示されます。
- 次に、ファイルをバックアップする方法として新しいドライブを追加します。 したがって、Windowsの検索バーに「コントロール」と入力してコントロールパネルに移動し、右側のペインから[コントロールパネル]を選択します。
- [システムとセキュリティ]に移動し、[ファイル履歴]を選択します。
- [ OK ]オプションをクリックしてから、[はい]をクリックします
また読む:外付けハードドライブへのWindowsファイルバックアップを作成する方法
3.CHKDSKを使用して接続されたドライブを修復します
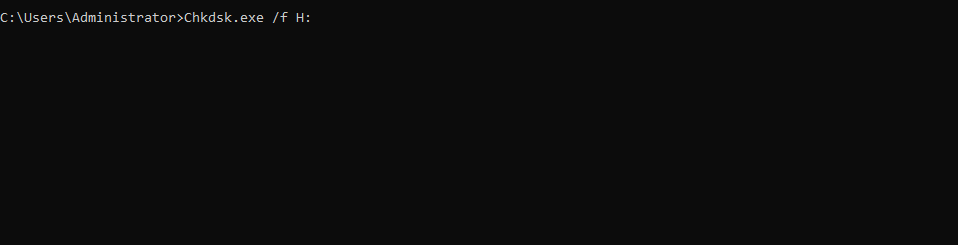
多くの場合、接続されているドライブが損傷していると、エラーが表面化することがあります。 ハードドライブに不良セクタがある可能性があります。 エラーは重要ではありませんが、Windows 10のchkdsk機能を利用して、破損を検出して解決することができます。 これを行うには、以下の手順に従います–
- Windowsの検索バーに「 cmd」と入力します
- 右側のペインから[管理者として実行]を選択します
- 管理コマンドプロンプトが表示されたら、以下のコマンドを入力します–
Chkdsk.exe / f H (Enterキーを押す)
注:コマンドを入力するときは、文字「H」をバックアップドライブのドライバー文字に置き換えてください。 たとえば、バックアップドライブが「G」の場合、コマンドは–になります。
chkdsk.exe / f G (Enterキーを押す)
- プロセスを完了させます。 ここで、不良セクタの値が0でないことがわかった場合は、ドライブが損傷している可能性があります。 その場合、データセキュリティの問題として、破損したドライブを新しいドライブにクローンすることで、ドライブのバックアップを取ることができます。
4.代わりに代替手段を使用する
それでも問題の修正を探している場合は、ファイルをバックアップする方法として別の方法を進めることができます。 AOMEIBackupperはバックアップソリューションの1つです

それはその点であなたを助けることができます。
AOMEI Backupperはどのように機能しますか?
セクターが損傷しているためにコンピューターが起動しているとしましょう。 そのシナリオでは、AOMEI Backupperを使用して、実行可能なPC上に起動可能なUSBを作成できます。 ここで、次のシナリオを検討してください–
- ハードドライブを別のハードドライブに複製する場合は、次の手順に従います。
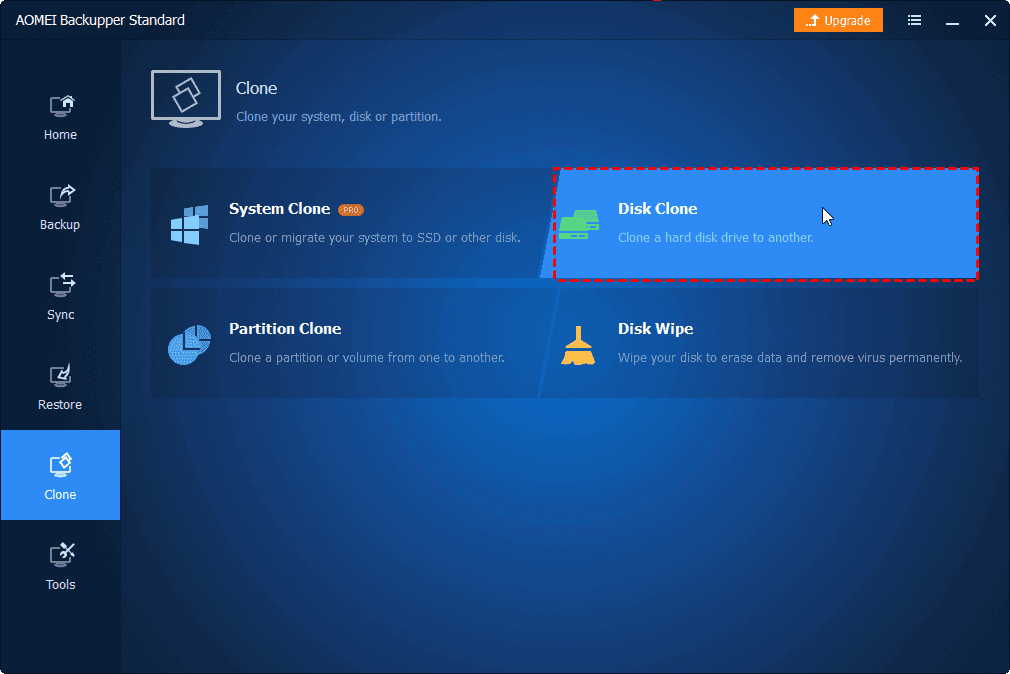
1. AOEMEIBackupperをインストールします
AOMEIBackupperをインストールします
2.左側から[クローン]をクリックします
3.右側から[ディスククローン]をクリックします
4.ソースドライブ(破損している、または不良セクタがあるハードドライブ)を選択します
5.次に、宛先ドライブを選択します
6. [クローンの開始]をクリックします
7.損傷したドライブをクローンドライブと交換します
- AOMEI Backupperを使用してファイルとフォルダをバックアップするには、次の手順に従います–
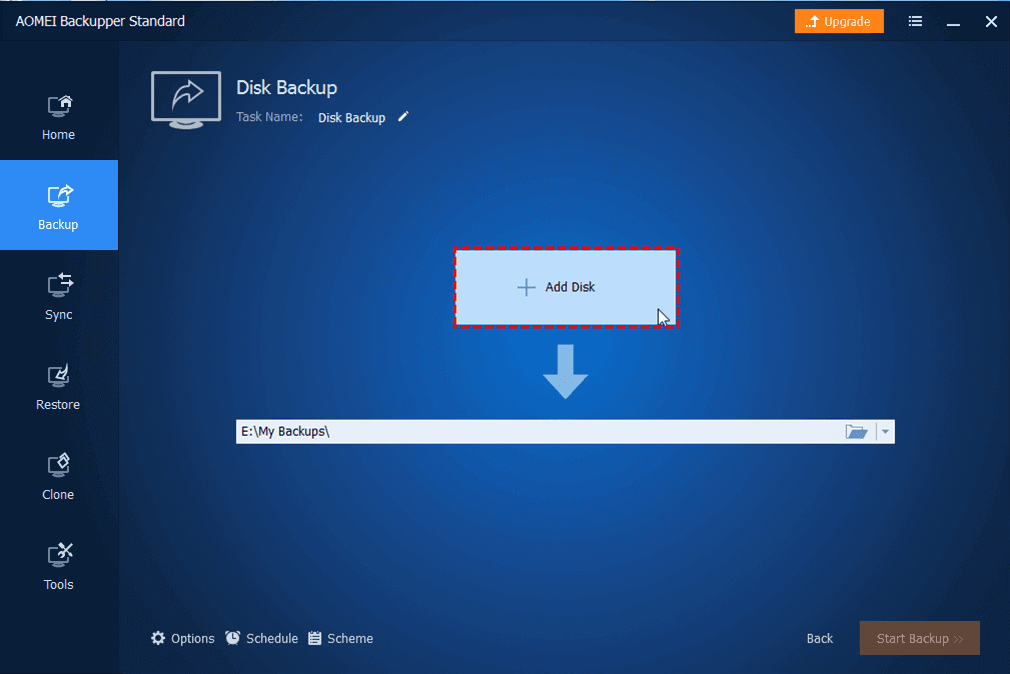
1. AOMEI Backupperをインストールしたら、左側から[バックアップ]をクリックします。
2. [ファイルの追加]または[フォルダーの追加]をクリックします
3.ターゲットドライブを選択します
4. [スケジュール]をクリックして、ファイルバックアップタスクの頻度を設定できます
5. [バックアップの開始]をクリックします
AOMEIBackupperの他の機能のいくつかを次に示します。
- フルバックアップを作成するか、差分バックアップまたは増分バックアップを作成するかを選択できます
- ファイルだけでなく、AOMEI Backupperはディスク、パーティション、さらにはシステム全体のバックアップも取ります
- バックアップをスケジュールすることもできます
- ドライブのクローンも作成できます
AOMEIBackupperをインストールします
5.バックアップディスクをフォーマットします
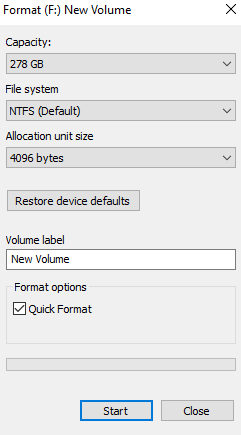
バックアップが設定されたので、「ファイル履歴が長時間切断されました」と点滅する場合は、既存のバックアップディスクのフォーマットを続行することもできます。 バックアップをお勧めする理由は、ドライブをフォーマットすると、すべてのファイルまたはフォルダーが永久に失われるためです。 フォーマットプロセスを実行するには–
- Windows + Eボタンを押してファイルエクスプローラーを開きます
- 問題のあるドライブを見つけて右クリックし、さらに[フォーマット]を選択します
- [開始]をクリックして、プロセスを完了させます
次に、ファイル履歴に移動して実行します。 グリッチなしで機能するはずです。
まとめ:
コンピューターの個人データをバックアップすると、既存のバックアップデータを快適に活用できる事故に対処するのに役立ちます。 また、その点で、「ドライブを再接続すると、ファイル履歴が長時間切断されました」などのエラーが発生した場合でも、ジッターを使用して上記の修正を参照する必要はありません。 後で参照できるように、TweakLibraryからこのブログとその他のトラブルシューティングブログをいつでもブックマークできます。 このような更新の詳細については、TweakLibraryを読み続けてください。
推奨読書:
- フルバックアップのWindows10コンピューターを使用するにはどうすればよいですか?
- Windows10のバックアップドライバーとそれらを復元する
- Windows10でレジストリをバックアップする方法