[修正] YouTubeの黒い画面の問題
公開: 2020-06-05最新のトレンドビデオをチェックしたり、製品レビューをチェックしたり、新しい料理を学びたいとき、私たちが最初に訪れるのはYouTubeです。 現在、このプラットフォームにはあらゆるジャンルや好みの何百万もの動画が含まれていますが、それでも多くのユーザーは、動画を見ているときにYouTubeの画面が黒くなるという一般的な問題に直面しています。
インターネット接続の速度低下、ブラウザの古さ、ハードウェアアクセラレーション、拡張機能の障害など、YouTubeの黒い画面の問題にはさまざまな理由が考えられます。しかし、この問題は、YouTubeからのサインアウト、更新などの簡単な調整で修正できるということです。ブラウザ、ハードウェアアクセラレーションとブラウザ拡張機能を無効にします。
私たちの記事では、YouTubeの黒い画面の問題を修正するのに役立つ、これらすべての簡単に実装できる微調整について詳しく説明しました。
YouTubeの黒い画面の問題を修正する方法:
YouTubeアカウントからサインアウトする
YouTubeで黒い画面の問題に直面していた多くのユーザーにとって、YouTubeアカウントからサインアウトするだけでうまくいきました。 したがって、最初に行う必要があるのは、YouTubeアカウントからサインアウトして、ビデオを正常に再生できるかどうかを確認することです。
YouTubeアカウントからサインアウトするには、次の手順に従います。
1. YouTubeページで、ページの右上隅にあるアカウントアイコンをクリックします。
2.ドロップダウンリストから[サインアウト]オプションを選択します。
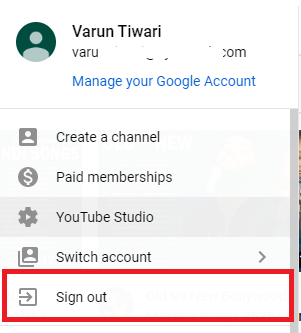
3.YouTubeアカウントからサインアウトします。
次に、ビデオをもう一度再生してみてください。 それでもYouTubeで黒い画面が表示される場合は、次の手順に進みます。
ページを更新:
YouTubeの黒い画面の問題を解決するために試すことができるもう1つの簡単な手順は、Webページを更新することです。 ウェブページが読み込まれない、応答しなくなるなどの問題が原因で問題が発生した場合は、ウェブページを更新することで修正できます。 Webページを更新するには、キーボードのF5ボタンを押すか、ブラウザの更新アイコンをクリックします。
![]()
ページが応答しないことが原因で一時的な問題が発生した場合は、動画を正常に再生できるようになりました。
ブラウザ/コンピュータを再起動します
Webページを更新しても問題が解決しない場合は、ブラウザを再起動してみてください。 多くのタブを開くと、ブラウザの応答が遅くなることがよくあります。 これにより、Webページが応答しなくなり、最終的にYouTubeの画面が黒くなるという問題が発生します。
したがって、ブラウザを閉じて、最初から再起動してみてください。 問題がブラウザに関連している場合は、修正されます。 (この記事の後半で、YouTubeのブラックスクリーンの問題につながる可能性のある他のブラウザ関連の問題について説明します)。
問題の原因がコンピューターの一時的な問題である場合は、コンピューター/ラップトップを再起動する必要があります。 (明らかに、コンピューターを再起動するとブラウザーが再起動します。したがって、ブラウザーを再起動する代わりに、コンピューターを直接再起動できます。)
代替ブラウザを試す
YouTubeの黒い画面の問題はブラウザ固有の問題である可能性があるため、主にYouTubeプレーヤーと互換性のないブラウザを使用している場合は、別のブラウザを試すことをお勧めします。 YouTubeプレーヤーは、Chrome、Firefox、Edge、Safariなどの主要なブラウザすべてでうまく機能します。 これら以外のブラウザを使用している場合は、いずれかのブラウザに切り替えて、問題が解決するかどうかを確認してください。
ブラウザの閲覧データをクリアする
ブラウザのキャッシュとCookieを最後にクリアしたのはいつですか。 しばらくすると、キャッシュとCookieの積み重ねがブラウザのスムーズな機能を妨げ、最終的にYouTubeで黒い画面の問題が発生します。
Chromeで閲覧データを消去するには、次の手順に従います。
1. Chromeブラウザを開き、右上隅にあるメニューアイコン(3つのドット)をクリックします。
2.ドロップダウンメニューから、[その他のツール]> [閲覧データの消去]を選択します。
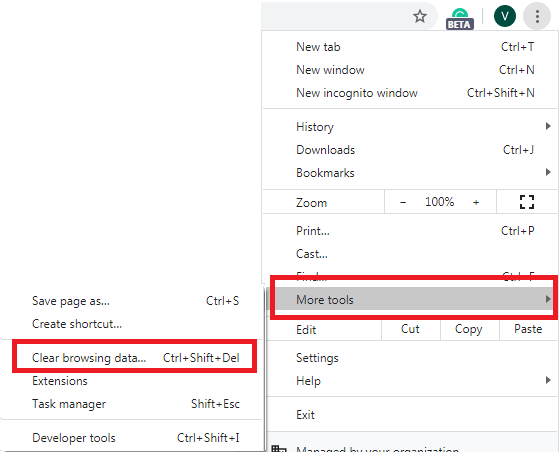
3.ウィンドウで、[時間範囲]から[すべての時間]を選択し、[データのクリア]ボタンをクリックします。
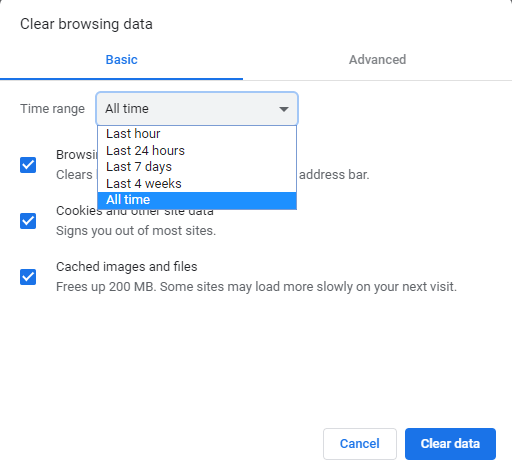
Firefoxで閲覧データをクリアするには、以下の手順に従ってください。
1. Firefoxブラウザーを開き、右上隅にあるメニューアイコン(3本の平行線)をクリックします。
2.ドロップダウンメニューから[オプション]を選択します。
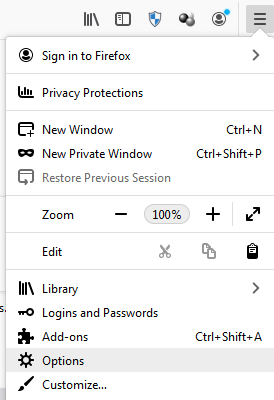
3.開いた新しいウィンドウで、[プライバシーとセキュリティ]をクリックし、[Cookieとサイトデータ]まで下にスクロールして、[データの消去]ボタンをクリックします。
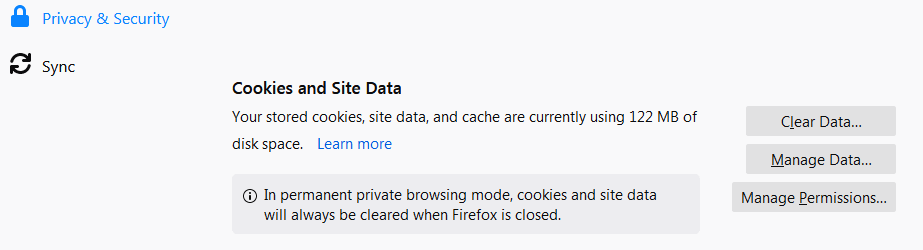
4.次に表示されるボックスで、[Cookieとサイトデータ]オプションのチェックを外し、[クリア]ボタンをクリックします。
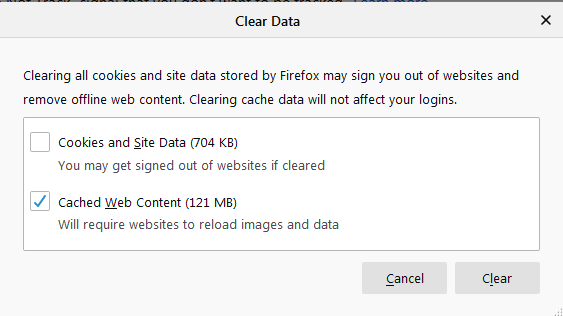
これにより、Firefoxのブラウジングデータがクリアされます。
Safariブラウザでキャッシュをクリアする方法を知るには、ここをクリックしてください。
ブラウザを更新します。
常に更新されたブラウザを使用することをお勧めします。 したがって、古いブラウザを使用している場合は、YouTubeの黒い画面の問題が発生している可能性があります。 古いバージョンのブラウザは、サポートされなくなったAdobe FlashPlayerプラグインを使用していることは誰もが知っています。 したがって、同じバージョンのブラウザを使用している場合は、YouTubeの機能に干渉し、黒い画面の問題が発生します。
これを修正するには、ブラウザを最新バージョンに更新するだけです。
Firefoxブラウザを更新します。
Firefoxを優先ブラウザとして使用している場合は、以下の手順に従って更新してください。
1. Firefoxを開き、画面の右上隅にあるメニューアイコン(3本の平行線)をクリックします。
2.ドロップダウンメニューから[ヘルプ]をクリックします。
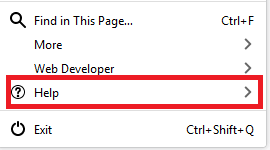

3.次のメニューから[Firefoxについて]を選択します。
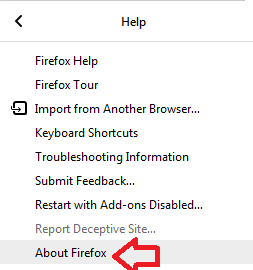
4.これで、Firefoxは更新を確認し、ブラウザを自動的に最新に更新します。
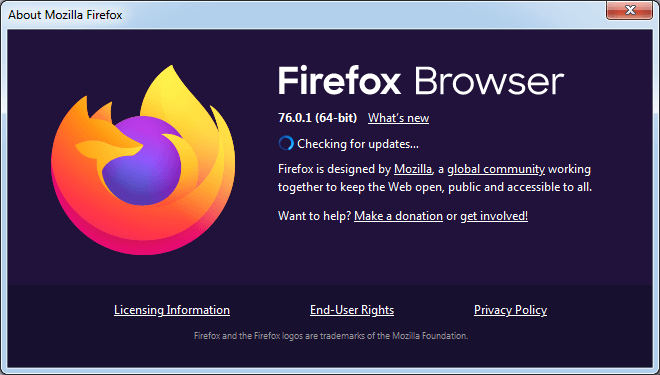
Chromeブラウザを更新する
Chromeを更新するには、次の手順に従います。
1. Chromeを開き、画面の右上隅にあるメニューアイコン(3つのドット)をクリックします。
2.ドロップダウンメニューから[ヘルプ]> [GoogleChromeについて]を選択します。
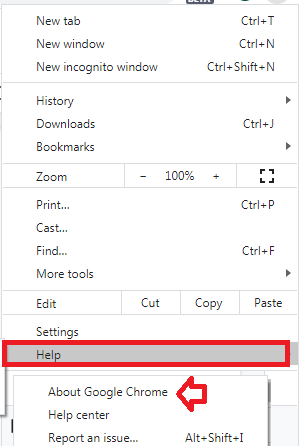
3. Chromeはアップデートを探し、アップデートが利用可能な場合は最新バージョンにアップデートします。
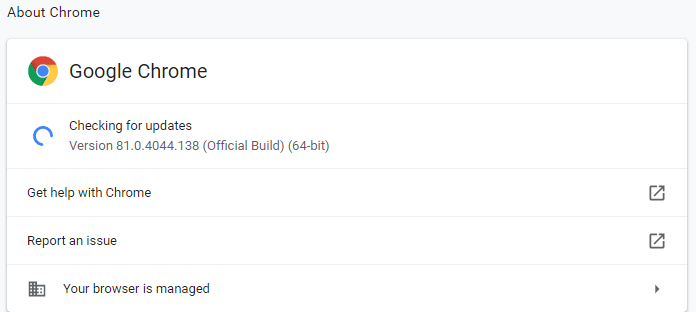
ブラウザを最新のものに更新した後、再起動します。 次に、YouTubeの使用を開始して、黒い画面の問題が解決したかどうかを確認します。
ブラウザ拡張機能を無効にする
ブラウザ拡張機能は、ブラウジング体験を豊かにするためにあります。 広告をブロックし、エクスペリエンス広告を無料にするために使用する広告ブロックブラウザ拡張機能と同様です。 したがって、広告ブロック拡張機能を使用すると、YouTubeに干渉し、黒い画面の問題が発生する可能性が非常に高くなります。
拡張機能を無効にして、YouTubeの黒い画面の問題が修正されるかどうかを確認できます。
Firefoxで拡張機能を無効にするには、次の手順に従います。
1. Firefoxを起動し、画面の右上隅にあるメニューアイコンをクリックします。
2.メニューから[アドオン]を選択します。 これにより、[アドオン]タブが開きます。
3. [アドオン]タブで、左側のペインから[拡張機能]をクリックします。 そして、[追加]の横のボタンをオフに切り替えて無効にします。 完全に削除するには、トグルボタンの横にあるメニューアイコン(3つのドット)をクリックして、[削除]を選択します。
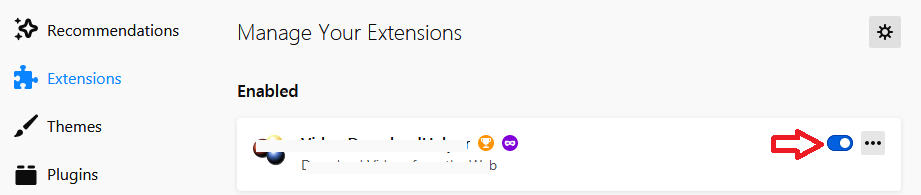
Chromeで拡張機能を無効にするには、次の手順に従います。
1. Chromeを起動し、画面の右上隅にあるメニューアイコンをクリックします。
2.メニューから[その他のツール]> [拡張機能]を選択します。 これにより、Chrome拡張機能タブが開きます。
3.拡張機能を無効にするには、スイッチをオフに切り替えます。 完全に削除するには、その拡張機能にある[削除]ボタンをクリックします。
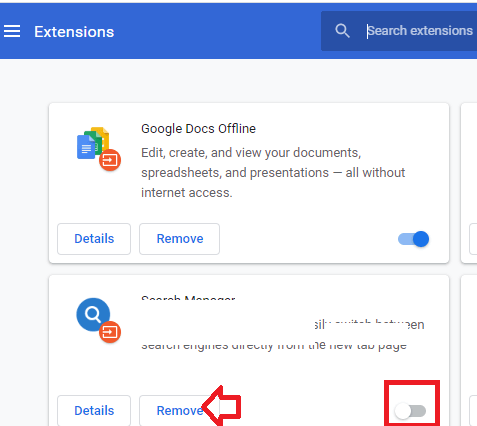
アドオンを無効にした後、YouTubeをもう一度使用してみてください。 YouTubeの黒い画面の問題が解決した場合は、これらのアドオンの開発者に連絡するか、YouTubeの機能に干渉しない別のアドオンを試すことができます。
ハードウェアアクセラレーションを無効にする
GoogleChromeやMozillaFirefoxなどの現代のブラウザはすべて、ハードウェアアクセラレーション機能を備えています。 この機能を有効にすると、CPUではなくコンピューターのGPUを使用してプロセスを高速化します。 ただし、ハードウェアアクセラレーションを有効にすると、YouTubeで動画を再生しているときに画面が真っ暗になるなどの予期しない問題が発生する場合があります。
ブラウザでハードウェアアクセラレーションを有効にしている場合は、それらを無効にして、問題が解決するかどうかを確認してください。
Chromeでハードウェアアクセラレーションを無効にするには、次の手順に従います。
1. Chromeを起動し、右上隅にあるメニューアイコンをクリックします。
2.ドロップダウンメニューから[設定]を選択します。 これにより、新しい[設定]タブが開きます。
3.次に、[Advance]まで下にスクロールして、クリックします。
4. [システム]オプションで、[利用可能な場合はハードウェアアクセラレーションを使用する]の横のボタンをオフに切り替えます
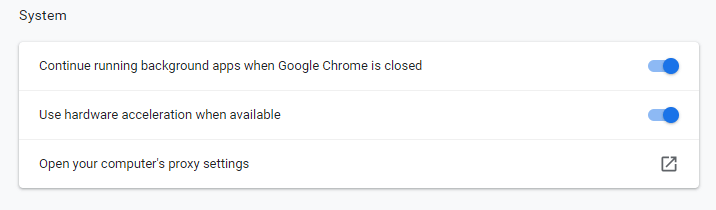
5. Chromeブラウザを再起動して、問題が解決するかどうかを確認します。
Firefoxでハードウェアアクセラレーションを無効にするには、次の手順に従います。
1. Firefoxブラウザを開き、画面の右上隅にあるメニューアイコンをクリックします。
2.ドロップダウンメニューから[オプション]を選択します。 これにより、[設定]タブが開きます。
3.左側のパネルから[全般]タブを選択し、[パフォーマンス]まで下にスクロールします。
4. [パフォーマンス]で、[利用可能な場合はハードウェアアクセラレーションを使用する]オプションのチェックを外します。
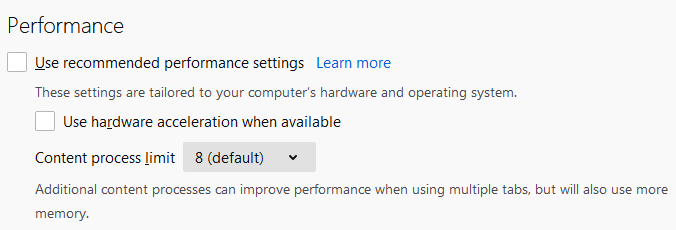
ブラウザを再起動して、ビデオを正常に再生できるかどうかを確認します。 それでもYouTubeで黒い画面が表示される場合は、次の手順に進んでください。
ネットワーク接続を確認してください
YouTubeのバックスクリーンの問題のもう1つの理由は、インターネット接続が弱いか不安定なことです。 インターネット接続が不十分または不安定なため、YouTube動画の適切な読み込みが停止する場合があります。 したがって、Wi-Fi接続が稼働していることを確認してください。
信号強度を高めるために、デバイスをルーターに近づけてみることもできます。 インターネット帯域幅を消費しているさまざまなアプリをチェックして、それらを無効にすることもできます。
インターネット接続で問題が発生した場合は、インターネットサービスプロバイダーに連絡することもできます。
まとめ
YouTubeのブラックスクリーンの問題が発生する特定の時間や理由はありません。 ただし、この問題に直面した場合は、上記の手順で簡単に修正できるため、心配する必要はありません。 また、下のコメントセクションであなたの意見を共有することを忘れないでください。
さらに、他のトラブルシューティング手順がある場合は、下のコメントボックスでも共有してください。
次を読む:
YouTubeが機能しない問題を解決するにはどうすればよいですか?
[解決済み] YouTubeで500の内部サーバーエラーが発生しましたか?
COVID-19によるビデオ品質サイズを縮小するYouTubeの大きな計画
