Windows アプリとプログラムを強制終了する 4 つの簡単な方法
公開: 2022-03-15Windows PC で実行しているハードウェアに関係なく、ある時点で終了を拒否する無応答のプログラムに屈します。 これが発生すると、フリーズしたプログラムはタイトル バーに [応答していません] と表示され、閉じる (X) ボタンを押してもアプリは閉じません。
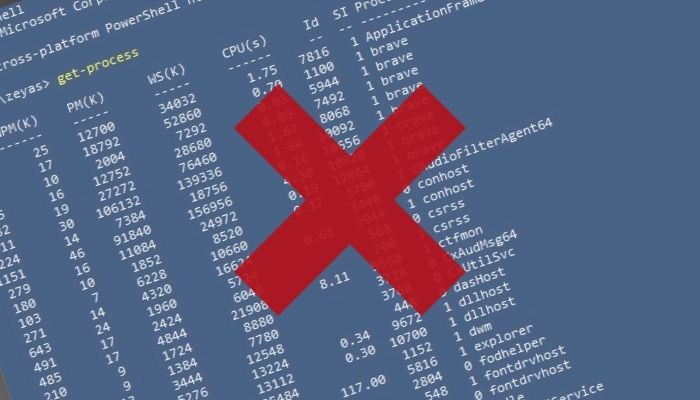
これが発生する明確な理由はありませんが、アプリが一度に処理できる以上のリクエストを受け取ると、このようなエラーが発生すると考えられています。
幸いなことに、Windows で強制終了するさまざまな方法があり、PC で応答しないプログラムを閉じることができます。 これは、Windows アプリを強制終了するさまざまな方法をすべて説明したガイドです。
目次
応答しないアプリを強制終了する前に
閉じる ( X ) ボタンを押してもフリーズしたアプリケーションが閉じない場合は、 Alt + F4ショートカットを使用して終了してみてください。 応答しないアプリがマウスをフリーズさせた場合に効果的であることを除いて、閉じるボタンでアプリを閉じるのと基本的に同じです。
このショートカットを使用するには、フリーズしたアプリがデスクトップでアクティブになっていることを確認し、 Alt + F4を押します。 場合によっては、これでアプリが終了するはずですが、解決しない場合は、次の方法を使用してプログラムを強制終了してみてください。
1. タスク マネージャーを使用して Windows アプリを強制終了する
タスク マネージャの使用は、Windows でプログラムを強制終了する最も一般的な方法の 1 つです。 これは、システムの監視、スタートアップ プログラムの管理、タスクの終了などに役立つ強力なツールです。
タスク マネージャーを使用して Windows プログラムを強制終了するには、次の手順に従います。
- タスク マネージャを起動します。 これは、次のいずれかの方法で実行できます。
- Ctrl + Shift + Escキーボード ショートカットの使用
- Win + Xを押して、クイック アクセス メニュー オプションから[タスク マネージャー] を選択します。
- タスクバーを右クリックして [タスク マネージャー] を選択する
- [詳細] をタップしてビューを展開し、すべての詳細を表示します。
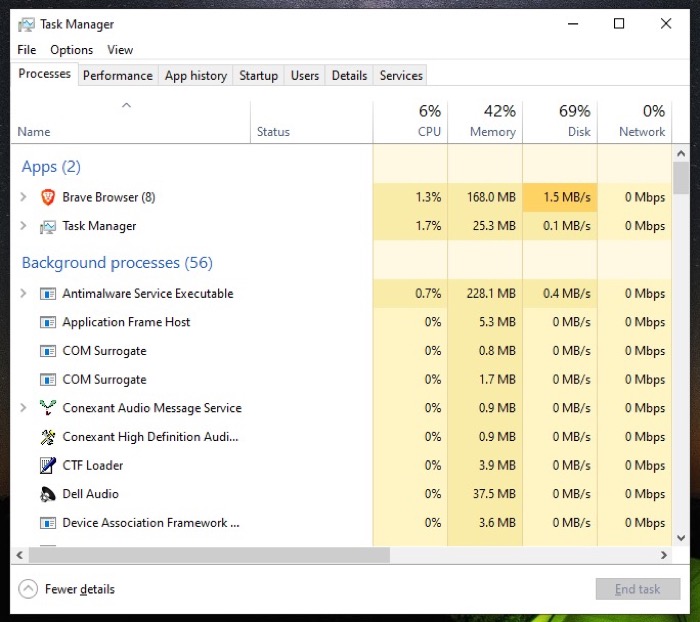
- 応答しないアプリケーションをクリックし、ウィンドウの下部にある [タスクの終了] ボタンをタップします。 または、フリーズしたプログラムを右クリックし、[タスクの終了] を選択します。
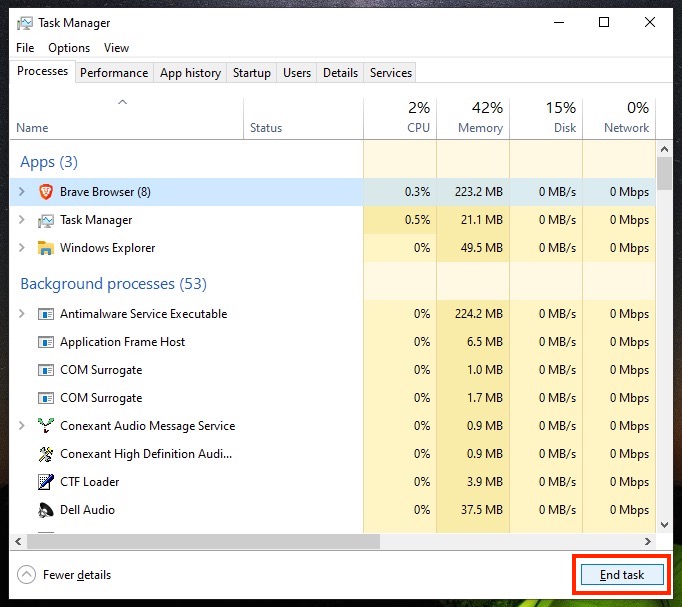
2. コマンド プロンプトを使用して Windows アプリを強制終了する
タスク マネージャーの方法では、ほとんどの場合、Windows PC でフリーズしたプログラムを強制的に閉じることができますが、フリーズした場合でも、コマンド プロンプトを使用して Windows アプリを強制終了できます。
コマンド プロンプトを使用して Windows で強制終了する手順は次のとおりです。
- コマンド プロンプトを起動します。 好みに応じて、次のいずれかの方法でこれを行うことができます。
- Startを押してcmdと入力します。 結果でベストマッチを起動します。
- Win + Rショートカットを使用してRunを起動し、 cmdを検索して起動します。
- システムで現在アクティブなタスクのリストを表示するには、CMD ウィンドウに次のコマンドを入力します。
tasklist
出力: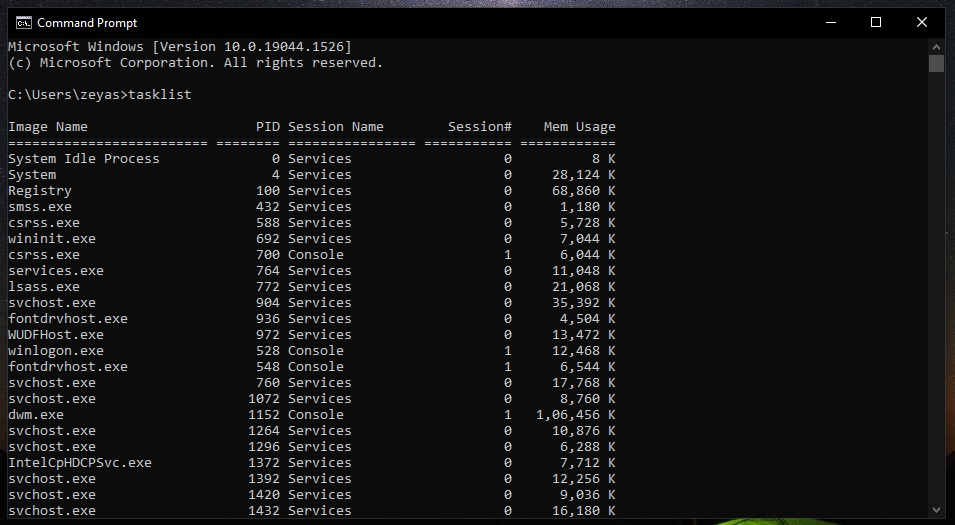
- タスク リストの出力で閉じたい問題のあるアプリケーションのイメージ名をメモし、それをtaskkillコマンドで使用します。
taskkill /f /im program_name.exe
たとえば、Brave を閉じたい場合は、次のように実行します。
taskkill /f /im brave.exe
出力: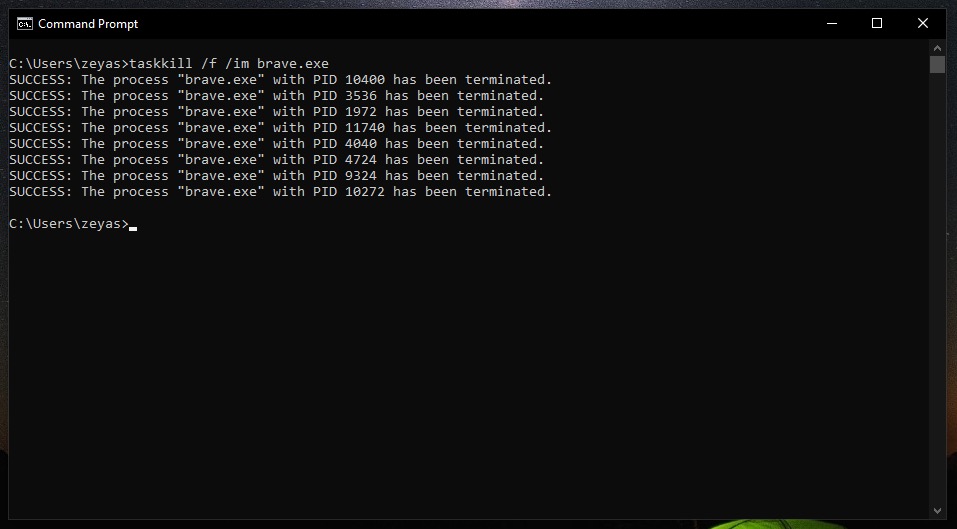
CMD ウィンドウにSUCCESS確認メッセージが表示され、応答していないアプリが閉じられたことが通知されます。 または、代わりにERRORメッセージが返された場合は、コマンドを正しく入力/貼り付けしてください。
3. PowerShell を使用して Windows アプリを強制終了する
コマンド プロンプトと同様に、PowerShell も CLI ベースのプログラムで、Windows でさまざまなシステム操作を実行できます。 そのため、CLI 関連のすべてのタスクで CMD よりも PowerShell を使用したい場合は、それを使用して Windows のプログラムを強制終了することもできます。

以下は、PowerShell を使用してアプリケーションを強制終了する手順です。
- PowerShellを起動します。 これは、次のいずれかの方法で実行できます。
- [スタート]をクリックして、 powershellを検索します。 結果でベストマッチを起動します。
- Win + Rショートカットを使用して実行を起動し、 powershellを検索して起動します。
- 次のコマンドを入力して、実行中のプロセスを一覧表示します。
get-process
出力: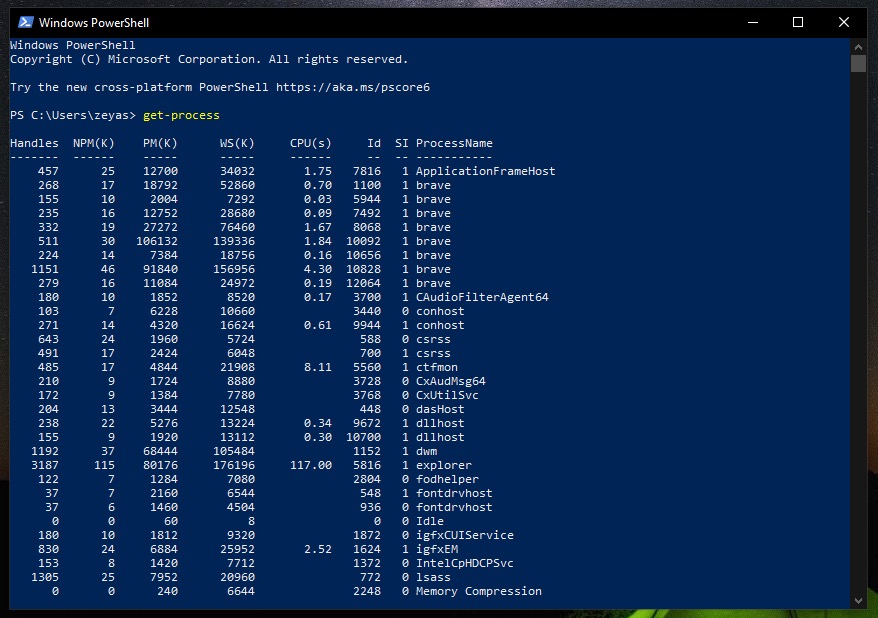
- 強制終了するプログラムの名前を書き留めて、以下のコマンドに追加します。
stop-process -name "process_name"
例:
stop-process -name "brave"
出力: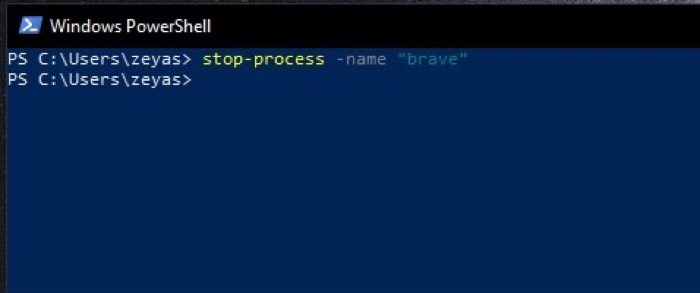
4. ショートカットを使用して応答しない Windows プログラムを強制終了する
上記のすべての方法では、一連の手順を実行して、コンピューター上の応答しない Windows プログラムを強制終了する必要があります。 ただし、これらの作業が面倒だと感じている場合は、Windows でより効率的に強制終了する別の方法があります。
このために必要なのは、応答しないプログラムを特定して強制的に閉じるのに役立つ CMD コマンドを実行するショートカットだけです。
次の手順を使用して、ショートカットを作成します。
- デスクトップの何もない領域を右クリックし、[新規] > [ショートカット] を選択します。
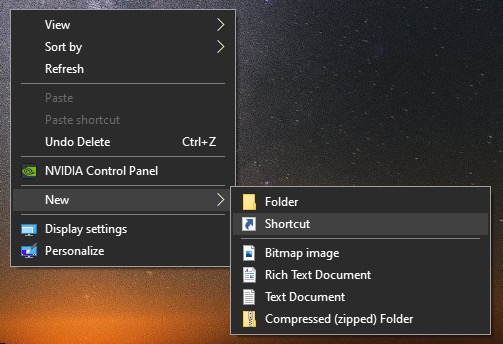
- テキスト ボックスをタップして、次のコマンドを入力します。
taskkill /f /fi “status eq not responding”.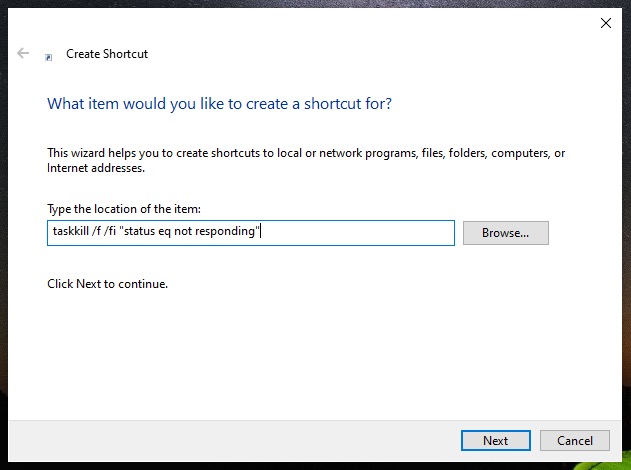
- [次へ] をクリックします。
- ショートカットに名前を付けて、 Finishを押します。
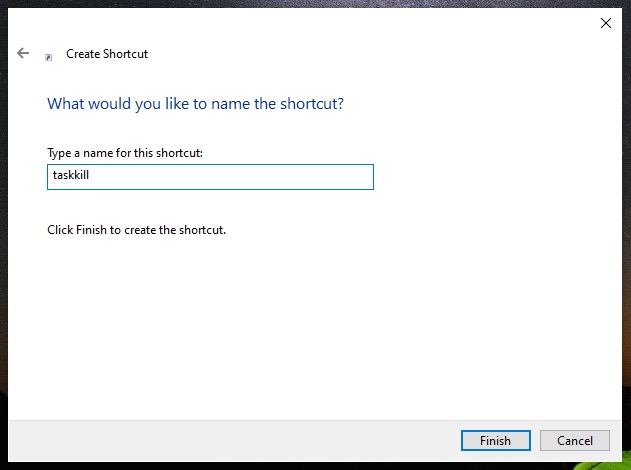
ショートカットを作成したら、次にアプリがフリーズして応答なしエラーがスローされたときに、このショートカットをダブルクリックしてアプリを強制終了します。
凍結したアプリを正常に戻す
Windows 10 と Windows 11 のどちらを使用していても、アプリが応答を停止し、どこからともなく応答なしエラーがスローされるシナリオが表示されることがあります。
このような場合は、フリーズしたアプリを強制終了し、通常の状態に戻すことをお勧めします。 このガイドでは、PC でこれを簡単に実行できるようにする必要があります。 ただし、これらの方法でアプリを終了できない場合は、電源ボタンを使用して PC をシャットダウンすることをお勧めします。
もちろん、言うまでもなく、アプリでこの問題が繰り返し発生する場合は、そもそもアプリがフリーズする原因となっている根本的な問題を見つけて修正する必要があります.
Windows アプリの強制終了に関する FAQ
Alt F4 が機能しないのはなぜですか?
Alt + F4 は、デスクトップで現在アクティブなウィンドウを閉じるために使用するキーボード ショートカットです。 これは基本的に閉じるボタンでアプリを閉じるのと同じで、特にマウスが反応しない (そしてそれを使ってアプリを閉じることができない) 場合に効果的です。
ただし、アプリがフリーズしている場合、このキーボード ショートカットを使用するとアプリのフリーズが解除されたり、強制的に閉じられたりする可能性はほとんどありません。 その場合は、他の方法を試して、フリーズしたアプリを強制的に閉じる必要があります。
Windows 10 でタスクを終了するには?
Windows 10 でタスクを終了するには、いくつかの方法があります。これらのうち、最も簡単な方法は、次の手順で示すように、タスク マネージャーを使用することです。
- タスク マネージャーを開きます。
- [詳細] をタップしてビューを展開し、実行中のすべてのタスクとプロセスのリストを表示します。
- 終了したいタスクをクリックし、[タスクの終了] ボタンをタップします。 または、終了するタスクを右クリックし、コンテキスト メニューから [タスクの終了] を選択します。
Windows でタスクを終了する他の方法については、上記のガイドを参照してください。
Windows 10 で応答しないプログラムを強制終了するにはどうすればよいですか?
Windows 10 で応答しないプログラムを強制終了するには、タスク マネージャーを使用できます。 Ctrl+Shift+Esc を押してタスク マネージャーを開き、強制終了するプログラムを選択します。 プログラムが応答しない場合は、[タスクの終了] を選択して強制的に終了できます。
応答していないプログラムをフリーズ解除するにはどうすればよいですか?
プログラムのフリーズを解除するには、通常、コントロール パネルに移動し、[プログラム] カテゴリで「フリーズ解除」または「解凍」プログラムを見つけます。 これが機能しない場合は、「Ctrl + Alt + Delete」ショートカットを使用してタスク マネージャーを開き、フリーズを解除するプログラムを選択して、「タスクの終了」をクリックしてみてください。
Ctrl Alt Delete を使用せずにプログラムを閉じるにはどうすればよいですか?
なんらかの理由で CTRL+ALT+DEL を使用してタスク マネージャーを起動できない場合は、代わりにコマンド プロンプトを使用して Windows プログラムを強制終了できます。 次の手順を実行します:
- Windows 検索バーに「cmd」と入力して、Windows コマンド プロンプトを開きます。
- プロンプトに「タスクリスト」と入力します。 Windows 10/11 で実行されているタスクのリストが表示されます。
- 終了しようとしているアプリケーションの名前を探してみてください。
- 問題のあるプログラムを閉じます。 例: 「taskkill /PID 28031」と入力します
