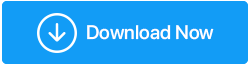Windows10用の外付けハードドライブをフォーマットする方法
公開: 2020-12-19適切なガイドラインがあれば、外付けハードドライブのフォーマットは思ったほど複雑ではありません。 たとえば、ほとんどすべての外付けハードドライブがMacとPCで動作するように設計されていることは誰もが知っています。 ただし、PCの外付けハードドライブにアクセスして解決策を探すことができない場合もあります。 これは、PCで動作させるために外付けハードドライブを再フォーマットする必要がある場所です。 うん!! それでそれを遅らせる、これが可能な限り最も簡単な方法で外付けハードドライブをフォーマットする方法です:
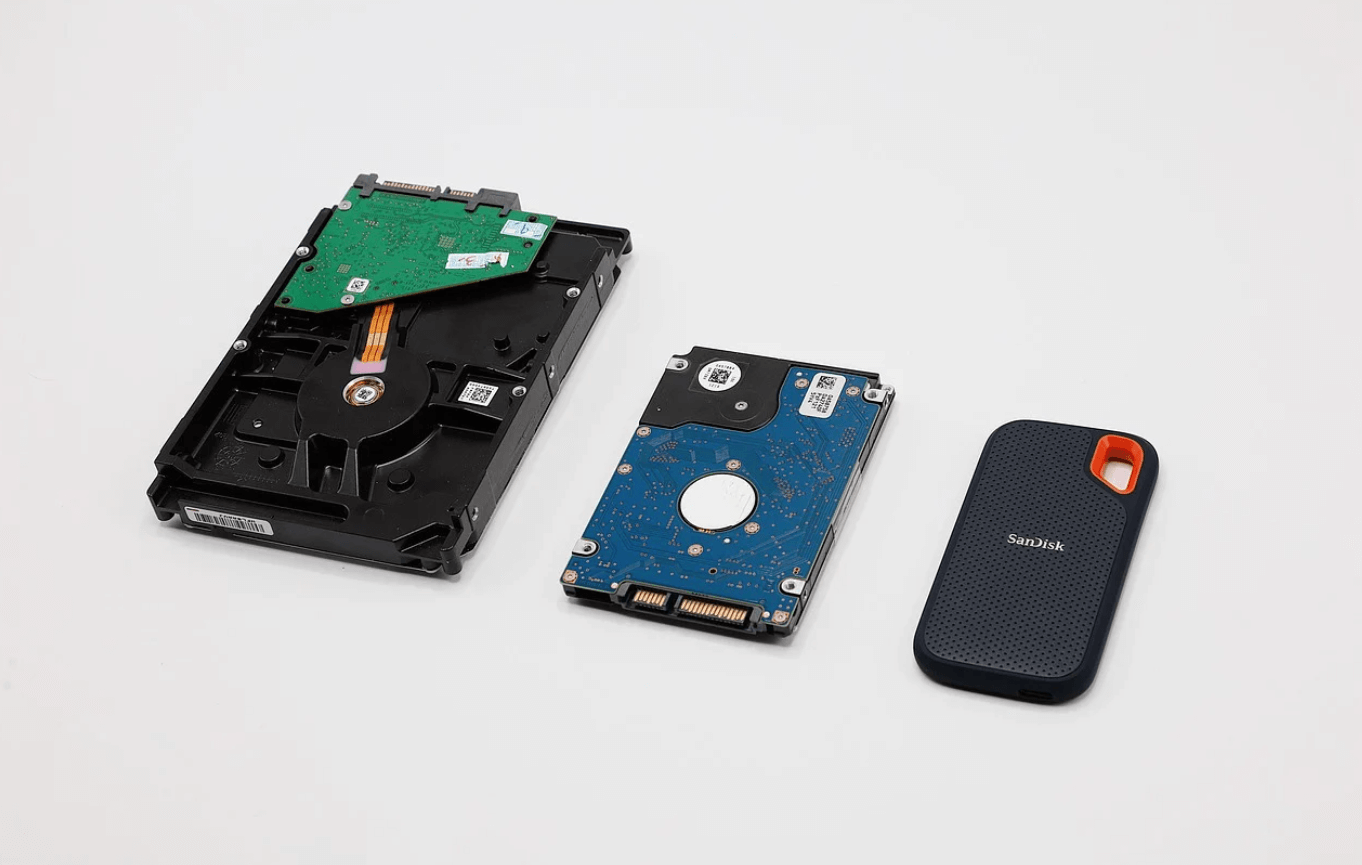
Windows 10PC用の外付けハードドライブをフォーマットする方法
外付けハードドライブのフォーマットについて話しているので、サポートしているオペレーティングシステムはWindows 10です。ただし、外付けハードドライブのフォーマットを進める前に、ハードドライブに重要なファイルがあるかどうかを再確認してください。
ある場合は、以下に説明するように、外付けハードドライブのフォーマットプロセスを続行する前に、適切なバックアップを準備します。
1.ハードドライブをWindowsコンピュータに接続します
したがって、外付けハードドライブをフォーマットするための明らかな手順は、同じものをWindows 10PCに接続することです。 したがって、外付けハードドライブがWindowsコンピュータと互換性がある場合は、すぐに接続され、[デバイス/ドライバ]セクションに表示されます。
2.フォーマットオプションを使用します(右クリック)
外付けハードドライブがシステムに表示されたら、ハードドライブを右クリックして、オプションのリストから[フォーマット]オプションを選択する必要があります。
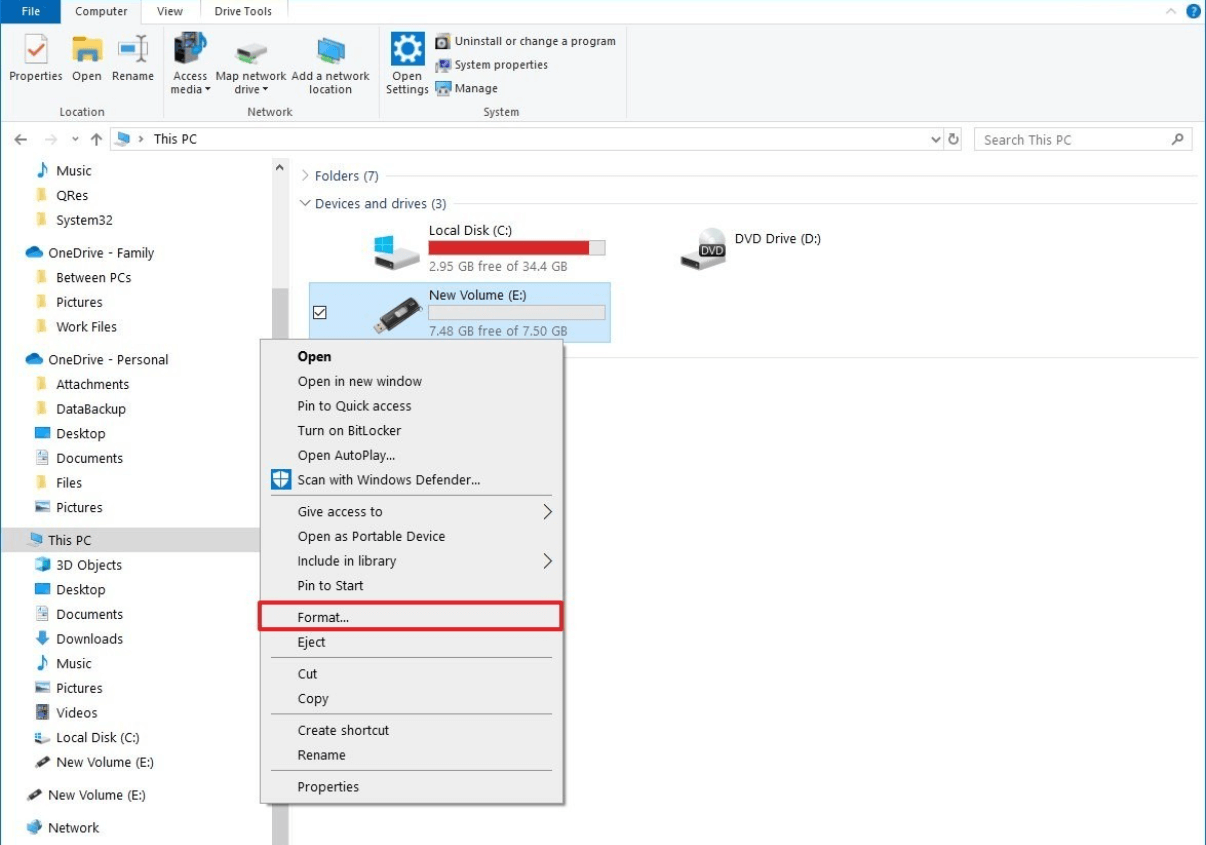
ドライブがメモリグラフを表示していることを確認して、ドライブがすでに空で、ファイルがいくつかあるかどうかを確認する必要があることを知っておいてください(バックアップする必要があるかどうか)。
また読む:修正済み:Windows10でディスクパーティションを削除できない
3.ファイルシステムの選択
私たちの多くがそれを見たり重要だと思ったりするわけではありませんが、外付けハードドライブをフォーマットするときにファイルシステムを選択することは非常に重要です。 デフォルトの選択として、Windowsは常にNew Technology File System(NTFS)を選択します。
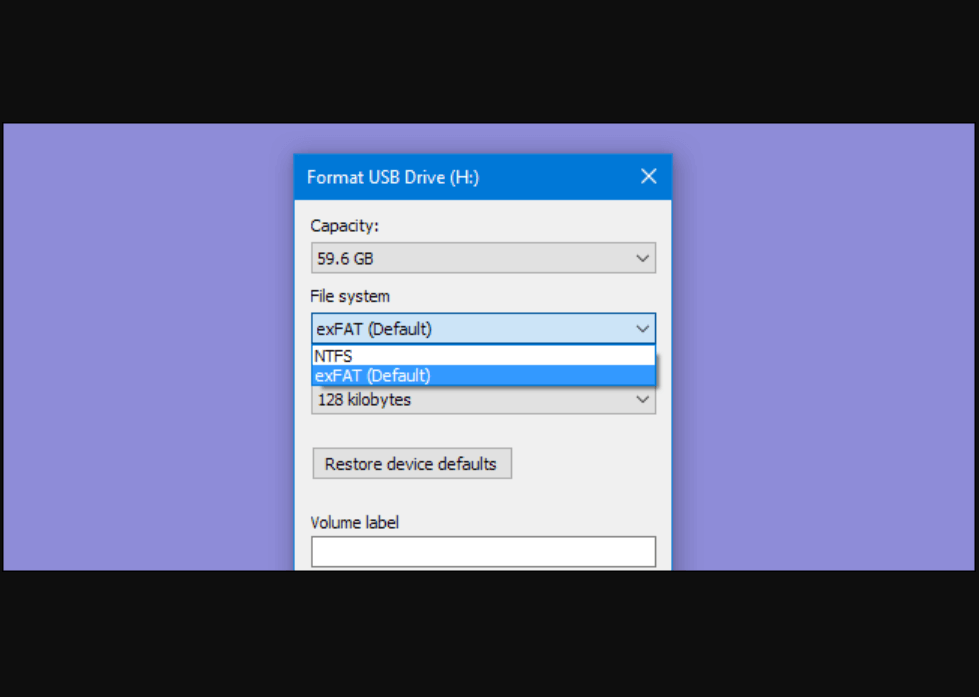
ただし、同じ外付けハードドライブをMacでも機能させる場合は、NTFSではなくExtensible File Allocation Table(exFAT)を使用してください。
4.フォーマットオプションの選択
外付けハードドライブをフォーマットしようとするときに最も重要なことの1つは、クイックまたは通常のフォーマットオプションを選択することです。 通常のフォーマットオプションはフォーマットドライブダイアログボックスに表示されないため、フォーマットオプションのチェックを外すことができます。
また、フォーマットオプションの選択は、ドライブにあるファイルまたはデータによって異なる場合があります。 クイックフォーマットを選択すると、ドライブはすばやくフォーマットされますが、それ以外の場合は、外付けハードドライブを完全かつ完全にフォーマットします。 クリスタルクリーンな外付けハードドライブのフォーマット!! うん!!
5. [OK]をタップします
外付けハードドライブのフォーマットオプションを絞り込んだ後、[フォーマット]をクリックして、プロセスを完了させます。 完了後、[OK]をタップすると、外付けドライブが正常にフォーマットされたことがわかります。
外付けハードドライブを自分でフォーマットしたので、両方のPCオペレーティングシステムとの互換性を維持する必要があります。 そうするためにあなたがする必要があるのは、外付けハードドライブを分割することだけです。 うん!! そうすることで、ドライブの一部がWindows OSで完全に機能し、別の一部がmacOSと互換性を持つように機能します。 この考えを緑に照らして先に進みたい場合は、フォローしてください。
Windows10での外付けハードドライブのパーティション分割
タイトルには「Windows10で」と書かれていますが、外付けドライブの決定された部分はmacOSとも互換性があります。 それで、これ以上面倒なことはせずに、Windows 10PCで外付けドライブをパーティション分割する方法を確認しましょう。

1. [検索]オプション(Windowsアイコン)に移動し、「 msc 」と入力します。
2.外付けドライブ(すでに接続されている)をタップしてプロセスに従い、オプションのリストから[ボリュームの縮小]を選択します。 (オプションが表示されない場合は、外付けハードドライブを再フォーマットし、タイプをNTFSとして選択します)。
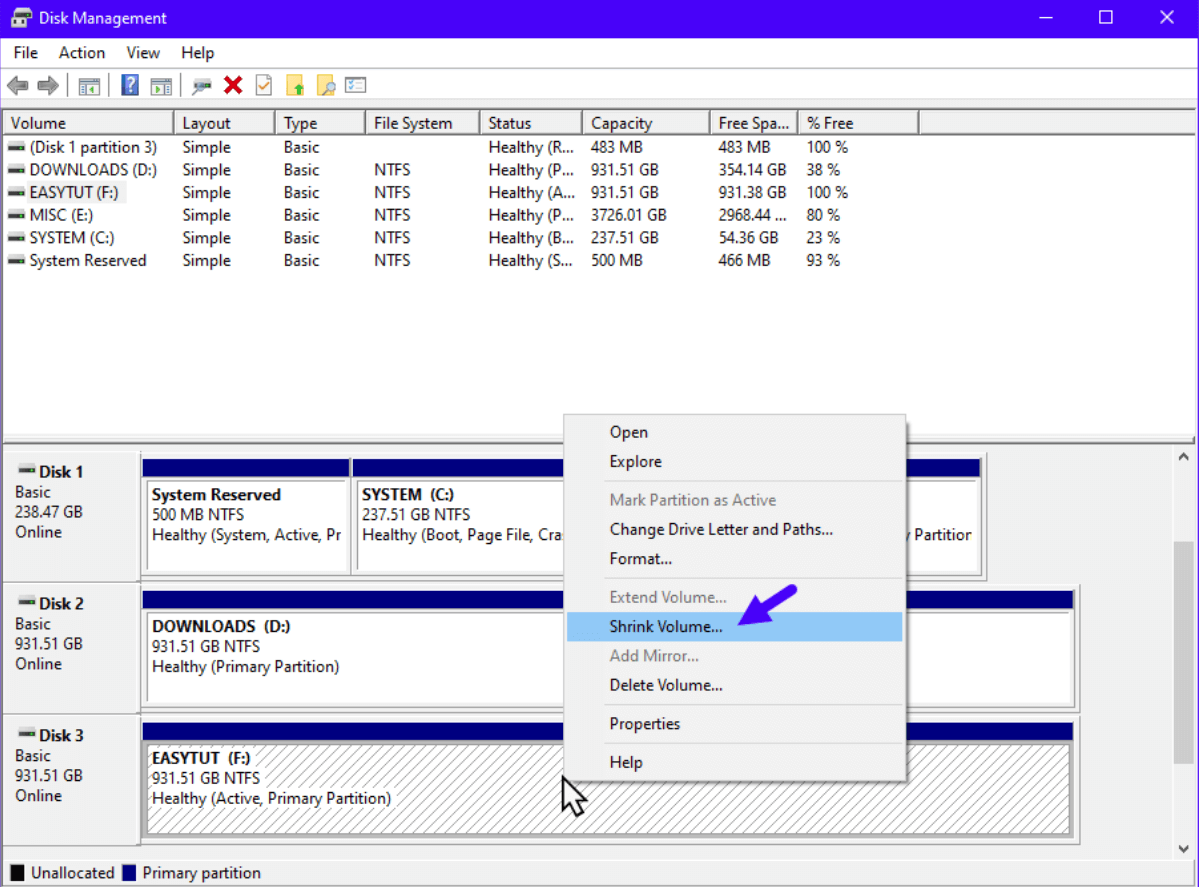
3.縮小ボリュームが使用可能な場合は、同じものをタップして、ドライブを縮小するメモリの量(MB単位)を入力します。
4.メモリサイズを入力した後、[縮小]をクリックすると、コマンドによってドライブが2つの部分に分割されます(1つは完全に割り当てられていません)。
5. [ディスクの管理]ウィンドウで、未割り当ての領域が表示されるので、同じ領域を右クリックして、[新しいシンプルボリューム]をタップします。
6.プロンプトに従って、割り当てられたスペースを作成するパーティションのサイズを入力します。
7. [次へ]をクリックして、新しい(まだ分割されている)ハードドライブに選択するアルファベットを選択します。
8.次のステップでは、ファイルシステム形式を選択するように求められます。Macについて話しているので、exFAT(FAT32のアップグレードバージョン)を使用します。
9. [クイックフォーマット]オプションをクリックし、フォーマットプロセスを続行して、ドライブを可能な限りクリーンに保ちます。
10.新品の外付けハードドライブが正常にフォーマットされると、自動的に開きます。これにより、正常に動作したことがわかります。
また読む: SSDとハードドライブのパフォーマンスを維持するためのヒント
ハードドライブにデータがあり、それをフォーマットした場合はどうなりますか?
これは、2回または3回チェックしたとしても、誰も否定できない可能性です。 おそらく、あなたはそれがすでにバックアップされているのを見落としているか、考えていたのかもしれません。あるいは、バックアップを維持するのに十分気にかけていなかったのかもしれません。 元に戻せないことをするとすぐに物事が混乱する可能性があり、ここからグーグルで地獄を探し始めます。 したがって、これが発生する前に、正常なバックアップを作成することを強くお勧めしますが、忘れた場合(イエスが理由を知っているため)、フォーマットされた外付けハードドライブからデータを回復できます。 うん!! それが可能だ。 これは、SystweakのAdvanced DiskRecoveryツールで可能で実行可能です。
ここから高度なディスクリカバリをダウンロード
元に戻すツールは、想像もできないさまざまな方法で役立ちます。 リムーバブルメモリカードからフォーマット済みの外付けハードドライブまで、何でも復元できます。 より速く、より速く、信頼性の高いデータ回復ツールであるAdvanced Disk Recoveryは、ワンストップソリューションです。

究極の効果的なデータ回復ツールについて詳しく知るには、高度なディスク回復ツールの公式Webサイトにアクセスしてください。 また、フォーマットされた外付けハードドライブからデータを取得するための操作全体を実行するために、ツールのすべての機能が適切に機能するさまざまな方法を見つけることができます。
まとめ
外付けハードドライブを両方のオペレーティングシステムと互換性を保つことが重要であるのと同様に、バックアップにも同様の重みが適用されます。 ドライブ(内部および外部を含む)をフォーマットする前に、完全バックアップを準備する必要があります。 そうでない場合は、Advanced DiskRecoveryなどの強力なツールに支援を求める必要があるためです。
上記のいずれかが発生する前に、Windows 10で外付けハードドライブをフォーマットする方法と、MacOSおよびWindowsOSとの互換性を維持する方法について知っておく必要があります。
外付けハードドライブのフォーマットのセクション全体を調べ、macOSにスムーズに対応するためにパーティションを作成します。
次の読み:
[解決済み]外付けハードドライブがWindows10に表示されませんか?
多数のハードドライブの問題を解決するための究極のガイド
フォーマットされたハードドライブから写真を回復する方法は?